常に快適な動作を実現するためにも、iOSを常に新しいバージョンをインストールすることはとても大切です。しかし、個人的に利用しているアプリケーションが、新OSである、iOS13を導入することでうまく動かなくなってしまうこともあります。そんな場合は、一つ前のバージョンのiOS12にダウングレードしたい人もいるでしょう。今回は、iOS13の魅力と、ダウングレードの方法について紹介します。
iOS13が素敵な所
iOS13からは、「Optimizing App Launch」というアプル軌道の最適化が実行されて居ます。そのため、アプル位の起動速度が2倍になります。また、モバイル通信を節約できる神機能の「小データモード」を採用しています。このモードは、iPhoneが利用しているモバイル通信または任意のWi-Fiでのデータ通信量を減らすのにとても役立ちます。この機能では、外出中のモバイル通信をガッツリと節約できるのです。例えばモバイルWi-Fiについては「小データモード」をオンにしておくことで、家や職場のWi-Fiではオフにしておくことも可能なのです。
ストリートビューがサクサクに検索可能です。iOS13では、マップアプリの新機能である、「Look Around」等機能が実現して居ます。現在のところ日本ではリリースされて居ない機能ですが、アメリカでは精力的に使えるのです。特にサンフランシスコではうまく機能しているようです。この機能を日本人が試す際には、マップ機能にて「サンフランシスコ」にて検索して道路を長押ししてみましょう。この動作にてストリートビューを見るダイレクトワンの実現が可能です。基本的にはGoogleストリートビューと同じ感覚です。また、iOS13では、ダークモードがあり、夜間のディスプレイの明るさを眩しくないようにコントロールしてくれます。
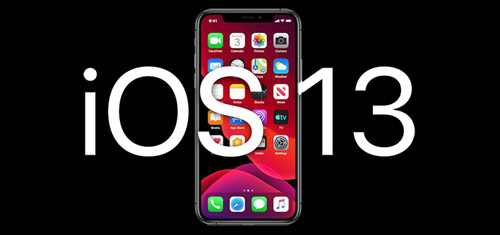
iOS13によるその他の変更点としては、3Dタッチ機能が長押しに変更になりました。iPhone6sから、iPhoneXSなどに搭載されて3Dタッチ機能は残るもののいわゆる「長押し」でも同様のことができるようになりました。ホーム画面内で、アイコンを長押しすることで、3Dタッチ機能を利用することが可能です。この機能はiPadやiPhoneSE等の3Dタッチ非搭載のiOS端末でも、3Dタッチ機能を使うことができるのです。 また、Wi-FiとBuluetoothの接続先がコントロールセンターにて、変更可能になりました。コントロールセンターにてWi-FiもしくはBluetoothボタンを長押しすることで、接続先を簡単に変更可能です。
iOS13アップデートすべきか?それともiOS12にとどまったいる方が良いのかどうかは、賛否両論あります。それは新しいIOSを利用することで動かなくなってしまうアプリが出る可能性が高いためです。また、iOS13の場合は、まだ新しいシステムのため基本的なところでバグがあることもあるのです。例えば、Siriに対して自分の電話番号を尋ねると関連情報が表示されず、画面が乱れるなどの症状が報告されて居ます。その他、ソーシャルネットワークや、ネット対戦ゲームで、うまく動かないなどの報告があります。
iOS13からダウングレードの方法は?
色々な状況により、iOS13を使うよりも、iOS12にダウングレードしたいという人も多いのではないでしょうか。そんな人の為に、ダウングレードの方法を伝授しましょう。ダウングレードする場合にはBeta Software DownloadsにあるIPSWファイルを落とし、iTunesから適用させる手法が主力です。まず最初に開発者向けのダウンロードサイトに接触して「Release」の項目から、最新のリリース版のIPSWファイルをダウンロードの実施をします。次にiPhoneを接続してiTuneを立ち上げて、iOS12を選択してバックアアップ復元を実施します。
最近では、iOS13がリリースされました。一般的な傾向として常に最新のiOSを使うことが推奨されますが、時としてユーザーが頻繁に利用しているアプリが最新OSに対応して居ないこともあるのです。そんな場合は、一つ前のバージョンへ戻すことも一つの手段です。この記事を参考にして、一つ前のバージョンに戻してみてはいかがでしょうか。
ダウングレードする前にデータをバックアップすること
iOS 13からiOS 12へダウングレードする前にデータをバックアップするにはWondershare 「dr.fone-スマホデータバックアップ」がおすすめです。dr.fone-スマホデータバックアップはiPhoneデータ復元ソフトよく使われますが、それに搭載している「スマホデータバックアップ」機能はiPhoneの連絡先などのデータを自由にパソコンにバックアップするのはお役に立てると思います。それでは、「dr.fone-スマホデータバックアップ」でiPhoneのデータをバックアップする手順を詳しくご紹介します。
ステップ1. まずはiPhone連絡先バックアップソフトdr.fone-スマホデータバックアップをインストールします。
ステップ2.メイン画面の「スマホデータバックアップ」機能をクリックします。
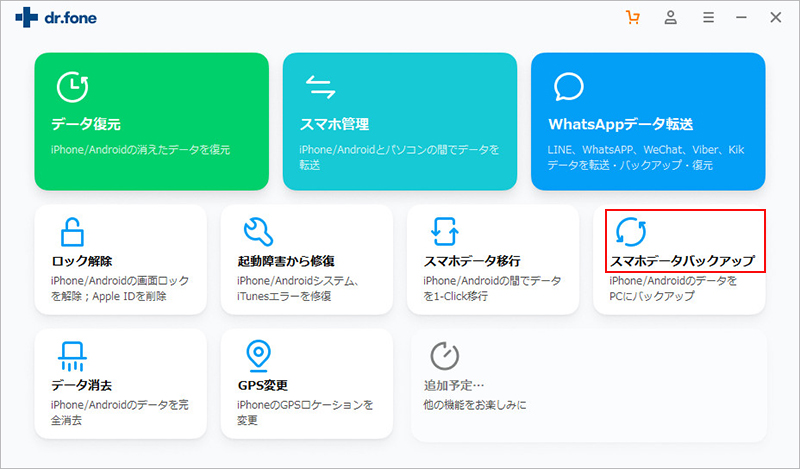
iPhoneをパソコンに接続します。
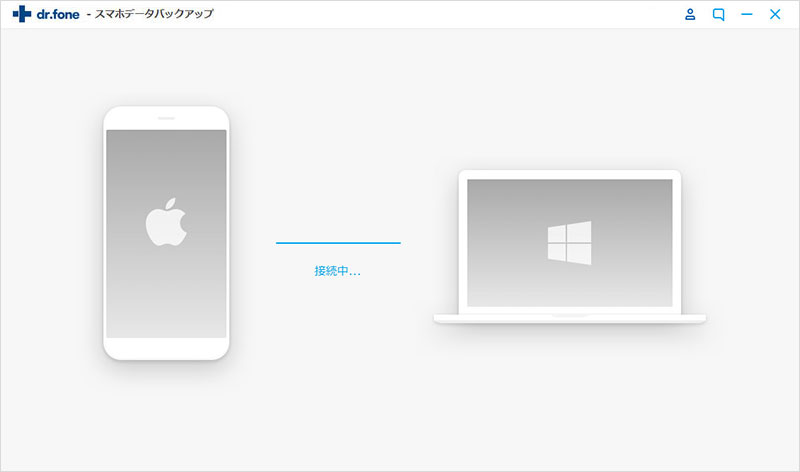
表示された画面で、真ん中の「バックアップ」機能をクリックします。
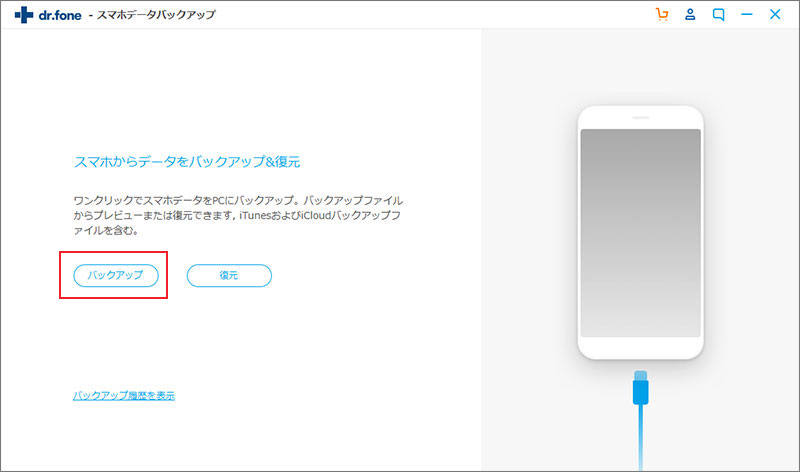
ステップ3.バックアップしたいデータタイプを選択します。
すると、パソコンにバックアップしたいデータのタイプを選択する画面です。今回はiPhoneの連絡先をバックアップしますので、「連絡先」の前にチェックマークを入れてください。
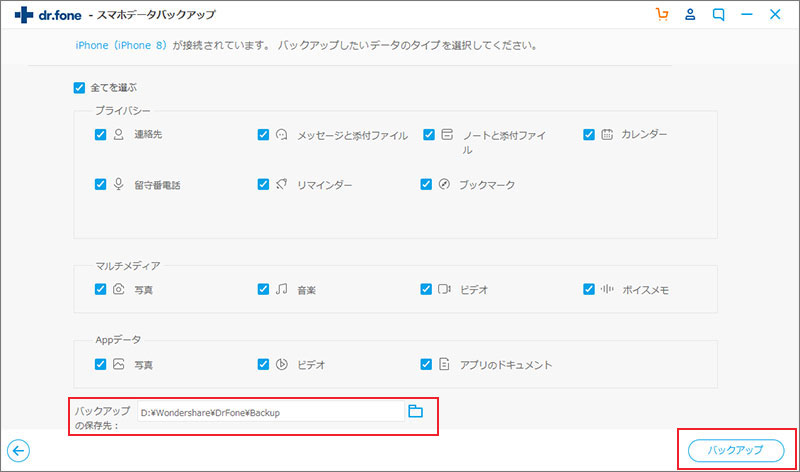
ステップ4.「バックアップ」をクリックすると、iPhoneバックアップが開始します。
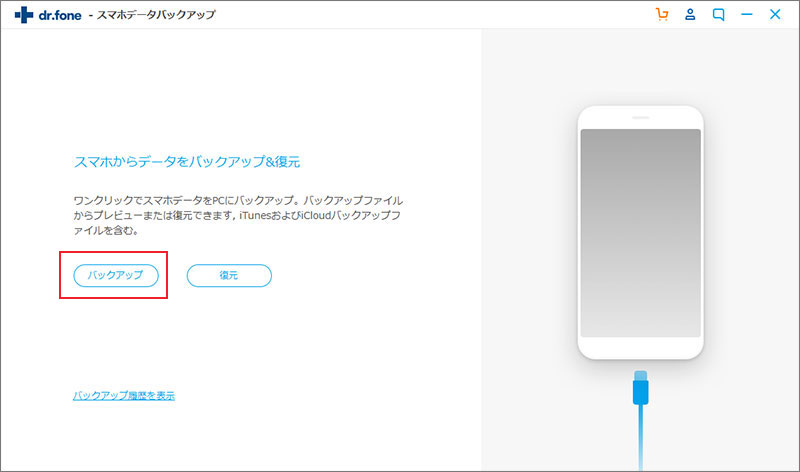
データのバックアップが終わると、パソコンでプレビュー確認できます。 バックアップされたデータはパソコンに保存することができます。
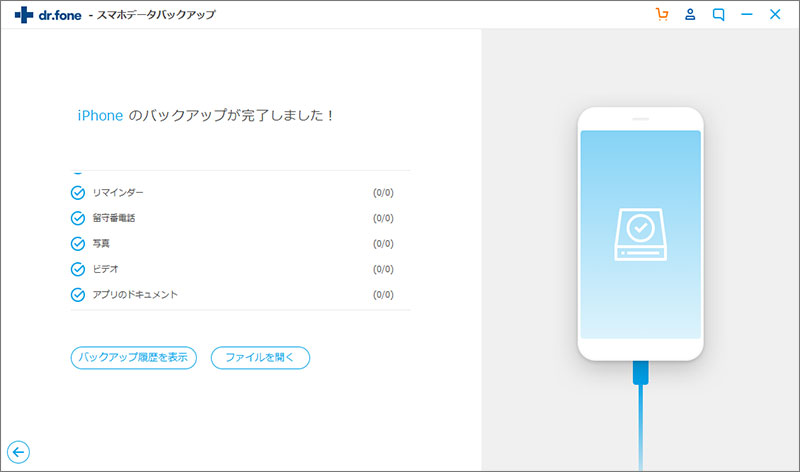
「PCへエクスポート」をクリックすると、バックアップされたiPhoneのデータはパソコンへの保存が可能です。
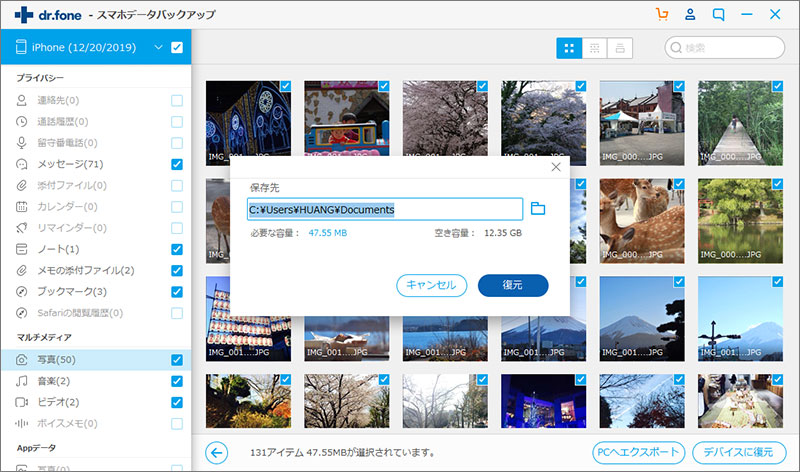
「dr.fone」でバックアップされているiPhoneデータの詳細はいつでもパソコンで確認できます。iPhoneバックアップする時の便利なソフトだと思います。

dr.fone-スマホデータバックアップ
iPhoneバックアップ復元ソフト
- 3つの復元モードでiPhone・iPad・iPod Touchの消えたデータを簡単に復元!
- iOS13へアップデートする前に、データをバックアップ。
- iOS13へアップデート途中に起こる起動しない不具合を修復。
- 対応モデルはiPhone・iPad ・iPod touch全機種
- 最新のiPhone 11/Pro/Pro MaxやiOS 13に完全対応!




藤原 弘子
編集長