2022年7月にiPhoneの新型OSとなるiOS16が登場しましたが、iOS16をインストールする際にさまざまな不具合が起こり、場合によってはアップデートに失敗する人も出てきています。アップデートに失敗するとパニックになりますが、落ち着いて対処することで改善されることが多いです。ここではアップデートに失敗したときの対処法と、iPhoneの復元方法について解説します。
iOS16/iOS15/iOS14/iOS13のアップデートに失敗したときの対処法
まず、iOS13のインストール自体が上手くいかなかった場合の対処法から解説していきます。もし「今すぐインストール」をタップした際に「アップデートをインストールできません」というエラーメッセージが出た場合、まずはダウンロードしたiOS13をいったんだ削除してダウンロードし直すことから試してみてください。「設定」から「一般」、「iPhoneストレージ」の順に選択して、アプリ一覧の中から「iOS13」を選択します。画面が切り替わったら「アップデートを削除」という項目が出てくるのでそれを選択し、ファイルを削除しましょう。その後再びダウンロードからやり直せば改善されることが多いです。
インストールしている最中は、アップルのロゴである「リンゴ」のマークが画面に表示され、インストール完了後、一度電源が落とされた後、再び電源が入って通常の画面になりますが、まれに電源が落ちて再起動した後でもリンゴのロゴマークが出てくる、通称「リンゴループ」に陥る場合があります。 リンゴループに陥っているという事はアップデート途中で接続が切断され、アップデートそのものが上手くいかなかったことが考えられます。もし、リンゴループに陥ったらそのままでは永遠に起動しないので、強制終了してみてください。 強制終了の方法はバージョンによって異なるので、念のため事前に確認しておきましょう。
復元の際の注意点と具体的な復元方法
まれにアップデートをすることによって、いかなる方法を用いても不具合が解除できないことがあります。そんな場合にはiPhone本体を復元することを試してみると不具合が治ることが多いです。ただし復元する際には注意しておいてほしいことがあります。 まず、復元の際にはAppleIDと、パスコードが必要で、これらを思い出せない、または忘れてしまうと復元することはできません。忘れないようにメモなどに書いて保管しておきましょう。そして復元できるのは写真や動画などのデータやLINEのトーク履歴など一部に限られているという点です。
iPhoneでデータの復元を試みるためには、あらかじめ必要なデータが保存されている必要があります。バックアップをする前にはiPhoneがwi-fiを使える環境にある事、そして充電中の状態である必要があります。そして「設定」から「AppleID」、「iCloud」の順に選択し、「iCloudバックアップ」を選択しましょう。この項目がオフになっている場合はオンにすることでバックアップを作成できます。 復元をするには「設定」から「バックアップの復元」を選択し、AppleIDとパスコードを入力することで復元を実行できます。
dr.foneでデータを簡単に復元する方法
一般的には、iTunesとiPhoneを同期させるたびに、iPhoneの内容が自動的にsqlitedbファイルとしてiTunesでバックアップされます。このバックアップファイルは同期と一緒に更新されます。ただしこのフアイルは表示や確認することはできません。
したがって、iTunesとiPhoneを再び同期しない限り、iPhoneデータ復元ソフト「 dr.fone-データ復元 」 により、 iOS16/iOS15/iOS14/iOS13にアップデートした後、iPhoneから失われたデータを復元することができます。これから、dr.foneでデータを復元する手順を紹介します。
ステップ1:iPhoneデータ復元ソフト起動して、パソコンとiPhoneをケーブルで接続します。
まず、iPhoneデータ復元のソフトをダウンロードしてインストールしましょう。インストールはとても簡単です。
インストールが完了後、iPhoneデータ復元のソフト「 dr.fone-データ復元 」を立ち上げます。「データ復元」をクリックします。

データがなくしたiPhoneとパソコンをUSBケーブルでつなぎ、パソコンに接続してください。
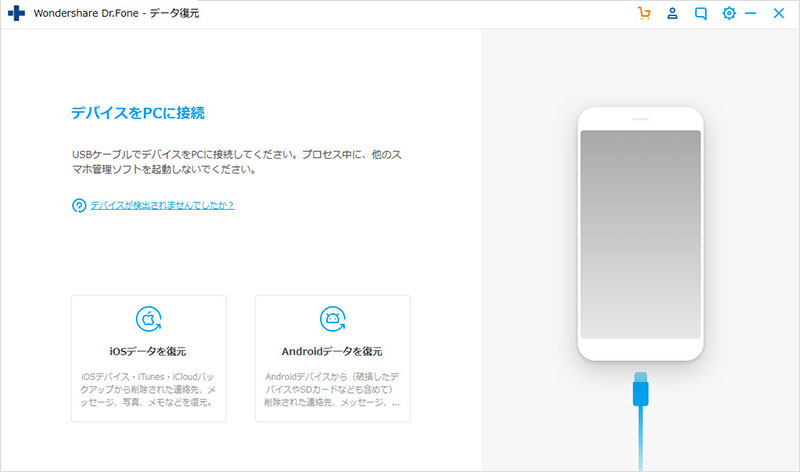
すると、画面に操作手順が表示されるので、手順通りにiPhoneを操作します。
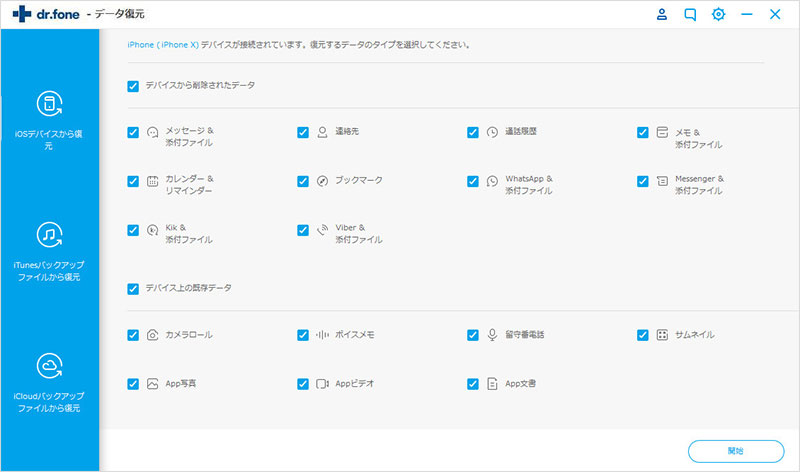
注1:iPhoneデータ復元ソフトでデータをスキャンする前に、失われたファイルが上書されないよう、iTunesと、iPhone、iPadまたはiPod touchを同期しないでください。
注2:iPhone 4/3GSの場合は、プラグインをダウンロードする手順が追加で入りますので、プログラム起動後、ウィンドウ画面に出てくる説明に沿って、操作を行ってください。つなげた機種にあったプラグインをプログラムのほうで自動的にダウンロードしてくれます。ダウンロード後、ウィンドウ画面に出てくる説明に沿って、iPhoneをスキャンモードにします。スキャンモードに入ると、スキャンが自動的に始まりますので、ステップ2に進んでください。
ステップ2:iPhoneデータ復元ソフトでiPhone の削除したデータをスキャンします。
復元したいデータのタイプを選択して、「開始」ボタンをクリックすると、デバイスを分析し始めます。
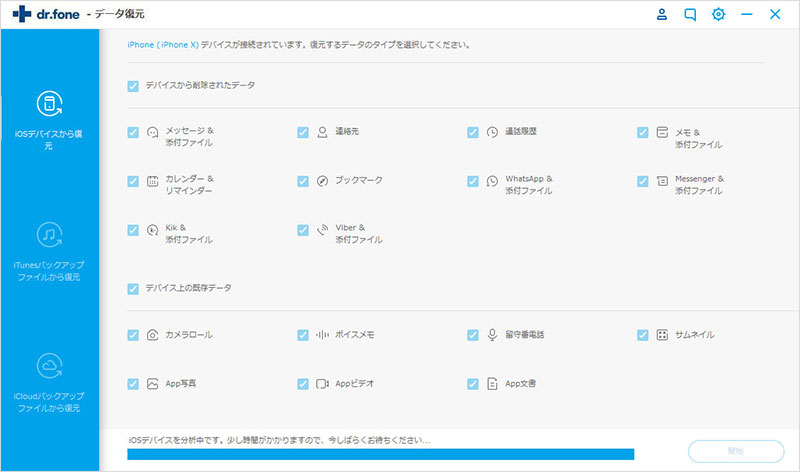
ここにはiPhoneの消えたデータが自動的に検出されます。
バックアップファイルがスキャンされると、カテゴリ別に表示されます。それぞれのデータをプレビューし、復旧したいものを選択することができます。
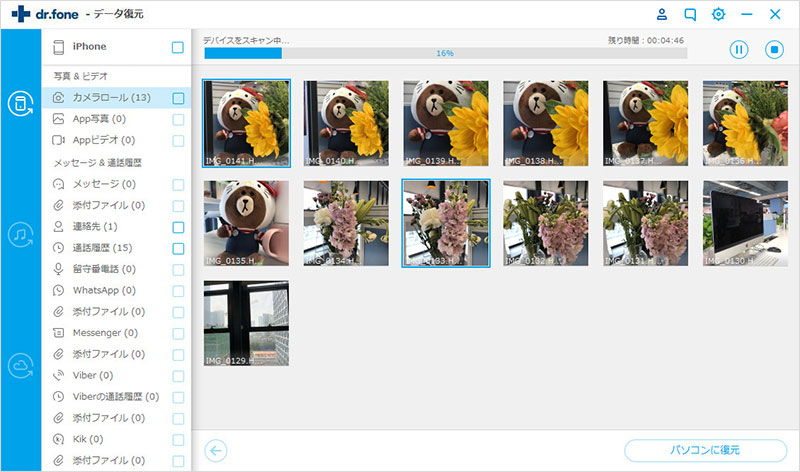
ステップ3:iPhoneの消えたデータを復元します。
iPhoneの削除されたデータだけを復元したい場合、画面中央上側にある「削除された項目のみ表示します」にすることで、スキャン結果を絞ります。復元しようとする項目にチェックして、「復元」ボタンを押して復元を実行します。
「デバイスに復元」「パソコンに復元」二つの選択肢があります。現在iPhoneデバイスへの復元可能なデータ種類はメモ、連絡先、メッセージーのみです。必要に応じて選択してください。
失われたデータを復元した後、メールアドレスを介してiPhoneにインポートし、またはバックアップとしてPCに保存することができます。データの損失防止のため、iPhoneバックアップをこまめに作成しておくことをおすすめします。
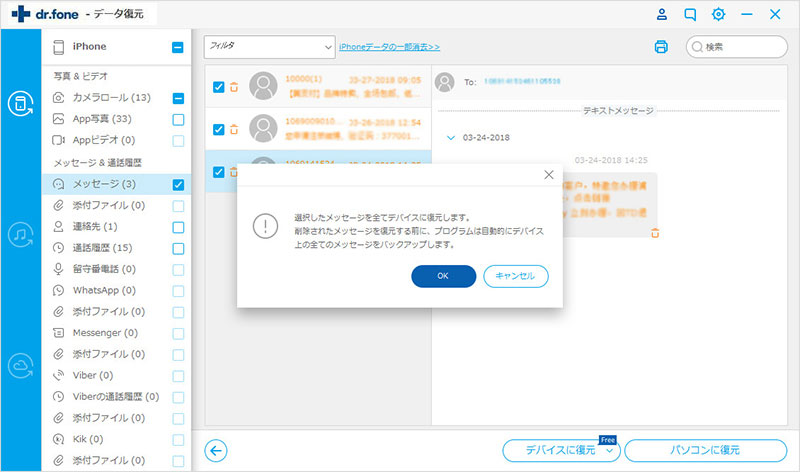
wondershare社の「dr.fone-データ復元」 はiPhone・iPad・iPod Touch向けのデータ復元ソフトです。先ほど説明したiPhoneデバイスから直接消えたデータを復元するほかに、iCloudバックアップから復元、iTunesバックアップから復元、2つの復元モードで簡単にiPhoneの削除してしまったデータを復元することができます。
いかがでしょうか。iPhoneのデータが消えてしまった場合、バックアップがなくても、この「dr.fone」があれば安心。まずはお使いのパソコンに無料ダウンロードしましょう。

dr.fone-データ復元
iPhoneの連絡先・写真などのデータを復元
- iPhone・iPad・iPod Touchの削除したデータを簡単に復元
- 安全・迅速・簡単でiPhoneのデータを復元!
- 業界で復元率が高いiPhoneデータ復元ソフト!
- iPhone・iPad・iPod Touchの紛失した写真・連絡先・メモ・メッセージなどを復元
- 最新のiPhone 13/Pro/Pro MaxやiOS 16に完全対応!



藤原 弘子
編集長