手が塞がっている時や忙しい時に役立つアシスタント機能のSiriですが、Siriの反応が悪くなると困っていませんか?Siriが反応しなかったり、過度に反応してしまったりと不具合が発生した場合の解決方法を紹介します。設定や再起動の方法を紹介しますが、もし上手くいかない場合には、iOS不具合修復ソフトを使ってみましょう。iOS不具合修復ソフトの「Dr.Fone-iPhone起動障害から修復」は、iOSのシステム問題を修復できます。

iPhoneに向けて「Hey Siri」と呼んでもSiriが反応しない場合の原因を、反応しない場合と過度に反応してしまう場合で、それぞれ解説していきます。
Siriに話しかけても反応しない場合は、Siriの設定がオフになっていないかを確認してみましょう。
また、節電モードや「常に聞き取る」がオフになっている場合もSiriが反応しない原因となってしまいます。
他には、集音マイクの故障という物理的な問題が考えられ集音マイクが故障していると音声が、正常に認識されなくなる結果Siriが反応しなくなります。
テレビや動画などの音をSiriを呼ぶ際の「Hey Siri」と誤認識してしまうとSiriを呼んでいないのに過度に反応してしまう原因となります。
また、カバンやポケットの中にiPhoneを入れていて、意図せずにホームボタンが長押しされてしまうことでも過度に反応してしまいます。
設定を変更することで、音の誤認識やボタンが意図せず押されてしまう問題を解決できますので、設定を変更してみましょう。
Siriがオンになっているかをまずは確認してみましょう。
確認方法は、以下の手順です。
1.設定アプリを開きSiriと検索をタップします。
2.「Hey Siriを聞き取る」と「ロック中にSiriを許可」をオンにします。
また、サイドボタンからSiriを使いたい場合は、「サイドボタンからSiriを使用」もオンにしておきましょう。
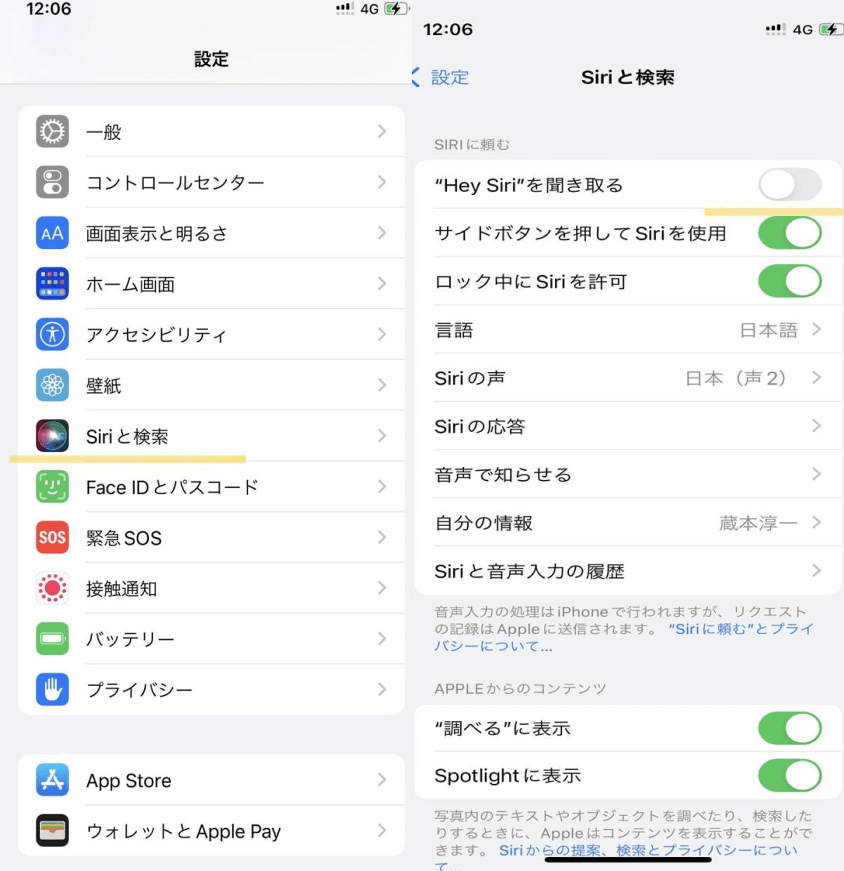
「Dr.Fone-iPhone起動障害から修復」では、データ損失をせずにiPhoneなどのiOSデバイスの不具合を修復できる専門ソフトです。
Siriが反応しない理由の一つに、iPhoneの不具合が考えられます。
その場合でも、Dr.Fone-iPhone起動障害から修復で修復することが可能です。
操作も簡単で、画面の指示通りに操作していくだけなので、初めて使う人でも操作に手間取りません。
また、Siriが反応しない不具合だけでなくリカバリーモードからのフリーズや再起動を繰り返すなどのさまざまなiOSシステムの不具合に対応しています。
最新iOS17に対応済みでiOS端末の全機種に対応している点もおすすめです。
操作手順は、以下の手順を参考に進めていってみてください。
1.Dr.foneを起動して、メイン画面から「起動障害から修復」機能を選択します。
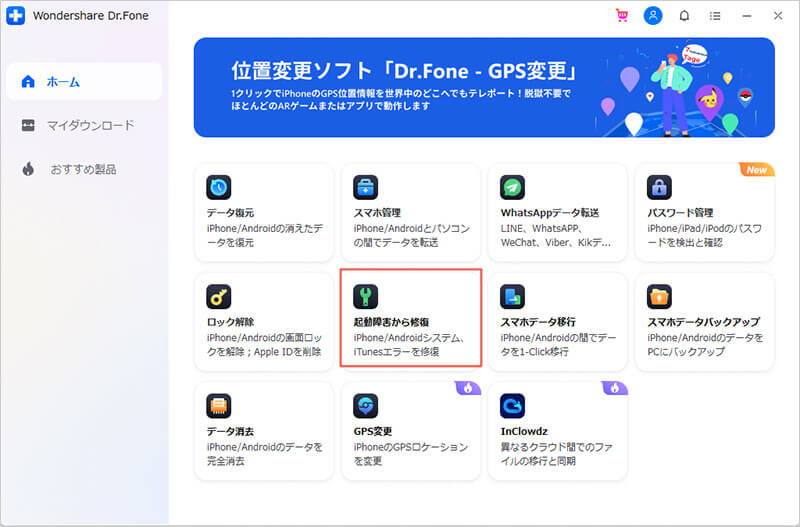
iPhoneをパソコンに繋ぎ、iOS修復を選択します。
2.まずはスタンダードモードをクリックします。
※スタンダードモードでは、データ損失しませんが、アドバンスモードではデータ損失してしまいます。
そのため、まずはスタンダードモードから試すのがおすすめです。

3.修復用のファームウェアをダウンロードします。

自分が使用している機種、iOSバージョンで合っているかを確認してください。
次に下の開始ボタンをクリックします。
※違っている場合は変更できます。
※解決できない場合はデータが消えてしまいますが、アドバンスモードを試してみてください。
・iPhone X、11、12、13 を再起動する方法
1.サイドボタンといずれか片方の音量調節ボタンを同時に長押しし、電源オフスライダが表示されたら離します。
2.スライダをドラッグし、電源を切ります。
3.電源を再度入れます。
・iPhone SE (第 2 世代)、8、7、6 を再起動する方法
1.サイドボタンを電源オフスライダが表示されるまで長押しします。
2.スライダをドラッグし、電源を切ります。
3.電源を再度入れます。
・iPhone SE (第 1 世代)、5 以前を再起動する方法
1.トップボタンを電源オフスライダが表示されるまで長押しします。
2.スライダをドラッグし、電源を切ります。
3.電源を再度入れます。
Siriをオンにしても低電力モード中や端末を伏せて置いている時にはSiriが反応しない設定になっています。
そのため、低電力モードをオフにするか「Hey Siriを常に聞き取る」をオンにする必要があります。
設定から「Hey Siriを常に聞き取る」をオンに設定する手順は以下の手順です。
1.設定アプリを開き、アクセシビリティをタップします。
2.一般の項目からSiriを選択します。
3.「Hey Siriを常に聞き取る」をオンにします。
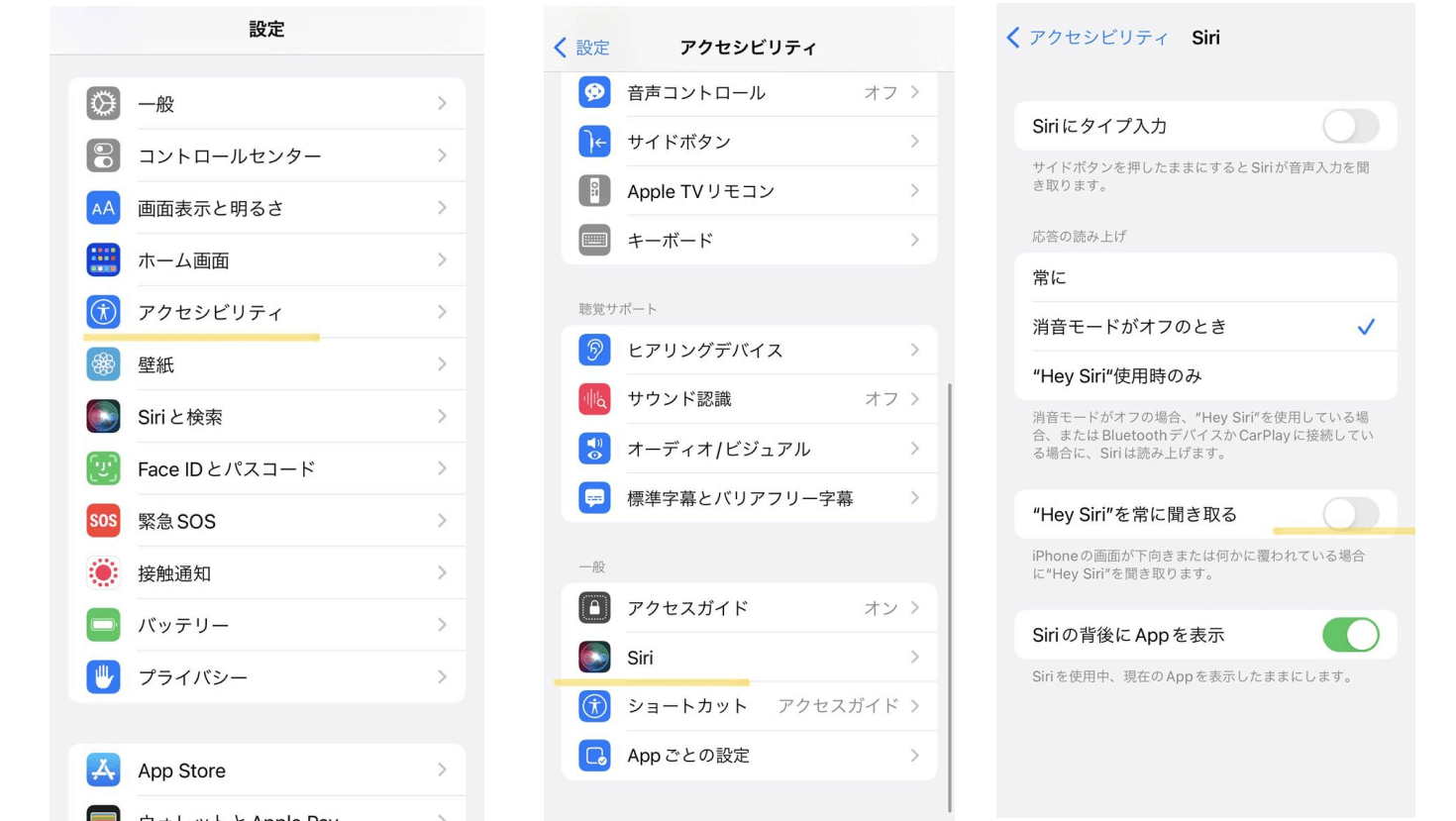
iOS16のSiriでは以下の期待すべき追加機能があります。
・テキストに絵文字を追加
・電話を切る
・メッセージの自動送信
・アプリダウンロード後に自動でショートカットを作成などが挙げられます。
メッセージを送る際に、テキストに絵文字を追加挿入できるようになったりメッセージの自動送信機能が追加されます。またアプリをダウンロード後にすぐにSiriを使いショートカットの起動や実行が可能になります。これまではSiriに話しかけることで電話をかけることができましたが、電話を切ることができませんでした。しかし、iOS16からはSiriに話しかけることで電話をかけたり切ったりすることが可能です。
Siriが反応しない場合や過度反応してしまう場合の原因や対策方法を紹介してきました。Siriが反応しない場合には、Siriの設定を確認したり節電モードになっていないかを確認してみましょう。また、過度に反応してしまう場合には音の誤認識や誤操作を防ぐようにする必要があります。Siriが上手く反応しない場合は、Siriの設定や再起動を試してみてください。もし、それでも上手くいかない場合にはiOSのシステム不具合修復ソフトの「Dr.Fone-iPhone起動障害から修復」を使ってみましょう。システムの不具合修復なら解決できる可能性が高いのでおすすめです。

iPhoneを不具合から復元する方法
藤原 弘子
編集長