iOS17にアップデートすることで、今まで使えなかった最新機能を使えるためメリットといえます。しかし、iOS17にアップデートしたことにより、iPhoneの動作がおかしくなったり、アプリが使えなくなったりと不具合やバグが起きることがあります。その場合には、問題なく使えていたiOS16にダウングレードすることで解決する場合があります。おすすめのダウングレード方法である「Dr.Fone - iPhone起動障害から修復」を含む3つの方法を紹介します。最後まで読んで、ぜひ参考にしてみてください。
iOS17の新機能としてさまざまな内容がリリースされています。例としてiOS17から追加された新機能についていくつか紹介します。
Name Dropは、iPhone同士またはiPhoneとApple Watchを近づけるだけで連絡先の交換が可能です。これまでは、ラインなどのアプリを使うかAirDropを使って連絡先を交換する手間がありました。しかし、Name Dropではデバイス同士を近づけるだけなので、手間なく簡単に連絡先を交換できます。
連絡先ポスターでは、連絡先をカスタマイズできるようになるのが特徴です。好きな写真や好きなフォントを使うことができるようになっています。ポスターを作成すると電話をかけた時に、相手のiPhoneの受話画面や連絡先に自分がカスタマイズしたポスターが表示されます。相手に自分の特徴を伝えたり、好きな物などを簡単に伝えたりできるようになっています。
これまでは、音声アシスタントであるSiriを呼び出すときにはHey Siriと呼びかける必要がありました。しかし、iOS17からはHeyが不要になりそのままSiriと呼びかけるだけで反応するようになります。呼びかけをする手間が省けて、一度の声掛けで複数の要求も可能となっています。
実際にiPhoneをiOS17にアップデートすべきかどうか迷っている方もいるでしょう。iOS17にアップデートすべき理由とiOS17にアップデートすべきでない理由をそれぞれ解説します。どちらの理由も参考にiOS17にアップデートするかどうかを検討してみてください。
(iOS17リリース後にすぐに終了するわけではありません)
iOS17にアップデートすべき理由として、新機能を使えるのが一番の理由です。iOS17でもさまざまな新機能が追加されており、新機能を早く試したい人にはおすすめです。
また、最新のiOSであるiOS17にアップデートすることでこれまで改善されていなかった不具合やバグなどが修正される可能性があります。他には、セキュリティが強化されるためサイバー攻撃などを受ける可能性が低くなることです。
急いでiOS17にアップデートしてしまうと、予期せぬバグや不具合が発生してしまう可能性があります。予期せぬバグや不具合が発生してしまうと自力では中々修復できないため、ダウングレードをする必要があります。iOS17にアップデートしたもののダウングレードする手間が、増えてしまう可能性があるため注意が必要です。
実際にiOS17をiOS16にダウングレードする方法について紹介します。iOS17を使っていて不具合やバグだけでなく、以前のバージョンの方が使いやすいと感じたらiOS17からダウングレードするのがおすすめです。
iPhoneだけでなくiPadでダウングレードする場合も同じ方法ですので、iPadを使っている人も参考にしてみてください。
まずは、iPhoneやiPadなどをダウングレードする前の準備について紹介します。iOSダウングレード時には、iPhoneのデータが消去されてしまうため、事前にiPhoneのバックアップを取っておきましょう。
他にはiOSをダウングレードする前には、以下の準備が必要です。
実際にiOS17をiOS16にダウングレードする方法について3つ紹介します。一般的なiTunesを使う方法などを紹介しますが、「Dr.Fone-iPhone起動障害から修復」が最も簡単でおすすめです。ぜひ、iOS17をiOS16にダウングレードする場合には、Dr.Fone-iPhone起動障害から修復を使ってみてください。
専用ツールである「Dr.Fone-iPhone起動障害から修復」を使用するのがもっとも簡単でおすすめの手段です。「Dr.Fone-iPhone起動障害から修復」は、本来iOSの不具合を修復できるソフトですが、iOSのダウングレードも可能となっています。iOSをダウングレードする場合には、ダウングレードしたいiOSバージョンのファームウェアを自分でネット検索しないといけません。しかし、ダウングレードできるファームウェアは期間により決まっており、慣れていない人には判断が難しいかもしれません。
Dr.Fone-iPhone起動障害から修復のダウングレード機能では、ツールが自動でファームウェアを検索してくれます。そのため、iOSのダウングレードに慣れていない人でも安心して使えるのが特徴です。また、ツールの使い方も画面の指示に従ってクリックしていくだけなので、誰でも簡単に操作可能となっています。
実際の操作手順は以下の手順です。
1.Dr.Foneを起動して、左のメニュー画面からツールボックスをクリックします。
2.メニュー画面から起動障害から修復を選択します。

3.デバイスタイプの選択画面になるので、iOSをクリックします。
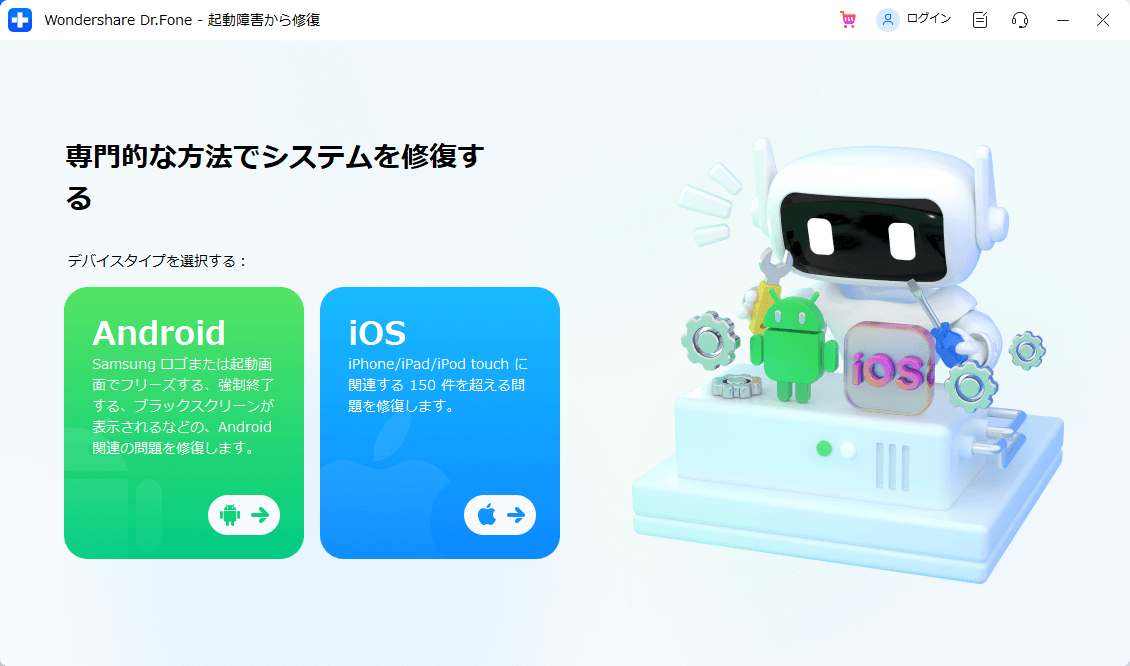
4.再度メニュー画面が表示されるので、iosのアップグレード/ダウングレードを選択します。
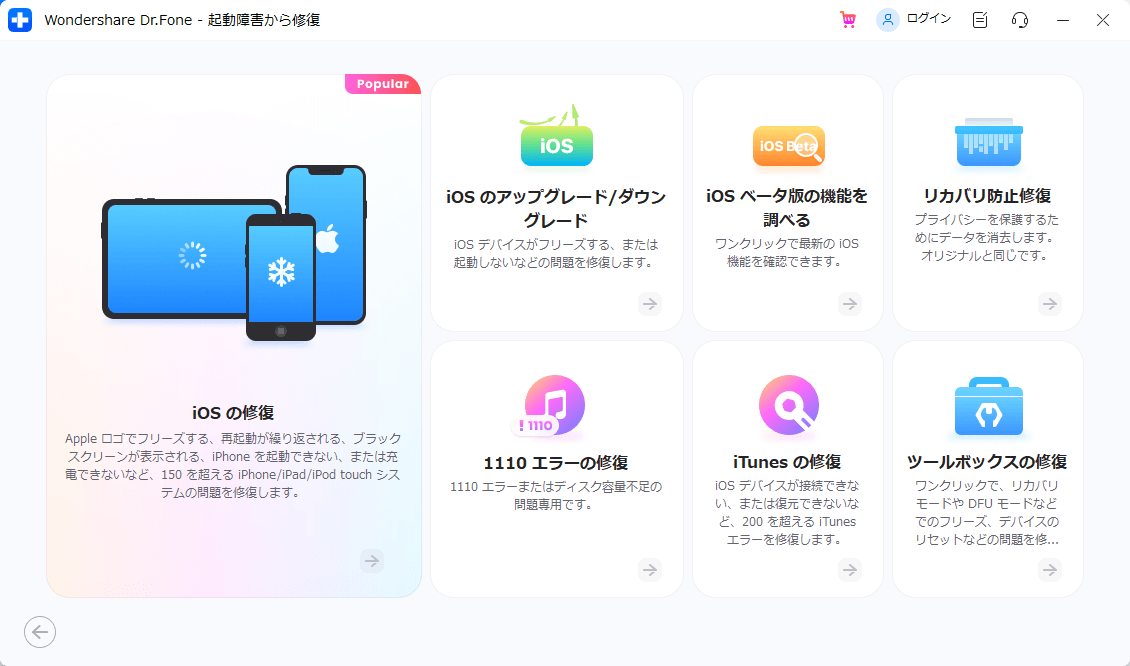
5.iosのダウングレードをクリックすると、データが消去されてしまうので、データのバックアップが進められます。
※バックアップを取る場合には、Dr.FoneシリーズのDr.Fone Basicのバックアップ機能を活用するのが簡単でおすすめです。
6.iPhoneをパソコンに繋ぎ、接続が完了するとiosのダウングレードのファームウェアのバージョンが表示されます。
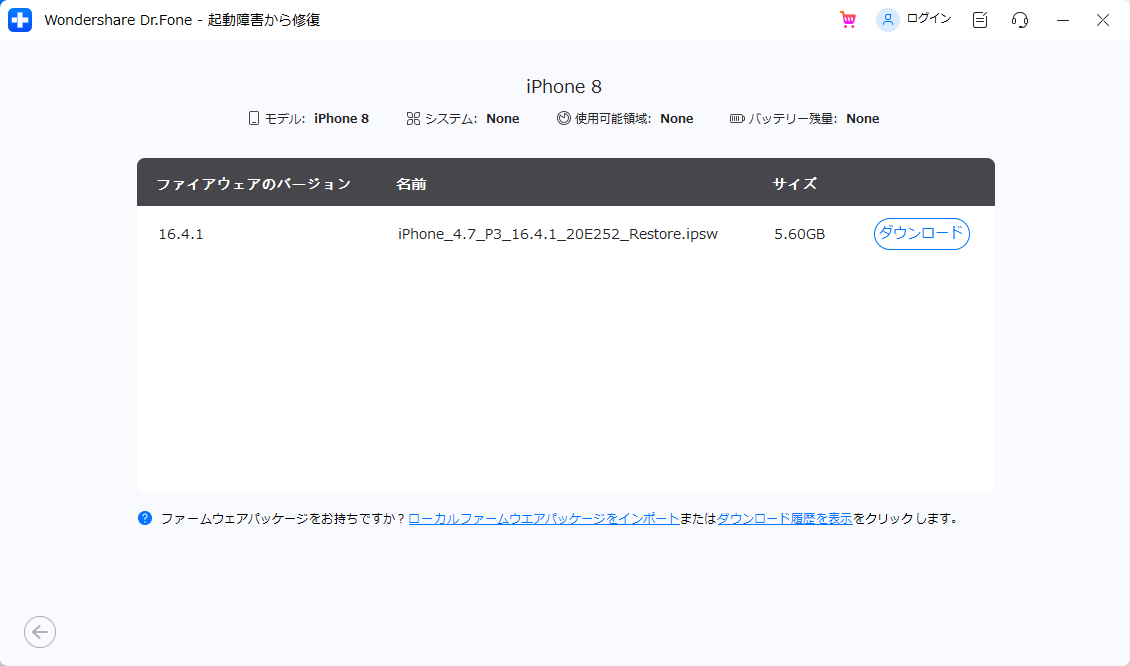
7.ファームウェアを選択してダウンロードします。
8.ファームウェアパッケージのダウンロードが始まりますので、ダウンロードが終了するのを待ちます。
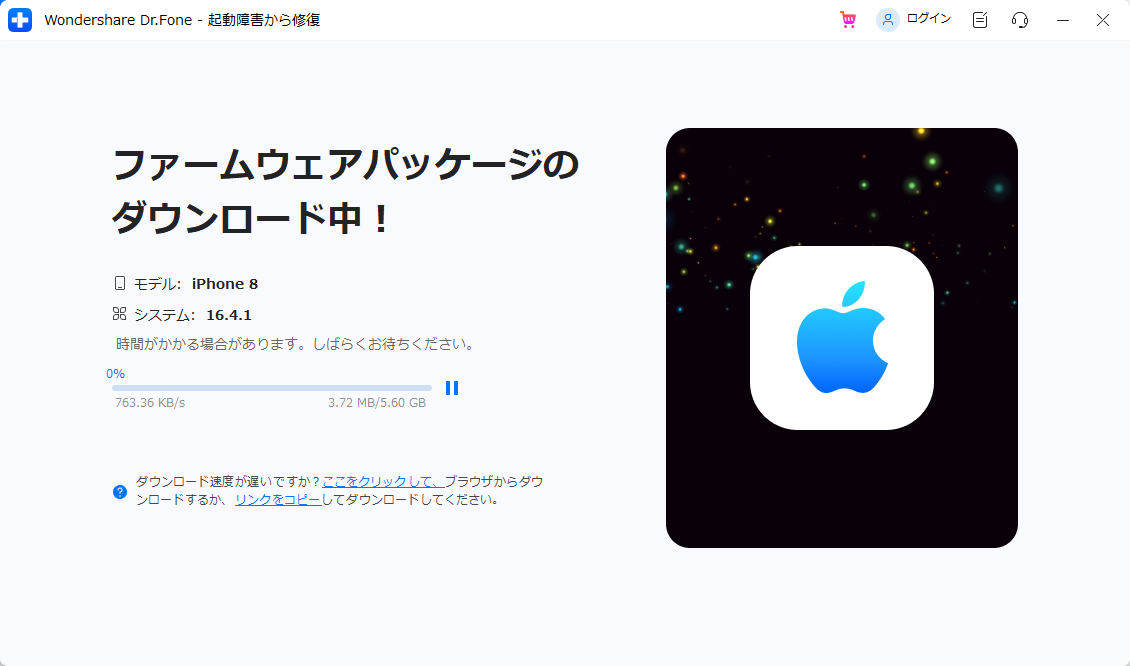
9.ファームウェアのダウンロードが終了したら、修復するをクリックしてダウングレードを開始します。
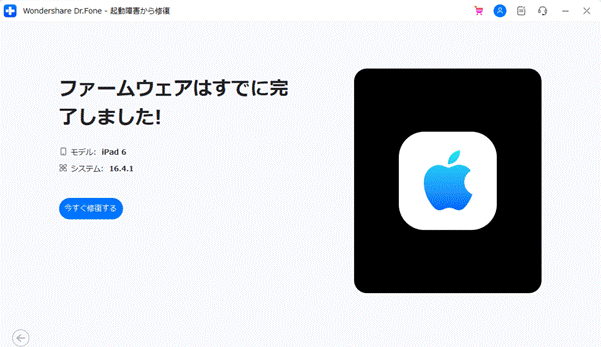
以下の公式サイトから無料で試用版がダウンロード可能です。
試用版をまずは試してみて、他の機能も確認してみるのがおすすめです。
https://drfone.wondershare.jp/ios-system-recovery.h
また、Dr.Fone-iPhone起動障害から修復の詳細な操作手順を確認したい場合は、以下のリンクから確認できます。
https://drfone.wondershare.jp/guide/ios-system-recovery.html
iOS17をダウングレードする方法の2つめは、プロファイルを削除する方法です。プロファイルを削除することで、iOS17パブリックベータ版を簡単に削除でき、iOS16にダウングレードできます。
iPhoneのダウングレード時にパソコンなしでできるので、パソコンを持っていなかったり、パソコンを使えない場合にはこの方法がおすすめです。
実際に、iPhoneのダウングレードをパソコンなしで行う手順は以下の手順です。
iTunes経由でiOS17をダウングレードする場合の手順を紹介します。
方法1で紹介したDr.Fone-iPhone起動障害から修復と違って、iOSのダウングレードに必要なIPSWファイルのダウンロードを自分でする必要があります。
まずは、IPSWファイルをダウンロードしてiTunes経由経由でiPhone・iPadをダウングレードする方法を紹介します。
この方法では、IPSWファイルを自分で検索してダウンロードする手間がありますが、iTunesを普段から使っている人にはおすすめです。
実際の手順は以下の手順です。
iPhoneをダウングレードする時の注意点は、事前にバックアップを作成しておく必要がある点です。
iOS17にアップデートした後に作成したバックアップでは、ダウングレード後のiOSと互換性がない場合があります。
互換性がない場合には、iPhoneをダウングレードしてしまうとデータが消去されてしまいます。
今回は、iOS17をiOS16にダウングレードする方法やiOS17にアップデートするべきかについて紹介しました。iPhoneをアップデートするメリットは、新機能を使えたりセキュリティが強化されたりとさまざまな理由があります。 しかし、アップデートすることによりアプリが使えなくなったり、他のデバイスと連携できなかったりと不具合やバグがあるかもしれません。
そこで、iOS17のダウングレードを考える人もいるでしょう。今回は、おすすめの3つの方法を紹介していますが、確実かつ簡単にダウングレードをしたい人は、Dr.Fone-iPhone起動障害から修復を使うのがおすすめです。
藤原 弘子
編集長