カテゴリ: Resource - JP
iPhone・iPadのダウングレードとは、一度アップデートしたiOSバージョンを前のiOSバージョンにすることです。iOSをアップデートすることで追加された機能を試せますが、不具合やバグなどで使いづらい場合もあります。
そこで今回はiOS16をベータ版にダウングレードする方法とどうなるかについて解説します。またiPhone・iPadをiOS16Bataまたは正式版からiOS15にダウングレードする方法の一つに、iOS不具合修復専門ソフトである「Dr.Fone-iPhone起動障害から修復」を使う方法を紹介しています。
iOSをダウングレードする際には特におすすめの方法ですので、最後まで読んでみてください。

iPhone・iPadをiOS16Bata版または正式版からiOS15にダウングレードする前には、以下の準備作業を必ずしておきましょう。
準備作業を忘れてしまうと、上手くダウングレードできなかったり、データ損失の際に復元ができなくなってしまうので、注意しましょう。
まずはバックアップを必ず先に取っておくのを忘れないようにしましょう。
ダウングレードが上手くいかなかった場合やデータ損失をしないためにも必ず大切です。
ダウングレードが上手くいかなかった場合に初期化をする時もあります。そして初期化をするためには、「iPhoneを探す」を事前にオフにする必要があります。
「iPhoneを探す」をオフにする手順は以下の手順を参考にしてください。
1.設定を開き、一番上のユーザー名をタップします。
2.探すをタップし、「iPhoneを探すをオフ」にします。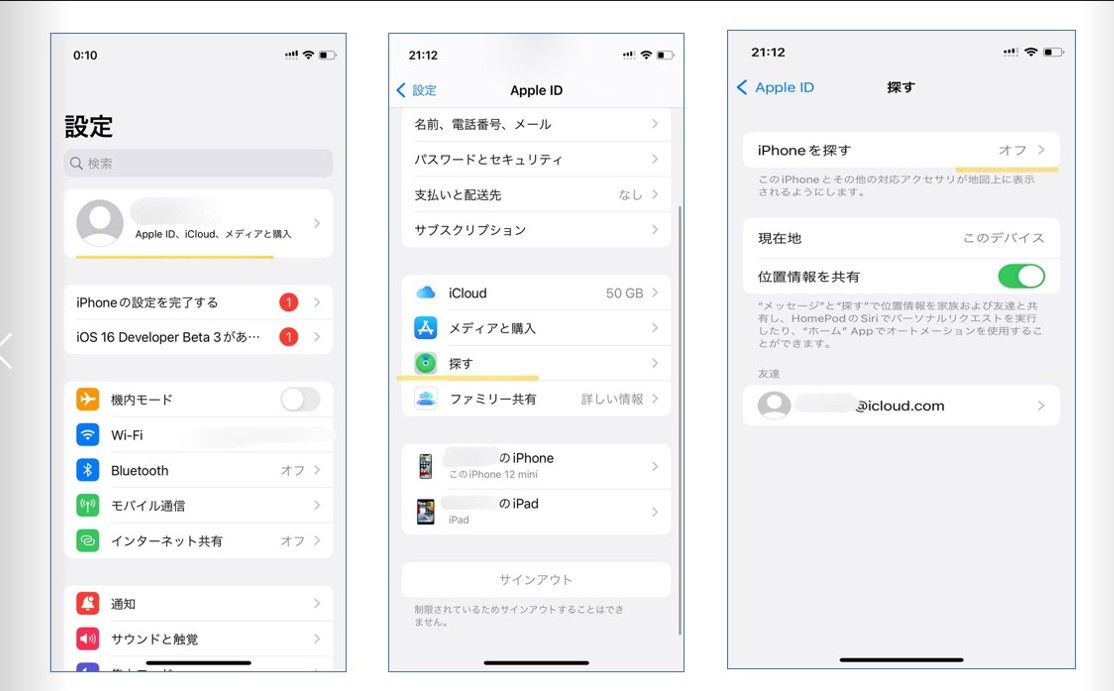
ダウングレードするために、ファイルをダウンロードする方法の場合、ファイルのダウンロードにネットワーク接続が必要となります。
そのためネットワークがちゃんと繋がるか、回線速度が遅くないかを確認しておきましょう。
上手くダウングレードがおこなえない場合。初期化をしないといけません。
しかし、初期化をしてしまうとアプリやネットサービスのアカウント情報を確認できなくなるため、事前にメモに残すなどの対策が重要です。
まずは、iPhoneを探すをオフにしておきます。
1.https://ipsw.me/のサイトからダウングレードしたい端末を選択します。
2.次に機種を選択します。
※今回はiPhoneでの方法を解説します。
3.上にある署名されたIPSWをクリックします。
※署名されていないIPSWを選択してもダウングレードに対応していません。
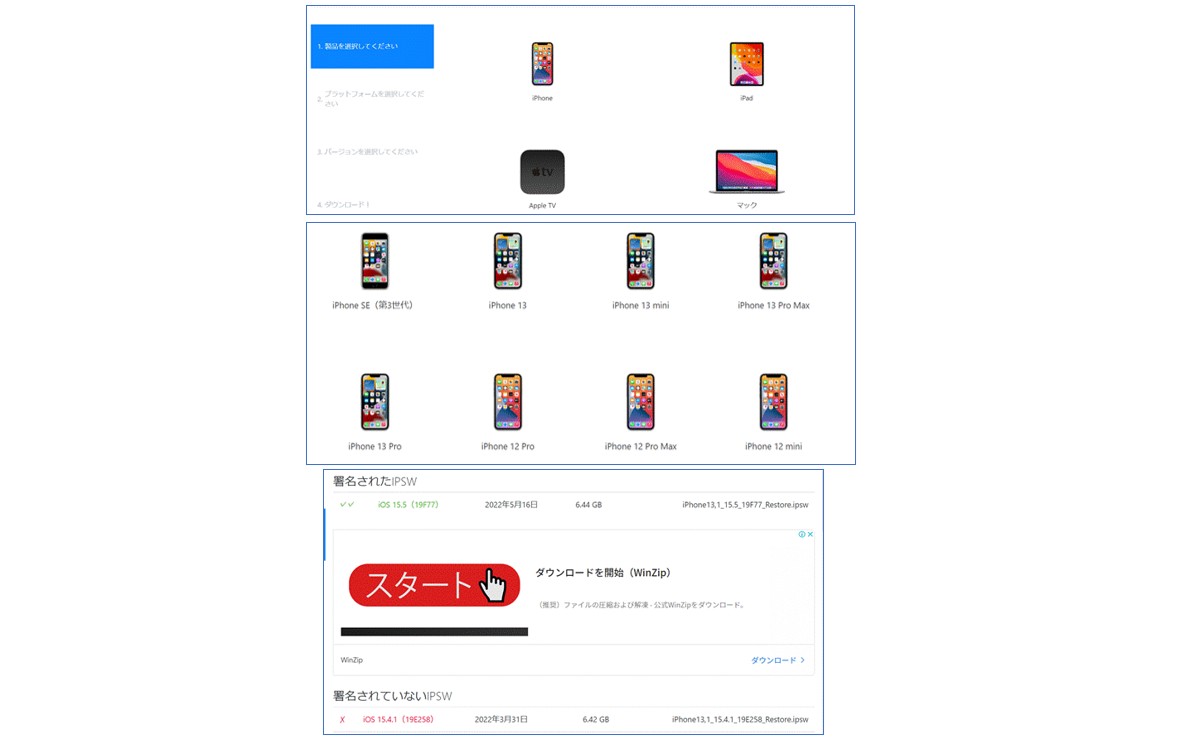
4.ダウンロードボタンをクリックし、ダウンロードが終わるのを待ちます。
5.iTunesを起動し、iPhoneをパソコンに繋げます。
6.スマホのアイコンマークをクリックし、端末の管理画面に進みます。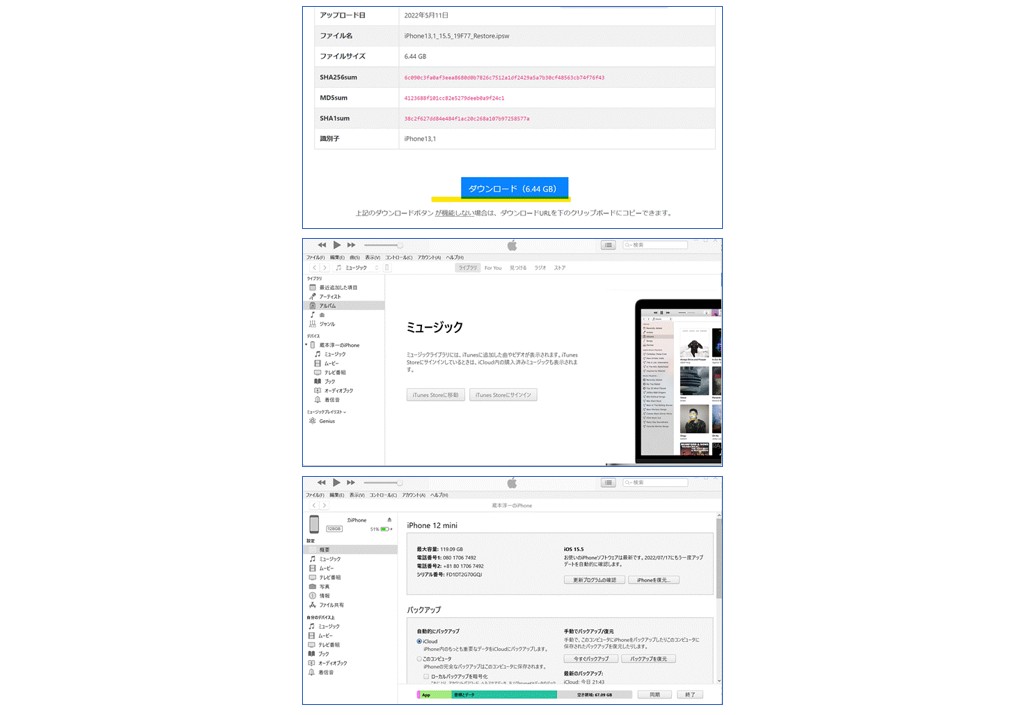
7.iPhoneをリカバリーモードにします。
8.iTunesを開いたら、Windowsでは「Shiftキー」をMacでは「optionキー」を押しながら「iPhoneを復元」をクリックします。
9.iOS15のIPSWファイルを選択し、開くをクリックします。
10.復元ボタンをクリックし、アップデートをクリックすることでiOS15へのダウングレードが始まります。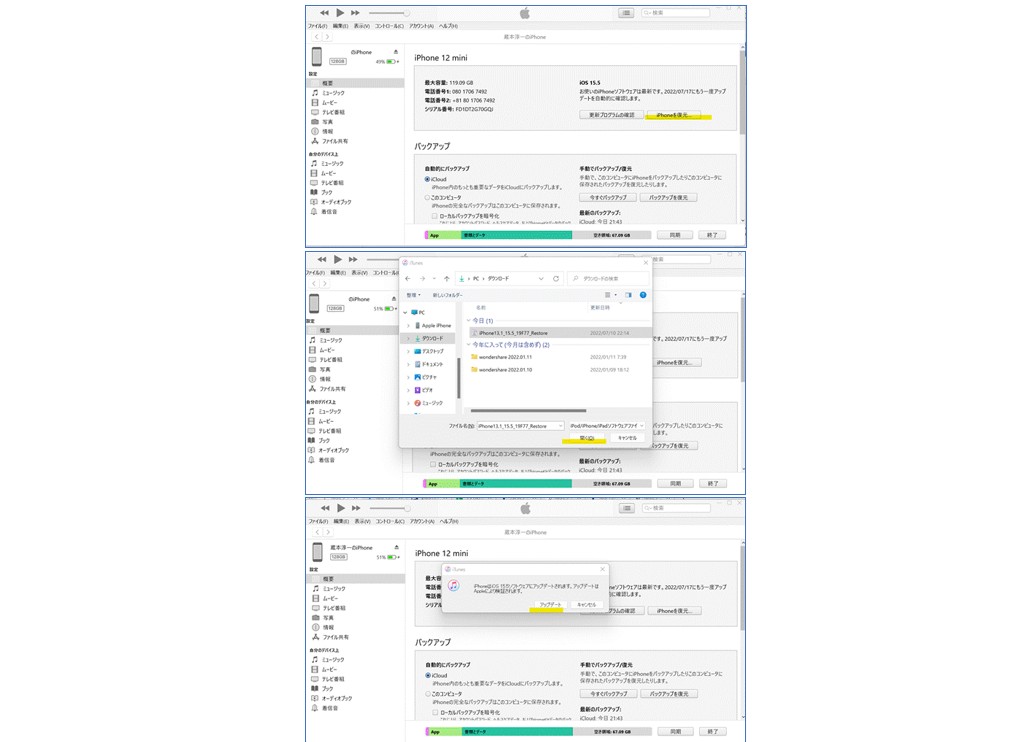
11.ダウングレード後、iPhoneが再起動されるので、Apple IDとパスワードを入力し、サインインしてください。
次に、iOSのシステム不具合を修復する専用ソフトである「Dr.Fone-iPhone起動障害から修復」を使用する方法を紹介します。
「Dr.Fone-iPhone起動障害から修復」では、データ損失せずにデータを残したままiOS16ベータ版からiOS15にダウングレード可能です。
また、操作方法も画面の指示に従いクリックしていくだけなので簡単なのでおすすめの方法です。
データ損失なしでダウングレードできますが、念のためにソフト使用前にはバックアップを取っておきましょう。
操作手順は、以下の手順を参考にしてみてください。
1.Dr.Foneを起動し、メイン画面から「起動障害から修復」を選択します。
2.iPhoneをパソコンに繋ぎ、左側のiOS修復を選択します。
※スタンダードモードとアドバンスモードがありますが、データを消去しないスタンダードモードから試すのがおすすめです。
3.デバイスをリカバリーモードにする必要がありますので、画面の指示に従ってください。
4.デバイスの機種、システムバージョンが表示されるので使用している機種と同じか確認してください。
5.真ん中の開始ボタンをクリックし、修復用のファームウェアをダウンロードします。
ここでiOS15のファームウェアをダウンロードしましょう。
6.ダウンロード後、いますぐ修復をクリックすると修復作業が始まります。
詳細な操作ガイドは、こちらを参照してください。
[公式]iPhone起動障害から修復する機能の使い方を紹介 - Dr.Fone
まずはこちらから無料ダウンロードを試してみましょう。
iPhone起動障害から修復 - Dr.Fone - Wondershare
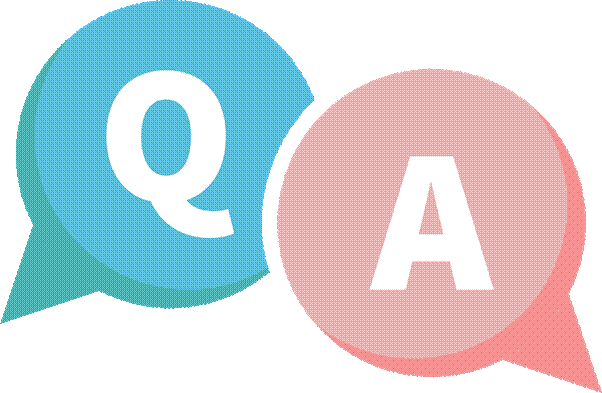
メリットは、以下の2点です。
最新iOSバージョンでは、開発されて間もないため不具合やバグが発生する可能性があります。
そのため、iOSダウングレードをすることで不具合のないiOSバージョンに戻すことで不具合を解決できます。
最新iOSバージョンでは、新機能や仕様が変わってしまい操作感が変わることがあります。
その場合、使い慣れたiOSバージョンに戻すことでいつも通り使用できます。
デメリットは以下の2点です。
最新iOSが公開されるとiOSダウングレードの種類が2つ前までに制限されてしまいます。
そのため、使いたいiOSバージョンに戻せない場合がある点には注意が必要です。
最新iOS版は古いiOSバージョンのセキュリティ上の脆弱性も改善しています。
そのため、iOSをダウングレードしてしまうと、セキュリティ上の脆弱性を改善できていないバージョンを使う可能性があります。
iOSダウングレードができない原因は、以下が考えられます。
・ダウングレードしたいiOSバージョンをダウンロードできない場合は、iOSをダウングレードできません。
・iOSダウングレードには、パソコンを使い操作する必要があるためパソコンがない場合にもiOSダウングレードができません。
iOSダウングレードができない場合の対処法は、以下の2つです。
「Dr.Fone-iPhone起動障害から修復」では、iTunesを利用することなく「Dr.Fone-iPhone起動障害から修復」のソフトのみで完結します。
そのため、操作手順が難しくないため誰でも簡単に操作ができるのが特徴です。
また、iOSダウングレードだけでなく再起動を繰り返す、フリーズしてしまうなどさまざまなiOS不具合を修復できるので、迷ったらこのソフトを試してみてください。
iOSダウングレードがどうしても上手くできない場合は、Appleに相談しましょう。
Appleに相談することで、解決策を教えてくれる可能性があります。
ダウングレードするには一定の期間があります。
そのため、一定期間を過ぎてしまうと署名なしのiOSバージョンになってしまいダウングレードできなくなります。
もし、署名なしのiOSバージョンにダウングレードする場合には、iOS端末を脱獄する必要があり注意が必要です。
iOS16ベータ版もしくは正式版をiOS15にダウングレードする前準備とダウングレード方法を紹介してきました。
iOS15にダウングレードする前には、以下の前準備をやっておきましょう。
・バックアップを取る
・iPhoneを探すをオフにする
・ネットワークをチェック
・アカウント情報をメモしておく
また、iOS15にダウングレードする際には、iTunes経由もしくは「Dr.Fone-iPhone起動障害から修復」を使用します。
[公式]iPhone起動障害から修復する機能の使い方を紹介 - Dr.Fone
 iPhoneの画面録画アプリベスト5-iPhoneの画面録画アプリ(有料・無料)
iPhoneの画面録画アプリベスト5-iPhoneの画面録画アプリ(有料・無料)  スマホデータ復元:スマホの削除したデータを復元する方法のご紹介
スマホデータ復元:スマホの削除したデータを復元する方法のご紹介  iPadリカバリモードから解除・復元する2つの方法
iPadリカバリモードから解除・復元する2つの方法 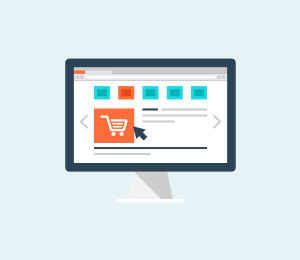 iPadがリンゴループの画面で動かない?iPad起動しない症状から復元する方法
iPadがリンゴループの画面で動かない?iPad起動しない症状から復元する方法  Androidスマホのパターンロックを簡単に解除する6つの方法
Androidスマホのパターンロックを簡単に解除する6つの方法  位置情報変更アプリFake GPS locationの徹底解説ー代替ソフトも合わせて
位置情報変更アプリFake GPS locationの徹底解説ー代替ソフトも合わせて  【iPhone電源つかない】iPhone13の電源がつかない・入らない場合?起動しないiPhone13を修復する方法
【iPhone電源つかない】iPhone13の電源がつかない・入らない場合?起動しないiPhone13を修復する方法 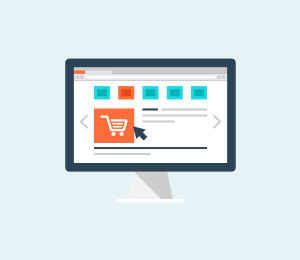 【公式・iPhone動画復元】削除した動画をiPhoneから復元する方法をまとめーバックアップありとバックアップない場合
【公式・iPhone動画復元】削除した動画をiPhoneから復元する方法をまとめーバックアップありとバックアップない場合 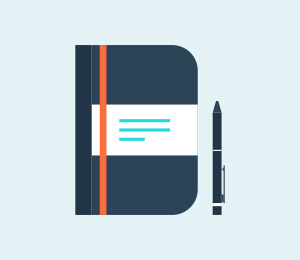 Macで古いiCloudバックアップファイルを削除する方法
Macで古いiCloudバックアップファイルを削除する方法  iCloud(アイクラウド)使い方:iCloudの使い方や設定方法を紹介
iCloud(アイクラウド)使い方:iCloudの使い方や設定方法を紹介
藤原 弘子
編集長