カテゴリ: iPhoneデータ復元
「iPhoneの容量不足を回避するために、整理していたら、誤って最近撮影した動画を削除してしまった。消した 動画 復元する方法はないだろうか」
「以前から定期的にiPhoneのバックアップをしていたが、機器の調子が悪いので、やむを得ず、初期化したのはいいけど、バックアップから動画 を 復元 する方法が知りたい」
このような経験をしたことはありませんか。結論的には、何かと便利なソフトウェア「Dr.Fone - iPhoneデータ復元」を使うと解消できます。それでは、復元方法と「Dr.Fone - iPhoneデータ復元」について合わせて紹介します。
iPhoneに保存されている動画を削除した場合、30日以内であれば動画 復元させることができます。操作方法は次のとおりです。
万が一、誤って動画を削除しても一時的に「ゴミ箱」へ保管されますので、30日以内であれば復元できます。
iPhoneのバックアップから動画復元する方法として2つ紹介します。
こちらの方法で実行する場合は、あらかじめ、iPhone端末のバックアップ機能が自動設定または手動でバックアップを行っている場合に有効な手段となります。
操作方法は次のとおりです。
・最新の日時でバックアップしたファイルとサイズを確認します
iPhoneを起動 → 「設定」 → 「一般」 → 「使用者名」 → 「iCloud」 → 「ストレージ管理」 → 「バックアップ」の順にタップします
・復元手順
「設定」 → 「一般」 → 「リセット」 → 「すべてのコンテンツと設定を消去」 →「バックアップを選択」の順にタップ → 動画復元完了
こちらの方法で実行する場合も定期的にバックアップ保存している場合に有効な手段となります。操作方法については次のとおりです。
・iTunesにバックアップした 動画 復元をおこなうための前準備をします
パソコンからiTunesを起動 → 「メニューから設定」 → 「iPad、iPhone および iPadを自動的に同期しないにチェックをつける」 → 「OK」 の順にクリックします
・iPhoneをライトニングケーブルで接続して動画 復元を実行します
iPhoneを接続 → 認識後、バックアップ欄より「バックアップを復元」 → 「iPhoneの名前」 → 「前回のバックアップ日時」 → 「復元」 の順にクリックすると復元が実行されると同時に、iPhoneが再起動し、完了となります。
バックアップ なし の場合に消した 動画 復元する方法を紹介します。それは、利便性も高く、大変優れたソフトウェア「Dr.Fone - iPhoneデータ復元」です。操作方法はつぎの3ステップとなります。
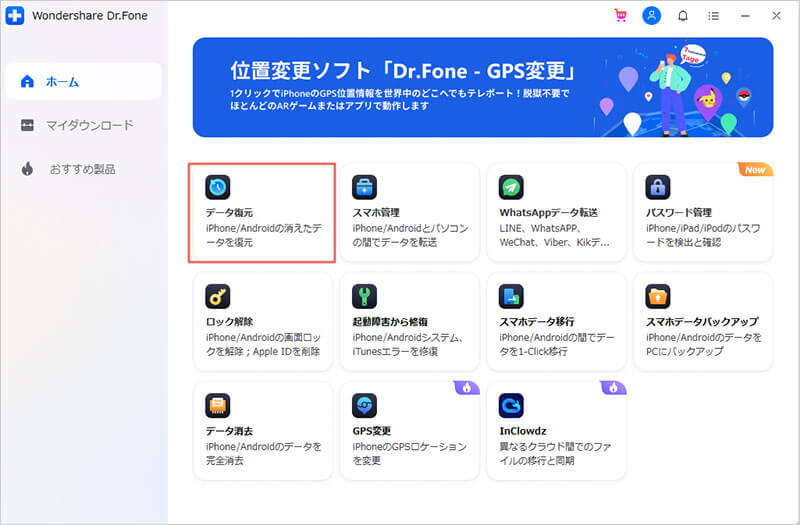
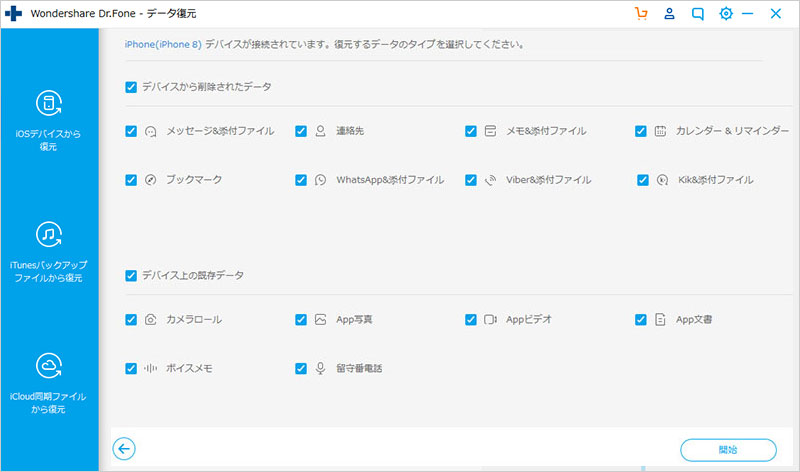
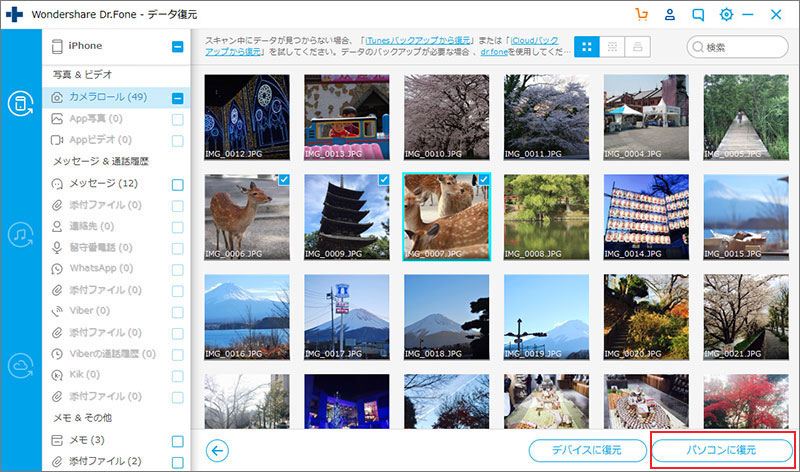
なお、公式ホームページから体験版をダウンロードすると、調査結果のプレビューまでは無料体験できます。その後復元する場合は、有料となりますのでご注意ください。
消した 動画 復元 方法として「バックアップ あり」と「バックアップ なし」について紹介しました。「iCloud」や「iTunes」でバックアップ保存することを推奨していますが、操作手順の少なく、大変優れたソフトウェア「Dr.Fone - iPhoneデータ復元」による復元方法をぜひおすすめします。操作方法は
以上の3ステップですので操作も簡単です。なお、公式ホームページから体験版をダウンロードすると、調査結果のプレビューまでは無料体験できます。その後復元する場合は、有料となりますのでご注意ください。

iPhoneから削除された写真や画像復元できるソフト
akira
編集