iPhone・iPadの最新iOSバージョンでは、気になる新機能を使えます。そのため最新のiOSをいち早く試すことができるベータ版をインストールしたい人も多いですよね。
今回はiPhone・iPadで最新iOS16Beta版をダウンロードする方法とよくある質問をまとめて紹介していきます。また、不具合が起きた時のおすすめの対処法である「Dr.Fone-iPhone起動障害から修復」とデータ損失しないためのバックアップ方法として「Dr.Fone - iPhoneデータのバックアップ&保存」も併せて紹介します。ぜひ、最後まで読んで参考にしてみてください。
iOS16Bata版(ベータ版)とは?iOS16はいつ?
iOS16ベータ版とは、一般ユーザー向けにリリースされていない開発中のソフトウェアのことで、開発者向けに提供されており、2022年7月には一般ユーザー向けにパブリックベータ版が発表されました。
また、iOS16自体は2022年の9月頃にリリース予定となっています。
iOS16Bata版(ベータ版)をダウンロード・インストールする方法
iOS16ベータ版をダウンロード・インストール方法は以下の手順を参考にしておこなってみてください。
- 1.ブラウザで「betaprofiles.com」を検索し、iOS16を選択します。
- 2プロファイルをダウンロードし、端末を再起動します。
- 3.再起動後に設定からソフトウェアアップデートをタップします。
- 4.iOS16ベータ版をダウンロード・インストールできます。
iPhone・iPadのiOS16Bata版(ベータ版)アップデートに関するよくある質問
iPhone・iPadをiOS16ベータ版にアップデートする時によくある質問をまとめました。
iOS16ベータ版をインストールするか迷っている方は、参考にしてください。
iOS16Bata版(ベータ版)にアップデートすべきか?
iOS16Bata版にアップデートすることで公式のアップデートよりも最新の新機能を一足早く試すことができるので、最新機能を試したい方にはおすすめです。
今回のiOS16Bata版では画面ロックのカスタマイズやiPhoneからApple Watchを操作できるようになったりします。
しかし、アプリが動かなくなるバグや動作が不安定になるといった不具合が発生する可能性があります。
iOS16Bata版(ベータ版)にアップデートする前、どんな準備が必要?
安心してiOS16ベータ版にアップデートするために事前に以下の準備をしておきましょう。
・バックアップを取っておく
・アップデート前に充電しておく
・ストレージ容量を余分に開けておく
iOS16Bata版(ベータ版)にアップデートしたあと、不具合が起きたらどうしますか。
方法1:iOSを元のバージョンにダウングレード
バグや不具合が発生してしまったら、iOSを元のバージョンにダウングレードすることで、不具合を解決できる場合があります。
元のバージョンにダウングレードするためにも事前にバックアップを取っておきましょう。
方法2:iOSのシステム不具合を修復する専用ソフトを使って修復してみる
iOS16Beta版にアップデート後に発生した不具合には、iOSのシステム不具合修復の専門ソフトである「Dr.Fone-iPhone起動障害から修復」を使い、修復してみましょう。「Dr.Fone-iPhone起動障害から修復」は、アップデート後に起こりがちな不具合をデータ損失なしで解決可能です。
操作手順は、以下の手順を参考にしてみてください。
1.Dr.Foneを起動し、メイン画面から「起動障害から修復」を選択します。
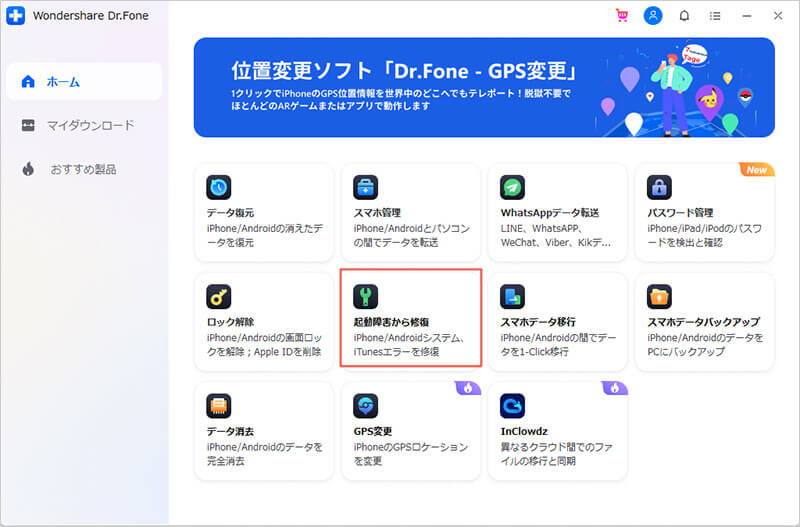
2.iPhoneをパソコンに繋ぎ、左側のiOS修復を選択します。

※スタンダードモードとアドバンスモードがありますが、データを消去しないスタンダードモードから試すのがおすすめです。
3.デバイスをリカバリーモードにする必要がありますので、画面の指示に従ってください。

4.デバイスの機種、システムバージョンが表示されるので、使用している機種と同じか確認してください。

5.真ん中の開始ボタンをクリックし、修復用のファームウェアをダウンロードします。

6.ダウンロード後、いますぐ修復をクリックすると修復作業が始まります。

詳細な操作ガイドは、こちらを参照してください。
[公式]iPhone起動障害から修復する機能の使い方を紹介 - Dr.Fone
データ損失の為、どうやってiPhone・iPadのデータをバックアップするか
データ損失しないためにおすすめのバックアップ方法を3つ紹介していきます。
バックアップ方法1.iCloudでバックアップをおこなう
iPhone・iPadともに端末のみでおこなえるバックアップ方法で、操作手順は以下の手順を参考にしてください。
- 1.設定から一番上のユーザー名をタップします。
- 2.iCloudをタップし、iCloudバックアップをタップします。
- 3.今すぐバックアップを作成をタップします。
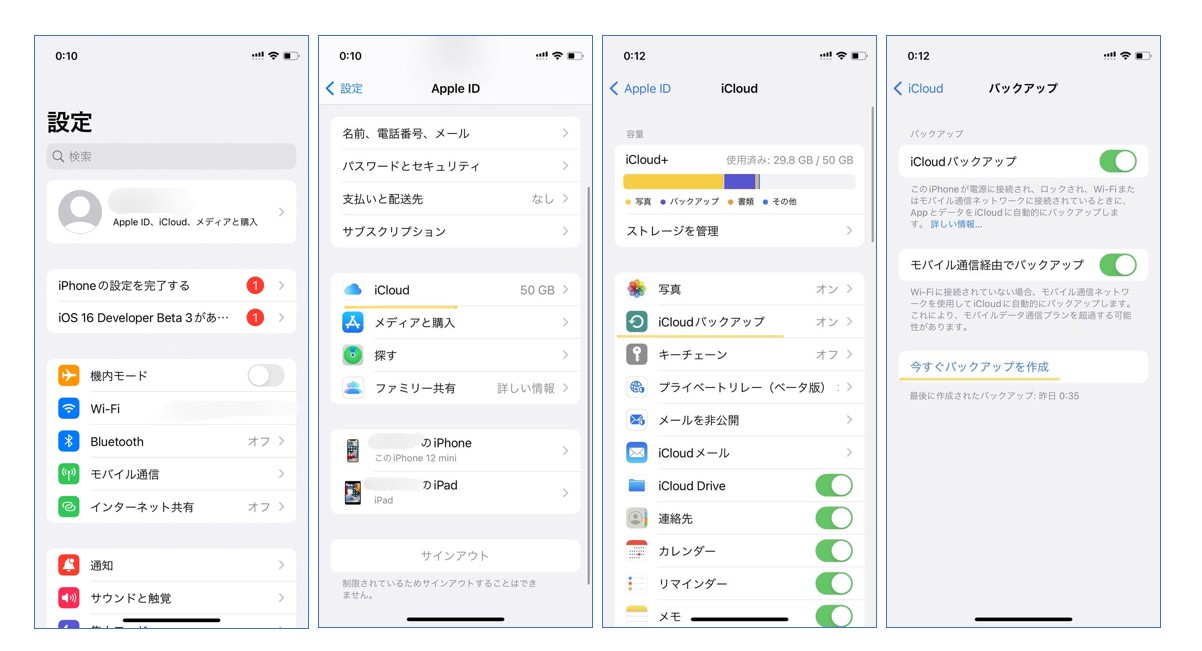
バックアップ方法2.iTunesでバックアップをおこなう
iTunesをインストールしている場合には、iTunesを使ってバックアップを取ることもできます。
1.パソコンにiPhoneを繋ぎ、スマホのアイコンマークをクリックします。
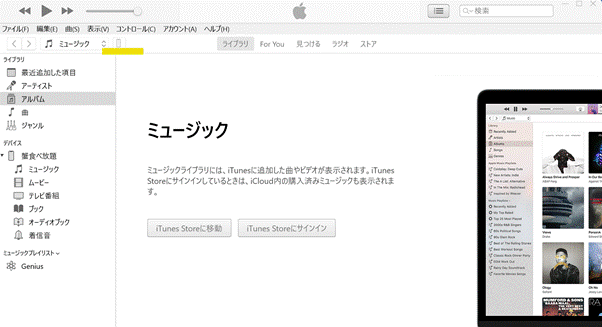
2.今すぐバックアップをクリックします。
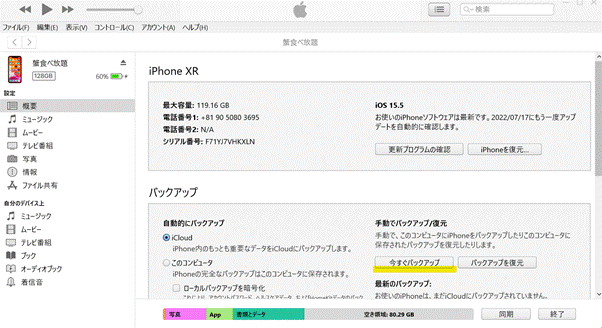
バックアップ方法3.「Dr.Fone - iPhoneデータのバックアップ&保存」を使う
特定のデータのみをバックアップしたい場合や、バックアップするデータを確認しながらバックアップしたい場合におすすめの方法です。
また、iCloudやiTunesのバックアップデータから必要なデータだけを確認しながらiPhone・iPadに復元できる点も「Dr.Fone-iPhoneデータのバックアップ&保存」ならではの機能です。
操作手順は以下の手順で簡単におこなえますので、やってみましょう。
1.iPhone・iPadをPCに接続後に、メイン画面の「スマホデータバックアップ」機能を選択します。
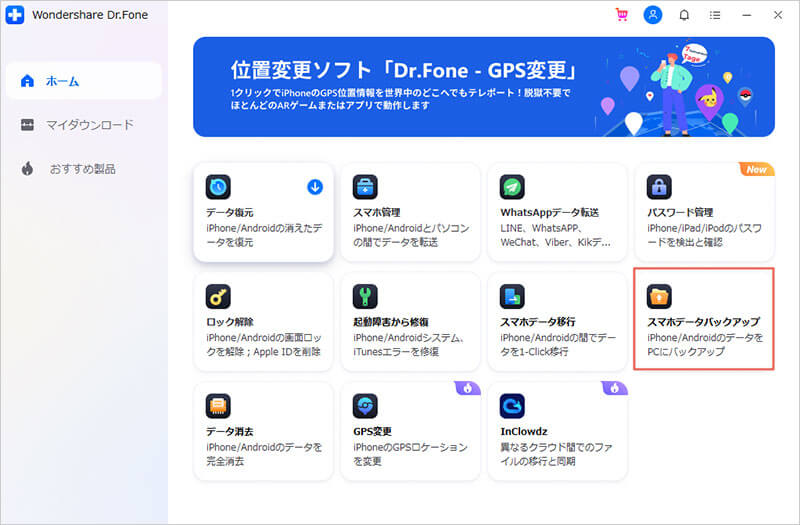
2.バックアップを選択し、バックアップしたいデータの種類をクリックします。
※すべてを選ぶを選択することで一括でデータをバックアップできます。
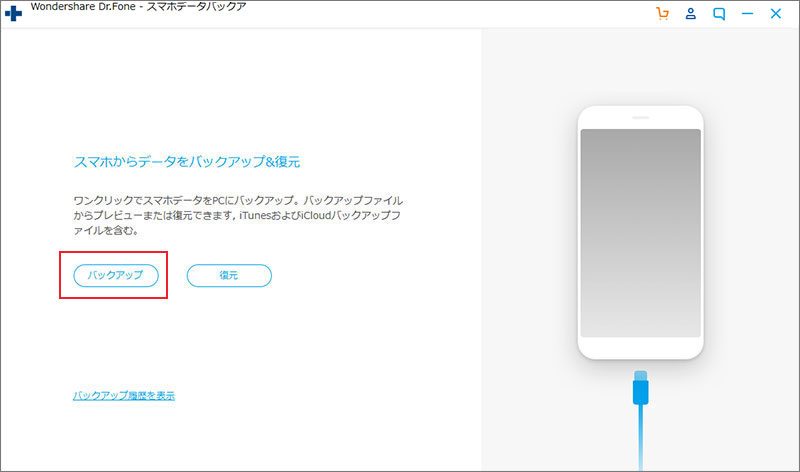
3.右下のバックアップをクリックすると、バックアップが始まります。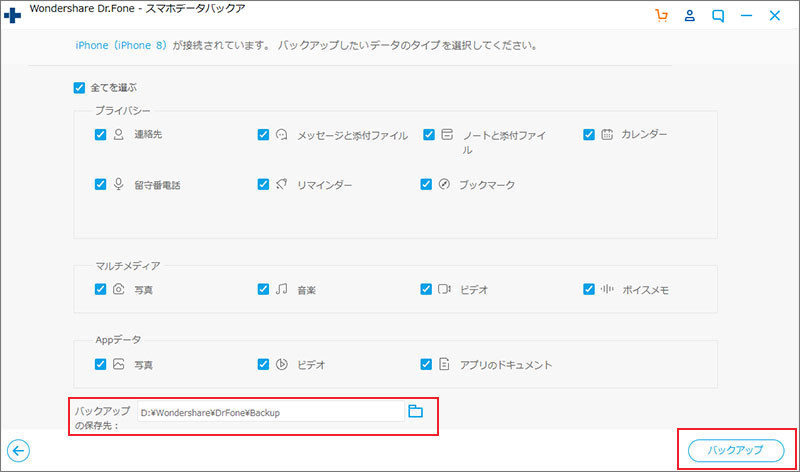
※バックアップ中、スマホの接続を解除しないでください。
4.バックアップ完了後、「PCへエクスポート」を選択するとパソコンにデータをバックアップできます。
また、「デバイスに復元」をクリックするとスマホにデータをバックアップできます。
無料ダウンロードはこちらからできます。
https://drfone.wondershare.jp/ios-data-backup-and-restore.html
動画で操作手順を確認したい場合は、こちらから確認してみてください。
まとめ
iPhone・iPadのiOS16Beta版をダウンロード・インストール方法に加えてよくある質問も解説してきました。
Beta版では、正式リリース版よりも早く最新機能を試せますが、不具合が発生したりします。
そのために事前にバックアップや充電をしておくなどの準備が必要です。
バックアップでは、「Dr.Fone-iPhoneデータのバックアップ&保存」を使い、不具合には「Dr.Fone-iPhone起動障害から修復」を使いましょう。
この記事を読み予め、対策を考えておくことで、iPhone・iPadのiOS16ベータ版を楽しみましょう。
[公式]iPhone起動障害から修復する機能の使い方を紹介 - Dr.Fone




藤原 弘子
編集長