脱獄とは、元々iPhoneに入っている基本的なプログラムを変えてしまいます。メリットとしては、カメラのシャッター音が消える、ダウンロードできるアプリが増えたり、フォントが自由にカスタマイズできたり、マルチタスクを一括終了したり、広告やポップアップをブロックできたりします。つまり、iPhoneやiPadを脱獄すると、カスタマイズや拡張機能の追加が可能になります。デメリットはウイルス攻撃のリスクに晒されたり、故障の場合は、メーカーの保証外となってしまいます。まずは本当に必要かどうかをよく考えた上で慎重に行いましょう。
この記事では、脱獄前の準備や注意事項、そして脱獄後の対処法について詳しく解説しています。
パート1 iphone(iOS17/iOS16/iOS15)を脱獄することは可能?
はい。この新しいバージョンのiOSを脱獄するために使用できる5つの異なる方法のリストがあります。
これらの方法には、すぐに利用できるものもあれば、開発の最終段階を待っているものもあります。脱獄したい場合、以下は、最も信頼できるiOSの脱獄プログラムのリストです。
※ 脱獄する前に必ず大切なデータのバックアップをしてください。
そこでオススメなのは、簡単操作でストレスフリーなデータ復元・バックアップソフトのDr.Fone(ドクターフォン)がオススメです!スマホに特化した便利機能を単品でも購入できるので、必要な機能を必要な分だけ購入できるので安心です。
iPhoneのバックアップを取る際には、USB接続だけでなくWi-Fi接続でも可能となっています。また、バックアップだけでなく復元もこのソフト1つでできるため、他のソフトなしで完結するのがメリットです。
バックアップ時には、iTunesにはない増分バックアップ機能があり、以前のバックアップよりも増えたデータのみをバックアップしてくれます。バックアップの時間を短縮できるため、忙しい人にもおすすめです。バックアップできるデータは、20種類以上あり、以下のデータをバックアップ可能です。
- 写真
- 動画
- 連絡先
- メモ
- Appデータなど
以前にあるデータを上書きせずに、新しくバックアップファイルを作成できます。自分で復元するデータを選択したい人にもおすすめといえます。
Dr.Fone - iPhoneデータバックアップ&復元
iPhone・iPad・iPodのデータを簡単にバックアップ&復元
- バックアップ可能なデータは写真・連絡先・動画・SMSメッセージ・メモなど
- バックアップされたデータをいつでもiPhone・iPad・iPodへ復元可能
- バックアップを復元するときに、データ損失なし
- 最新のiPhoneシリーズやiOSに完全対応!
- Windows版とMac版両方動作可能
操作手順は以下の手順ですので、操作手順を参考にソフトを使ってみてください。
1.Dr.Foneを起動して、左のタブからバックアップをしたい端末を選択して、バックアップをクリックします。
2.[今すぐバックアップ]をクリックします。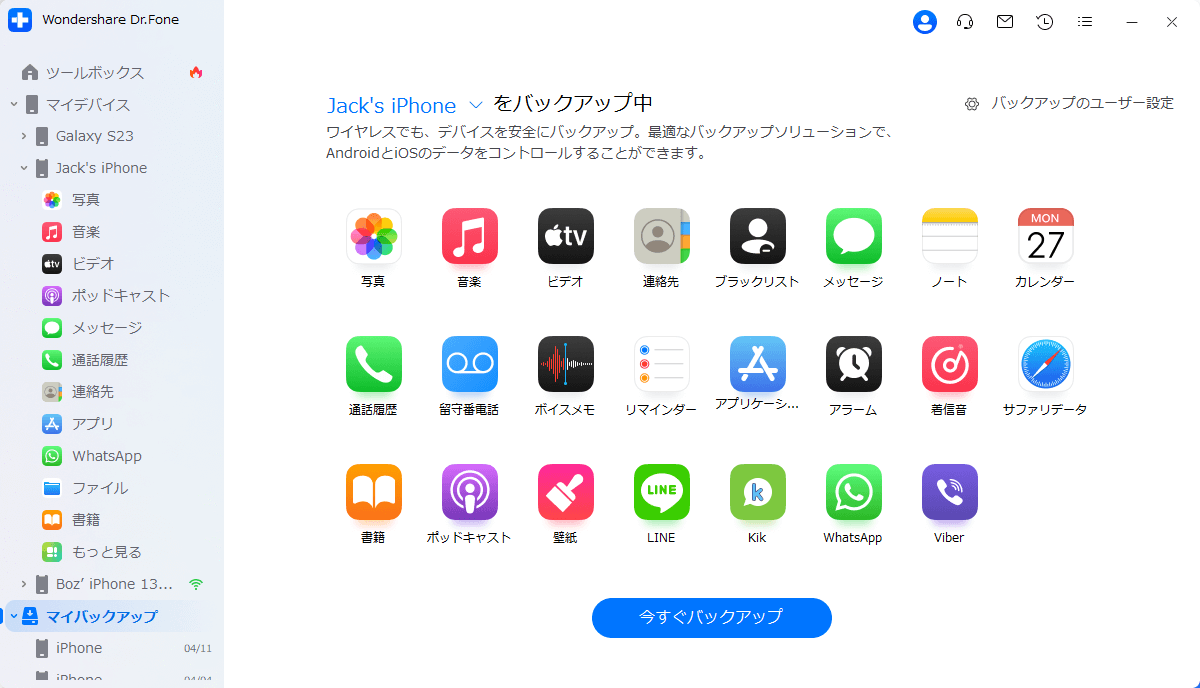
3.バックアップが開始されるのでバックアップが終了するのを待ちます。
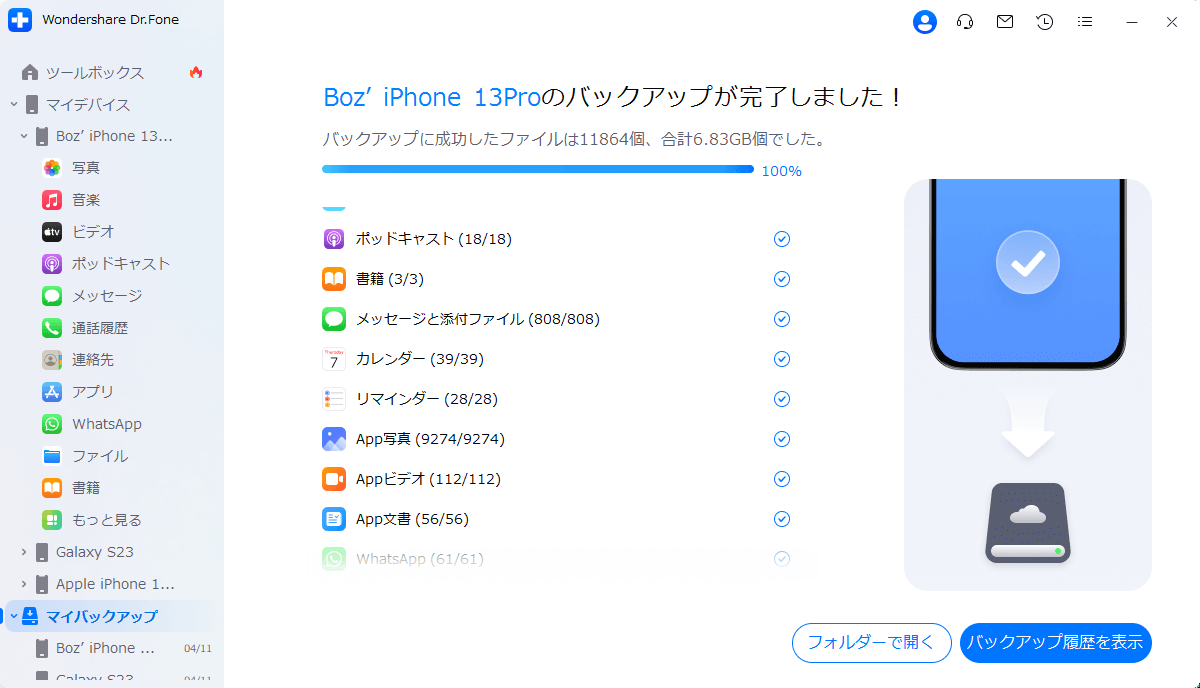
パート2 iphone(iOS17/iOS16/iOS15)を脱獄する方法
いくつかアプリが出ているので、以下のアプリも試してみてください。対応可能なバージョンやデバイスなどもあるので、詳しくは検索してみてください。
1 Yaluで脱獄する方法
YaluとCydiaプログラムのサービスを利用することです。脱獄するには、以下のガイドラインに従ってください。
- ステップ1 公式のYalu脱獄 WebページからCydia ImpactorとYalu 103.IPAファイルをダウンロード。
- ステップ2 ダウンロードされたら、Cydia Impactorを開き、Yalu 103.IPAファイルをドラッグしてCydia Impactorにコピーします。
- ステップ3 提供されたスペースにApple IDユーザー名を入力するように求められます。
- ステップ4 Yaluが送信されたApple IDを特定すると、Yalu 103ファイルがホーム画面に表示されます。
- ステップ5 タップして開き、[移動]ボタンをクリックします。
ヒント:これにより、iPhoneの再起動が求められます。 - ステップ6 Cydia 1.1.30バージョンがiPhoneにインストールされます。Cydiaアプリを開いて、脱獄を開始します。
2 TaiG9 WebサイトとCydia Impactorの場合
このWebサイトでは、Cydia ImpactorアプリとTaiGbeta IPAファイルをダウンロードする必要があります。
※以下は、iOS 13ベータ版を脱獄する方法の詳細なステップガイドです。iOS 16ベータ版でも脱獄方法はさほど変わりません。
- ステップ1 まず、TaiGbeta.IPAとCydia ImpactorプログラムをWindowsまたはMacコンピューターにダウンロードします。
- ステップ2 iOS 13ベータ版iPhoneまたはiPadをコンピューターに接続し、Cydia Impactorアプリを開きます。
- ステップ3 Cydiaアプリを開いた状態で、TaiG9ベータIPAファイルをCydiaアプリにドラッグします。
- ステップ4 続行するには、Apple IDとパスワードの入力を求められ、Cydia ImpactorにTaiG9 IPAプログラムをiPhoneにインストールするように指示します。
ヒント:アクティブなAppleアカウントを持っている可能性がありますが、通常は新しいアカウントが推奨されます。 - ステップ5 ダウンロードが完了すると、ホーム画面にTaiGアイコンが表示されます。それをタップして開き、最後に「Install Cydia」をタップしてプログラムをインストールします。
- ステップ6 デバイスが再起動し、Cydiaは再起動時に使用できるようになります。
注意
以前のTaiG脱獄方法とは異なり、この脱獄は永続的ではないことに注意してください。脱獄プロセス全体は7日後に有効期限が切れます。
CydiaImpactorとTaiG Beta IPAおよびCydia Impactorの両方を使用してTaiGベータアプリを削除し、脱獄を再度実行する必要があります。また、デバイスを再起動するたびに脱獄を実行する必要があります。
3 Panguの場合
Panguは脱獄プログラムの開発において最前線にありますが、iOS v10.3はテザリングされたプロセスとしてのみ利用可能であり、Cydiaアプリは以前のバージョンほど安定していません。つまり、iPhoneを再起動するたびに、脱獄を再実行する必要があります。これとは別に、PanguバージョンはWindowsでしか利用できないため、MacユーザーはiOS v10.3を脱獄することができません。
4 Jailbreakerの場合
Jailbreakは非ルートアプリであり、9.3以上のiOSバージョンのジェイルブレイクアプリをインストールするために使用されます。これは、iOS v10.3と互換性があることを意味します。
ただし、現状では、Jailbreakメソッドがテストされ、iOS v10.3での適用性が確認されています。それまでの間、Jailbreak の最新バージョンをPCにダウンロードして、iOS v10.3のjailbreakメソッドの開発を待つことができます。
5 Evasionの場合
プログラムはしばらく前から存在しているため、そのサービスを想定することはできません。回避は、つながっていないジェイルブレイクです。
まり、いったん電話をジェイルブレイクすると、プロセスを元に戻すまで、ブレイクは永続的なままです。以下は、Evasionを使用してiOS v10.3を脱獄する方法の詳細なプロセスです。
- ステップ1 Evasion WindowsおよびMacバージョンをPCにダウンロードし、プログラムを実行します。
- ステップ2 ケーブルを使用して、iPhoneまたはiPadをPCに接続します。
- ステップ3 ダウンロードが完了すると、PC画面にEvasi0nアイコンが表示されます。
- ステップ4 プログラムを開き、「脱獄」オプションをクリック。脱獄プロセスが開始されます。
- ステップ5 完了すると、CydiaアプリがiPhoneのホーム画面に表示されたら脱獄の成功です。
6 Palen1xの場合
- ステップ1.Linux環境を構築するために、USBメモリにPalen1xを書き込みます。
- ステップ2.ブートの種類の右側の選択より、前項でダウンロードしたPalen1xのISOファイルを選択しましょう。
- ステップ3.スタートを選択して書き込み作業を開始します。
- ステップ4.ハイブリッドISOイメージの検出というポップアップが出現しましたら、DD イメージで書き込むを選択してから、OKを選択します。
- ステップ5.状態が準備完了になったら完了です。
- ステップ6.作成したUSBメモリからPalen1xを起動していきます。
- ステップ7.PCを再起動し、Boot MenuからUSBメモリよりブートを行います。
- ステップ8.「1 palera1n」を矢印キーで選択した状態でエンターキーをおし、Palera1nを起動しましょう。
- ステップ9.Palera1nが起動している状態で、デバイスをPCとUSB接続して信頼を選択します。
- ステップ10.「Jailbreak Type」が「Rootful」になっているかを確認します。
- ステップ11.Optionsより「1 Create Fakefs」項目にてスペースキーを押してチェックを付け、エンターでオプションを適用します。
- ステップ12.画面右上「Arguments」が「-f -c」もしくは「-f -c -v」になっているのを確認し、Startを押して実行します。
- ステップ13.Palera1nを実行すると、デバイスが自動的にリカバリーモードへ入り、「Press Enter when ready for DFU mode」という表記で一時停止します。
- ステップ14.デバイスを手動でDFUモードにします。
- ステップ15.「Press enter to quit」と表示され、Palera1nの実行(1回目)は完了です。
- ステップ16.2回目も同様に進めて、「Press enter to quit」と表示されれば2回目も完了です。
パート3 iPhone/iPadの脱獄に後悔したら、どうすればいい?
iPhone/iPadの脱獄に後悔した場合は、脱獄前の状態に戻す方法を試してみてみましょう。脱獄前に戻す方法は、以下の2つがありますので、試してみましょう。
対策1 脱獄前のバックアップからiPhone/iPadを復元
iPhoneの脱獄後に後悔した場合は、脱獄前のバックアップからiPhoneやiPadを復元することができます。バックアップから復元することで、脱獄前の状態にデバイスを戻すことができます。そのため、iPhoneの脱獄によって生じた問題や不具合を解消することができます。アプリや設定、データなどが脱獄前の状態に戻されます。
対策2 iOSをアップデート
脱獄後に後悔した場合は、iOSを最新バージョンにアップデートすることも1つの対処方法です。iOSのアップデートにより、脱獄が解除され、通常のiOSの状態に戻ることができます。しかし、脱獄によって生じた問題がiPhoneに悪影響を及ぼしている場合は、アップデートでは解決しない場合があるため、注意しましょう。
まとめ
今回は、iPhoneやiPadの脱獄について脱獄前の準備と注意事項などに加えてiPhoneの脱獄方法についても紹介しました。脱獄は自己責任のため、脱獄後に問題が発生しても自分で解決する必要があります。そのため、脱獄前にはDr.Fone Basic - iPhone データのバックアップ & 保存を使ってバックアップを取っておくと安心です。
また、脱獄に後悔してしまい元に戻したい場合の対処方法も併せて紹介しています。脱獄に後悔した場合は、バックアップからの復元やiOSのアップデートを検討してみてください。


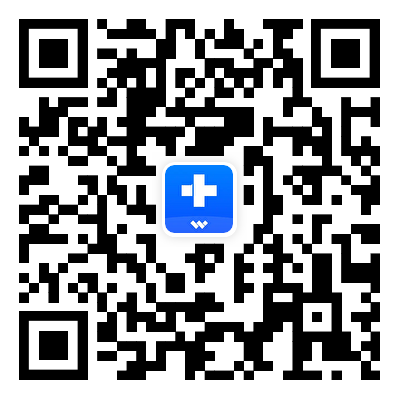

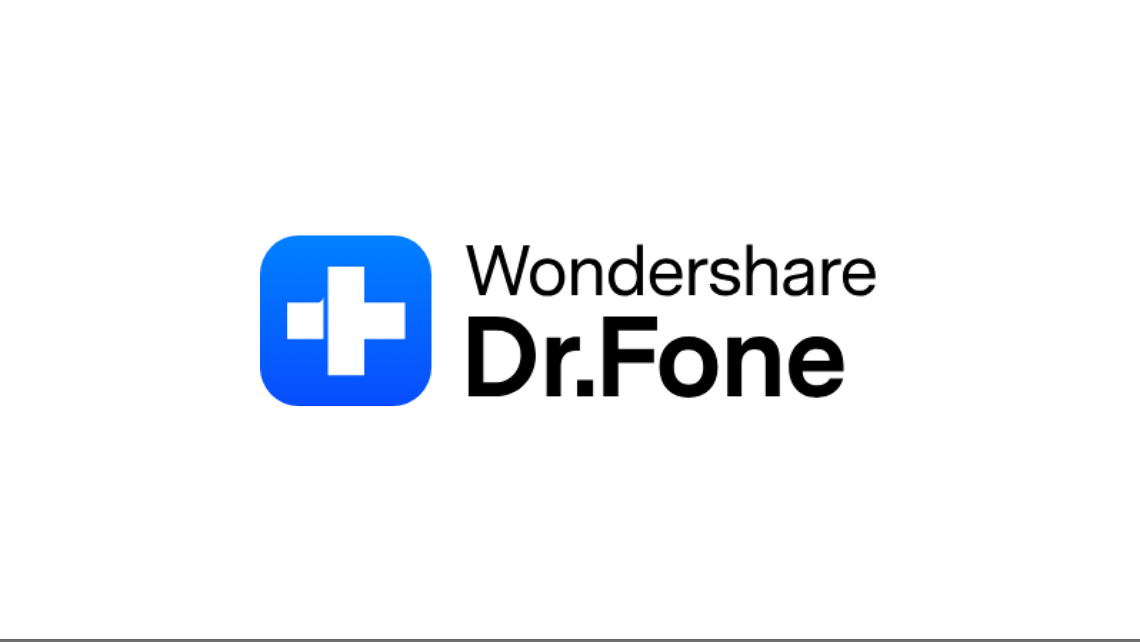
akira
編集長