カテゴリ: apple idロック解除
Apple IDでサインインしようと試みたとき、突然「確認できません」といったメッセージが表示される場合があります。この不具合の原因はさまざまですが、主な要因は次のとおりです。
①:2ファクタ認証をクリアしないといけない
②:デバイスが故障している
③:インターネットに接続できていない
④:アカウントが乗っ取られている
⑤:機内モードがオンになっている
つまりは上記の原因を克服すれば、Apple IDにサインインできるようになります。
そこでこの記事では、Apple IDでサインインできない場合の対処法について詳しく解説します。パスワードは間違っていないのに、一向にサインインできないという方はぜひ参考にしてください。
【この記事でわかること】
Apple IDでサインインできない原因
Apple IDにサインインするための方法
Apple IDにおけるよくある質問
Apple IDでサインインできない原因は次のとおりです。
①:2ファクタ認証をクリアしないといけない
②:デバイスが故障している
③:インターネットに接続できていない
④:アカウントが乗っ取られている
⑤:機内モードがオンになっている
それでは詳しく解説していきます。
iOSデバイスはさまざまなロックが用意されていますが、2ファクタ認証を設定していると、パスワードでのサインインのような一般的な方法では認証されません。2ファクタ認証は確認コードを用いる方法になるので、同コードを入力しないかぎりはサインインできないので注意しましょう。
なお、2ファクタ認証はApple IDでサインインしているiOSデバイスで、電話番号が必要になります。
iOSデバイスが故障している状態では、正常なサインインが難しくなります。たとえば、画面をタップしても一切感知しない場合はサインイン以前の問題になりますし、入力内容が正確に反映されない場合もサインインすることができません。
つまりはApple IDとパスワードを正しく入力できない環境下ではサインインは不可能です。デバイスが故障している疑いがある場合は、速やかに修理に出しましょう。
iOSデバイスへのサインインは、インターネット接続が必須です。つまり、Apple IDとパスワードが合っていてもインターネットに接続されていない状態ではサインインできません。
インターネットの接続手段に決まりはありませんが、モバイルデータ通信またはWi-Fiでの接続が必要です。お手持ちのデバイスがインターネットに接続されているか改めて確認しましょう。
Apple IDのアカウントが他人に乗っ取られた場合、パスワードを変更されるリスクが生じます。仮にパスワードを変更された場合は、以前に設定したパスワードではサインインができません。
なお、乗っ取られたApple IDは2ファクタ認証を突破されていない限り奪還できる可能性があります。まずはAppleサポート(0120-277-535)へ連絡し「Apple IDが乗取られた」と状況を説明しましょう。
iOSデバイスは機内モードに設定されていると、インターネットに接続できない仕様になっています。つまり、インターネット接続ができない状態ではApple IDにサインインすることができないので、機内モードをオフにしましょう。
なお先述しましたが、インターネットに接続されていない状態ではパスワードが合っていてもサインインはできません。
Apple IDにサインできない時の対処法は次のとおりです。
方法1:インターネット環境・機内モードを確認してから再試行する
方法2:デバイスを再起動する
方法3:Apple ID とパスコードをリセットする
方法4:最新のiOSバージョンにアップデートする
それでは詳しく解説していきます。
Apple IDにサインインできない場合は、インターネットに接続されているかどうかを確認しましょう。特に注意すべきは「機内モードがオンになっている状況」です。機内モードはオンの状態だと、インターネット接続が強制的に遮断されます。したがって、Apple IDにサインインすることができません。
この問題の対処法は次のとおりです。
①:機内モードをオフにする
②:インターネットに接続する
通常はインターネットに接続すればサインインできるようになります。もしそれでも問題を解決できない場合は、インターネット設定をリセットしましょう。ただし、この動作によって、以前デバイスに記録されたwifiのパスコードが削除されるようになりますから、心の準備をしておきましょう。
【インターネットをリセットする手順】
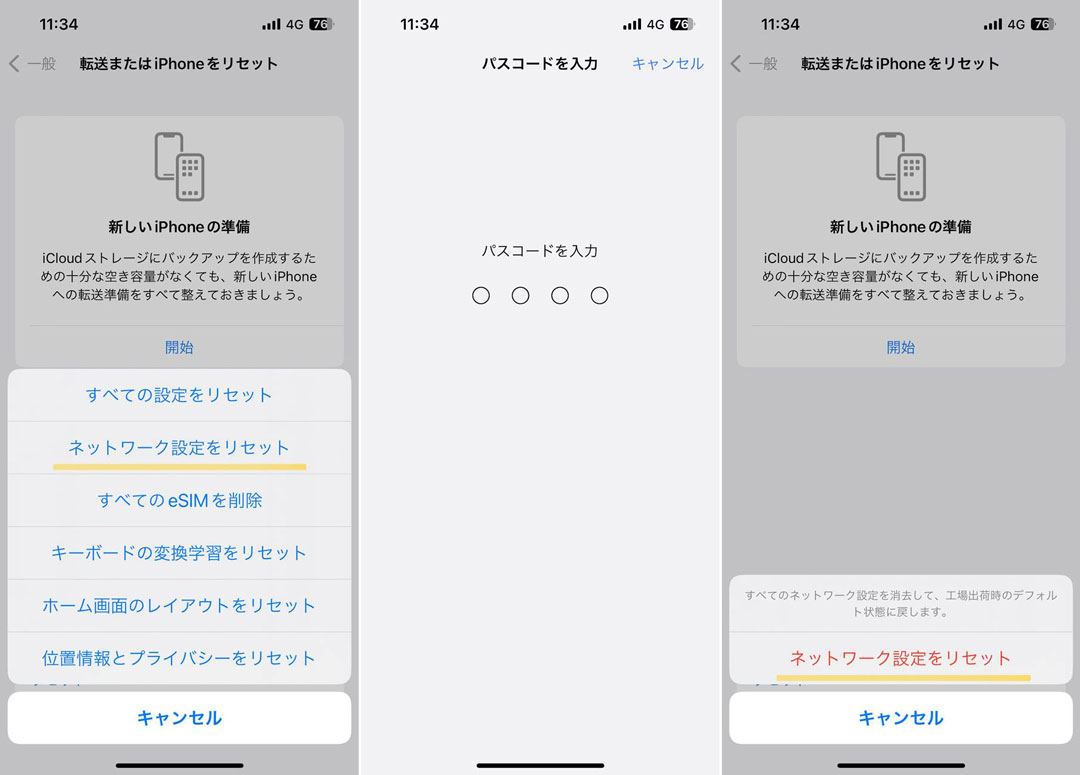
以上でリセット作業は終了です。
この手順を終えると、これまで使っていた以下の情報がすべてリセットされます。
Wi-Fi ネットワーク情報
各ネットワークのパスワード
モバイルデータ通信設定
VPNの設定
APNの設定
実行する前に上記の情報がクリアされても問題ないかチェックしておきましょう。
Apple IDにサインインできない場合は、デバイスに不具合が生じている可能性があります。そんなときはデバイスの再起動を試みましょう。以下にiPhoneをを解説します。
1. 音量を上げるボタンを押してから素早く放す
2. 音量を下げるボタンを押してから素早く話す
3. サイドボタンを押したままの状態にする
4. Appleロゴが表示されたらサイドボタンを放す
以上でiPhoneの再起動がおこなわれます。あらためてApple IDのサインインを試みてください。
Apple IDにサインインできない場合は、次の3つの方法を試しましょう。
①:アカウントのパスワードを再設定する
②:iCloudにサインインできている場合は設定からパスワードを変更する
③:リセットができない場合は「Dr.Fone- iPhone画面ロック解除」を使用する
それでは詳しく解説していきます。
①:アカウントのパスワードを再設定する
iCloudにサインインできていない場合は、Apple IDにアクセスしてパスワードを再設定しましょう。
1. Apple ID(https://appleid.apple.com/sign-in)にアクセスします。
2. 「Apple IDまたはパスワードをお忘れですか?」をクリックします。
3. まずはご使用中のApple IDを入力します(①)。次に画像内の文字を入力(②)。最後に「続ける」(③)をクリックします。
4. パスワードのリセット方法の選択画面に切り替わるので、お好みの方法を選択し「続ける」ボタンをクリックします。
5. パスワードを新しく設定する画面に切り替わるので、新しいパスワードを入力し「パスワードをリセット」ボタンをクリックしましょう。
以上で設定は完了です。
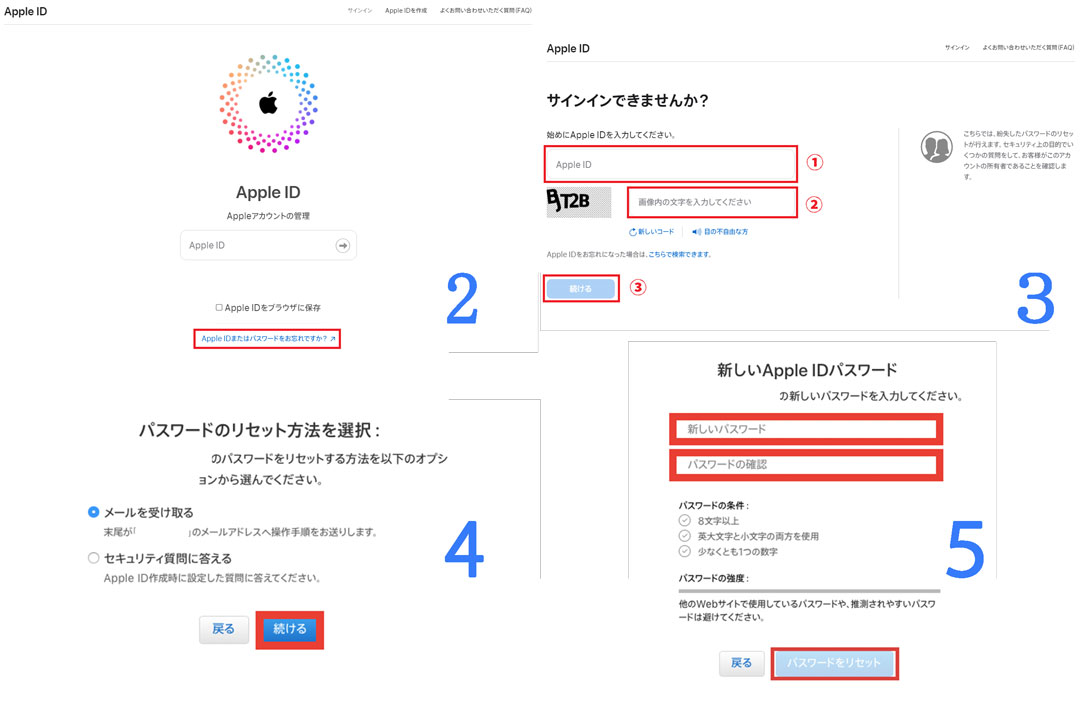
iCloudにサインインできていない場合は、こちらの方法を試しましょう。
②:iCloudにサインインできている場合は設定からパスワードを変更する
iCloudにサインインできている場合は、次の手順からパスワードを変更しましょう。
1. 設定アプリからユーザー項目をタップ
2. 「パスワードとセキュリティ」をタップする
3. 「パスワードの変更」をタップする
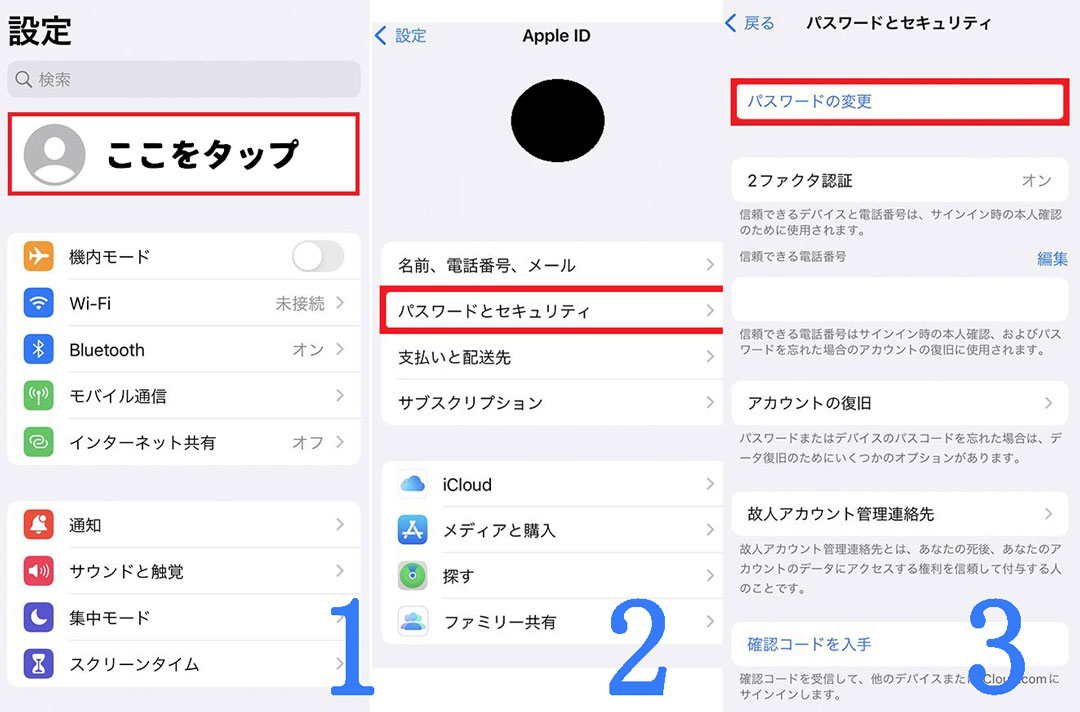
4. パスコードの入力を求められるので入力する
5. パスワード変更画面に切り替わるので、新しいパスワードを入力したら右上にある「変更」をタップする
6. 同じApple IDを使用している全デバイスからサインアウトするかどうかのポップアップが出ますが、特にその必要がない場合は「サインアウトしない」をタップ
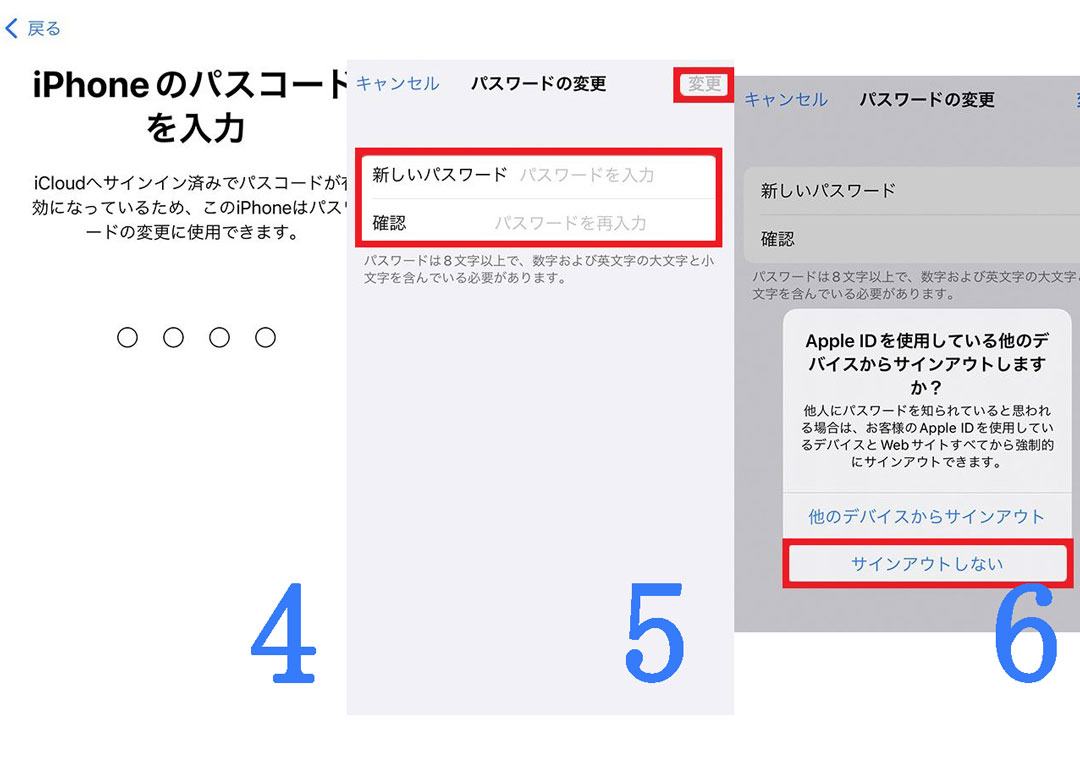
以上で設定は完了です。
iCloudにサインインできている状況下では、こちらの方法を試してみてください。
③:リセットができない場合は「Dr.Fone- iPhone画面ロック解除」を使用する
もし上記2つの方法をためしてもリセットができない場合は、画面ロックを解除する専用ソフト「Dr.Fone- iPhone画面ロック解除」を使用しましょう。
「Dr.Fone- iPhone画面ロック解除」は、その名のとおりiPhoneの画面ロック解除を長けたソフトです。iOSのさまざまなロックに対応しているので、ソフトを使用すればものの数分でロックを解除することができます。
その使い方はとても簡単。
ステップ1:「Dr.Fone- iPhone画面ロック解除」を起動し、iPhoneをPCに接続します。
ステップ2:iPhoneを選択し、必要なデータをダウンロードします。
ステップ3:あとは画面の表示に従って操作するのみ。
「Dr.Fone- iPhone画面ロック解除」はこのように初心者でもかんたんに操作可能。iPhoneのロック画面をスピーディーに解除できるので、Apple IDにサインインできないときに重宝すること間違いなしです。
Apple IDにサインインできない場合は、お使いのデバイスのiOSが最新でない可能性があります。そんな時はバージョンをアップデートしましょう。
手順は次のとおりです。
1. まずは念のために「バックアップ」をおこなう
2. インターネットに接続する
3. デバイスの電池残量が50%以上あることを確認する
4. 「設定」アプリを開く
5. 「一般」を選択する
6. 「ソフトウェアアップデート」を選択する
7. 「ダウンロードとインストール」をタップする
8. パスコードを入力する
9. 利用規約に同意する
10. アップデートが完了するまで待つ
11. 必要に応じて再起動する
以上で設定は完了です。
アップデートが完了すると、デバイスの性能やセキュリティが最新の状態に保たれます。iOSがサインインできない原因であれば、アップデートによって問題は解決できるはずです。
ここでは、Apple IDでサインインできないケースにおけるよくある質問をまとめました。
これから不具合を解消しようと思っている方はぜひ参考にしてください。
A:確認コードが届かない場合は、以下の手順をふむことでコードを確認することができます。
1. 「設定」アプリからユーザー項目をタップします。
2. 「パスワードとセキュリティ」を選択します。
3. 「確認コードを入手」を選択します。
4. 確認コードが表示されます。
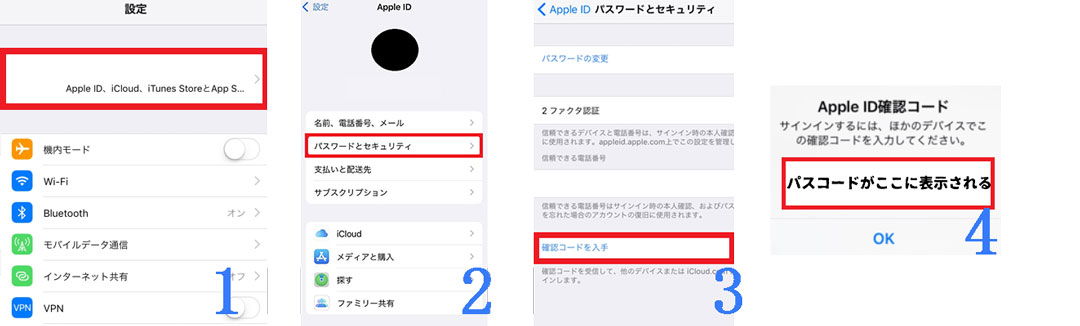
パスコードは忘れないようメモしておきましょう。
A:以下がApple IDへの不正アクセスを防ぐための一般的な対策です。
強力なパスワードを設定する
パスワードを定期的に変更する
2要素認証を有効にする
個人情報を漏らさないようにする
不審なメールやリンクを開かない
セキュリティ質問を設定する
デバイスを定期的に更新する
公共のWi-Fiを使用しない
Apple IDを複数のデバイスで使用しない
Apple IDを共有しない
これらの対策を実践することで、セキュリティリスクを低減することができます。また、Appleの公式サポートページやセキュリティ情報を定期的に確認し、最適な方法を実施しましょう。
Apple IDにサインインできない原因についておさらいしましょう。
①:2ファクタ認証をクリアしないといけない②:デバイスが故障している
③:インターネットに接続できていない
④:アカウントが乗っ取られている
⑤:機内モードがオンになっている
上記の原因を特定したら、状況に応じて次の方法を試してください。
方法1:インターネット環境・機内モードを確認してから再試行する
方法2:デバイスを再起動する
方法3:Apple ID とパスコードをリセットする
方法4:最新のiOSバージョンにアップデートする
一般的な方法をためしても問題が解決されない場合は、ロック解除専門ソフト「Dr.Fone- iPhone画面ロック解除」を使用しましょう。

5分でiPhoneやiPadのロック画面を解除します。
藤原 弘子
編集長