スマホのデータを守るために、Google バックアップを利用している方も多いでしょう。
しかし、いざGoogleバックアップ&復元しようとしたときに「データが戻らない…」と困った経験はありませんか?
本記事では、Google バックアップの仕組みから、Googleバックアップの復元の手順、Googleバックアップで復元できない場合の対処法までを詳しく解説します。
また、復元アプリ「Dr.Fone - 写真&データ復元」を使って直接復元する方法も紹介するので、ぜひ参考にしてみてください。
Part1:AndroidでのGoogle バックアップについて
・Googleバックアップの仕組みと、どんなデータがバックアップされるのか?
Google バックアップは、スマホの設定やアプリデータ、連絡先、カレンダー、SMSなどをクラウド上に保存し、端末を変更しても簡単に復元できる機能です。
しかし、すべてのデータが対象になるわけではなく、写真や動画は「Google フォト」、アプリのデータは「Google ドライブ」に保存されるなど、アプリごとに管理が分かれています。
また、バックアップ対象のデータは主に次のデータです。
・アプリやアプリデータ
・写真や動画
・連絡先
・SMS
・壁紙
・Wi-Fi設定とパスワード
・デバイスの設定
・通話履歴
また、すべてのデータがGoogleバックアップの対象となるわけではないので、大切なデータは別でバックアップを取るのをおすすめします。
・Googleバックアップの設定方法:データのバックアップを有効にする方法
Googleバックアップの設定方法を紹介します。
Googleバックアップをする前に、バックアップが問題なくできるように事前に確認しておくのがおすすめです。
手順1.設定アプリを開きGoogleをタップします。
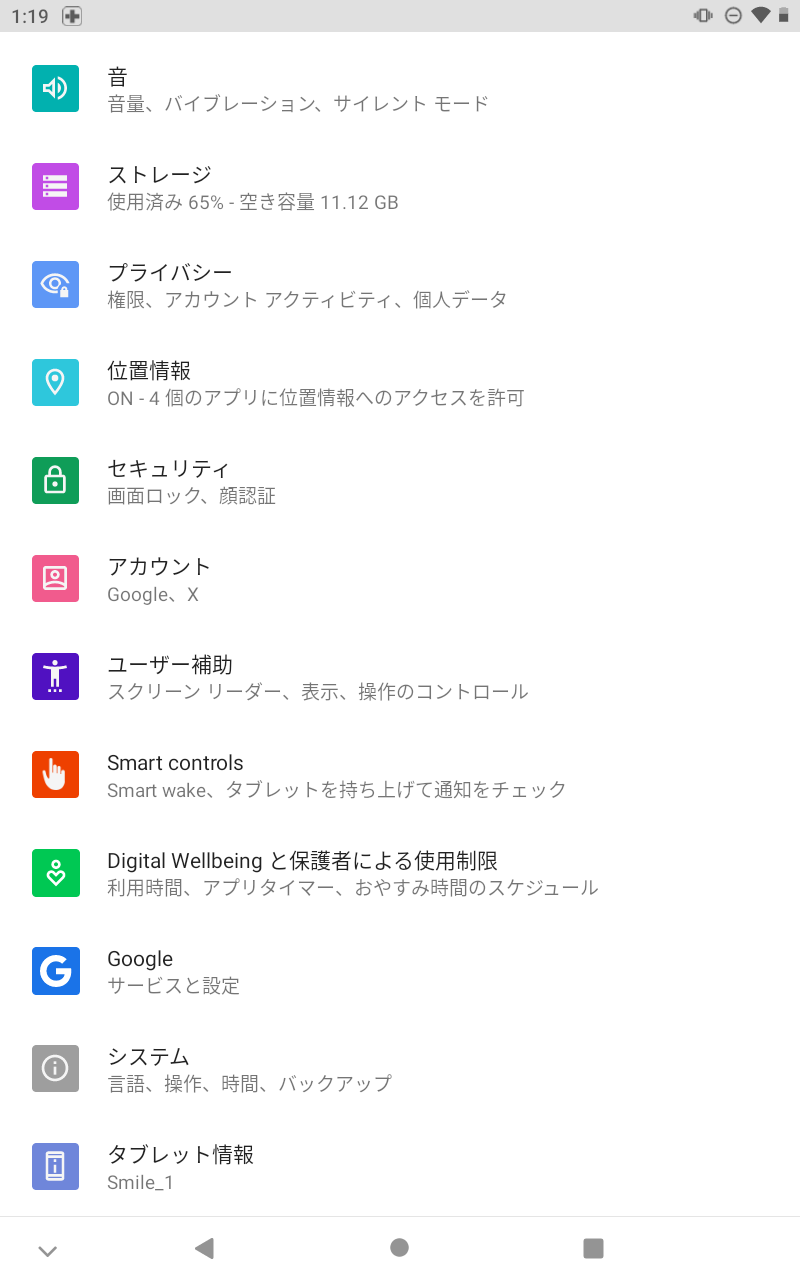
手順2.バックアップの項目で、バックアップはONですと表示されているかを確認します。
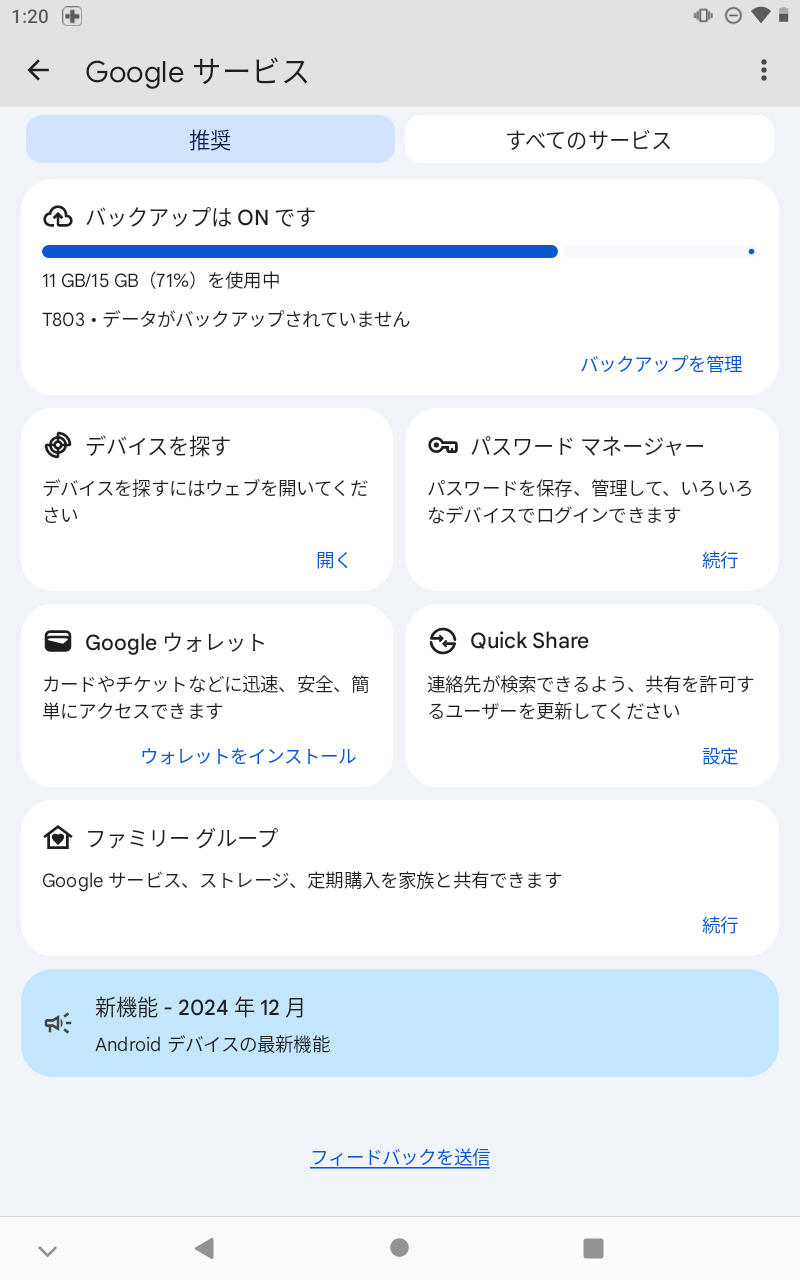
手順3.Google OneバックアップがONになっているかを確認します。
すぐにバックアップをしたい場合は、今すぐにバックアップをタップすることでバックアップも可能です。
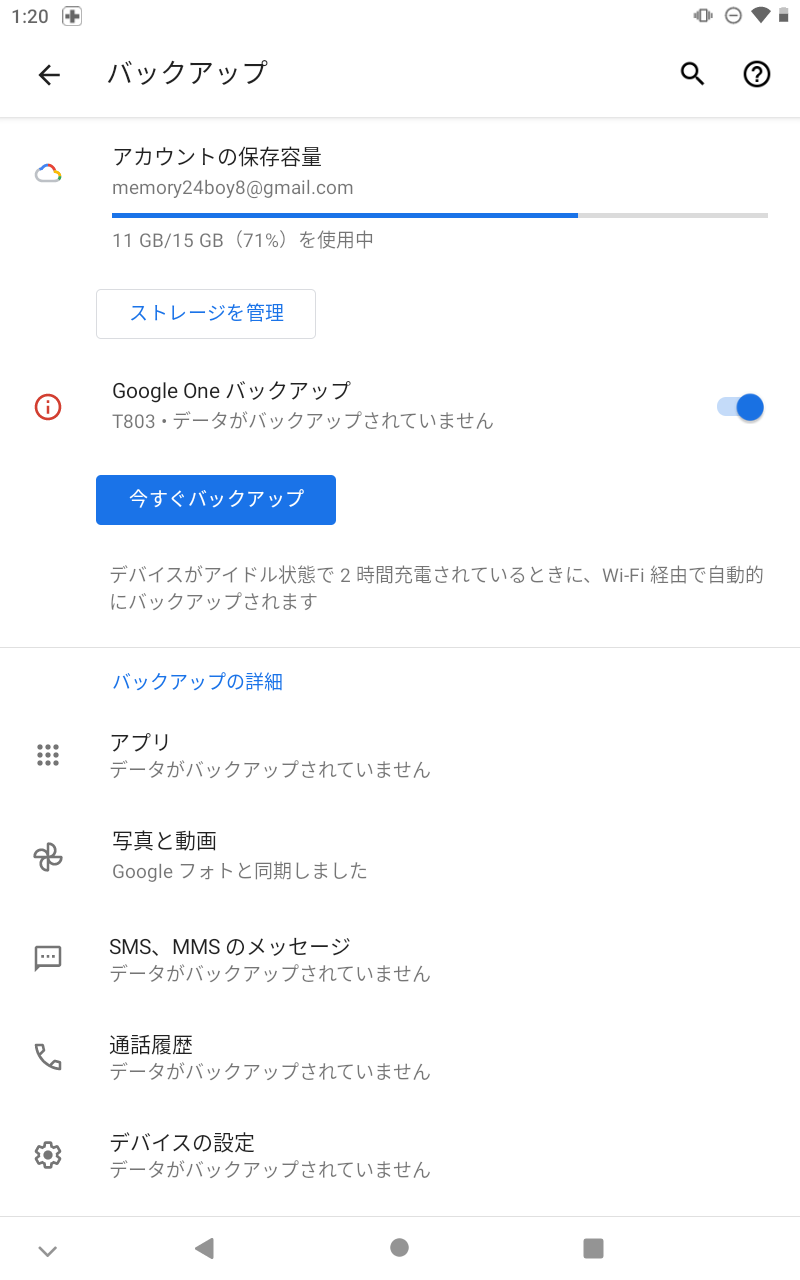
Googleバックアップの設定をおこなうことで、自動的にGoogleクラウドにデータが保存されるため、万が一の際に復元作業がスムーズにできます。
Part2:Android Google バックアップから復元する方法
Androidの機種でGoogle バックアップから復元する方法を紹介します。
データの復元作業は、機種のセットアップ時のみとなりますので、注意しましょう。
機種変更で端末が変わった場合や端末の初期化などを行なった場合に、以下の手順で復元作業をしてみてください。
手順1.Androidスマホを起動してWi-Fiに接続します。
手順2.アプリとデータの引き継ぎの画面に変わりますので、次へをタップします。
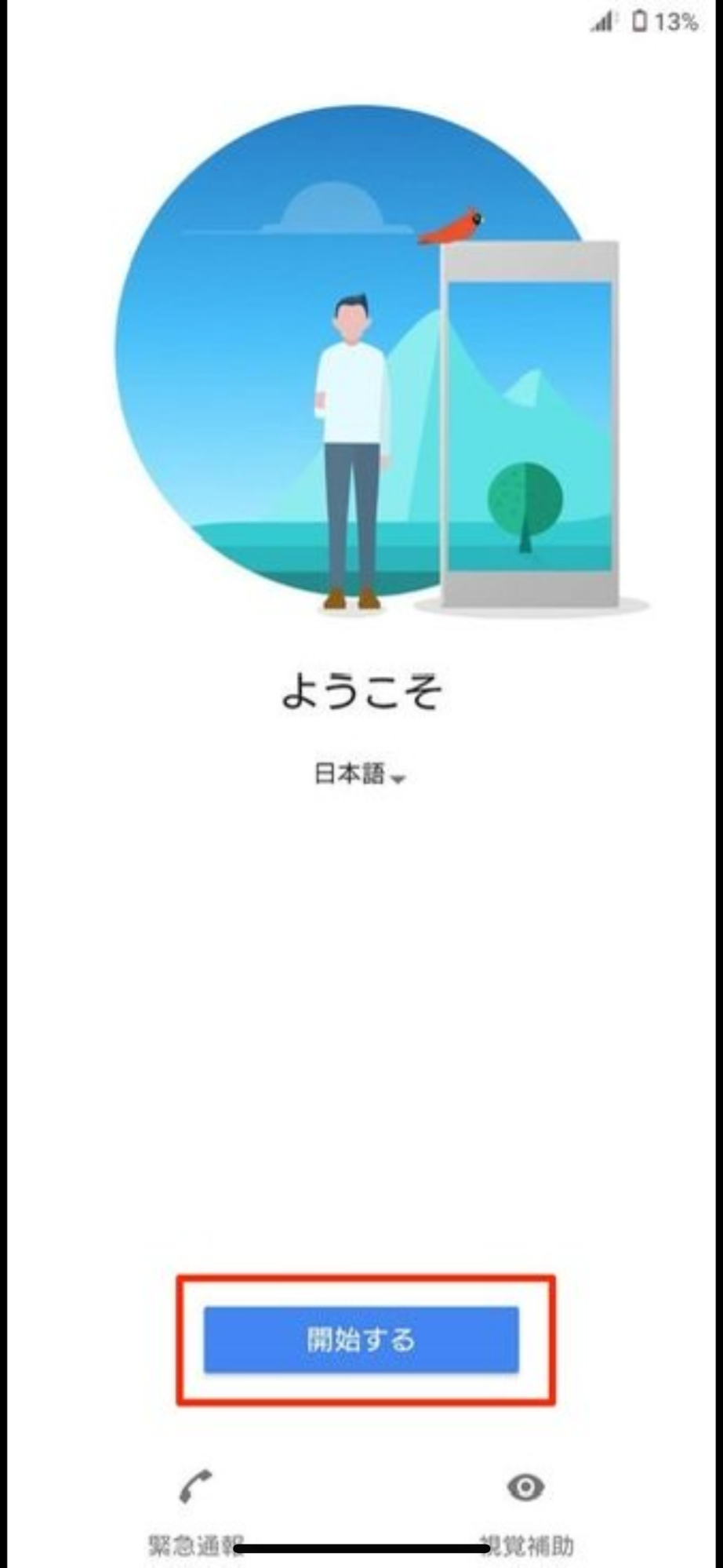
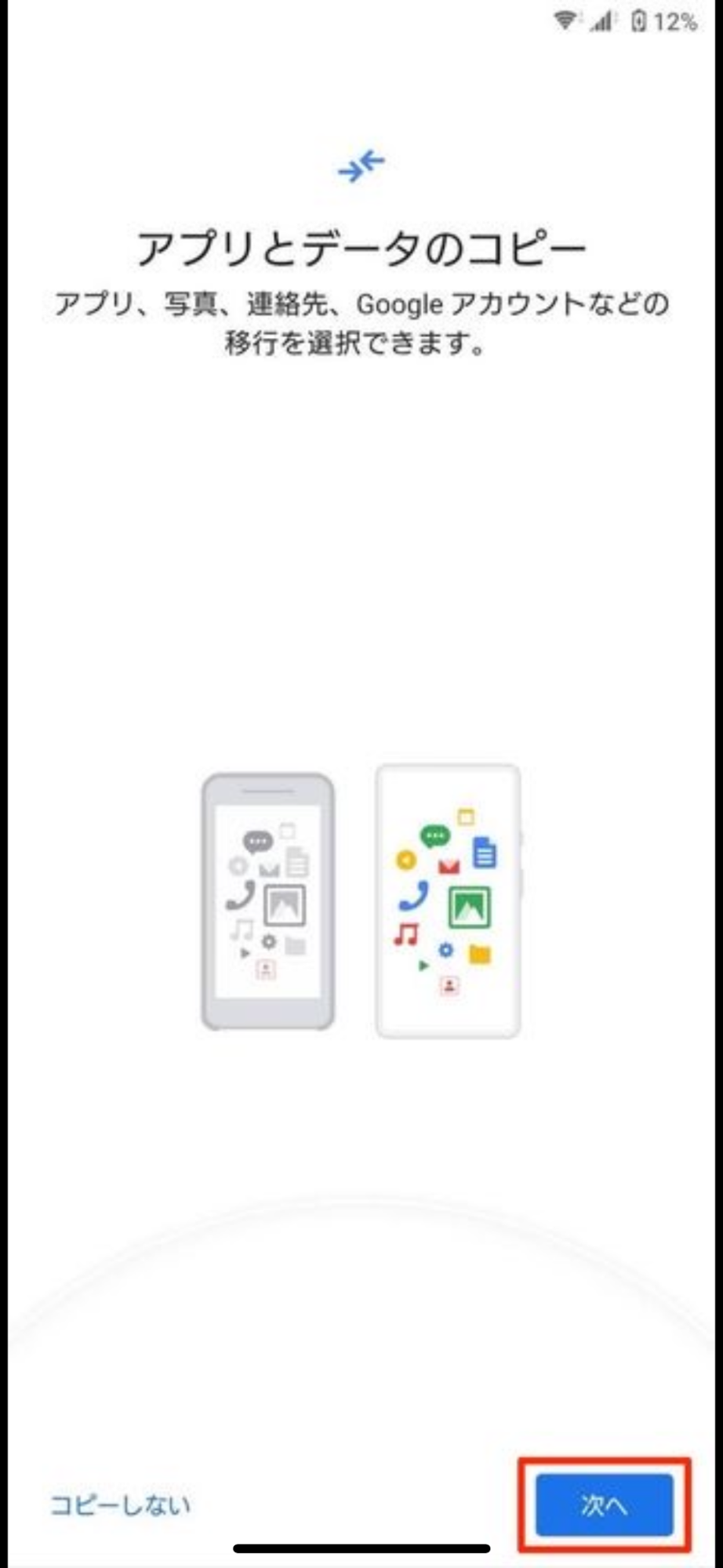
出典元:https://appllio.com/how-to-backup-and-restore-android-smartphone
手順3.クラウドのバックアップを選択します。
手順4.Googleアカウントでログインします。
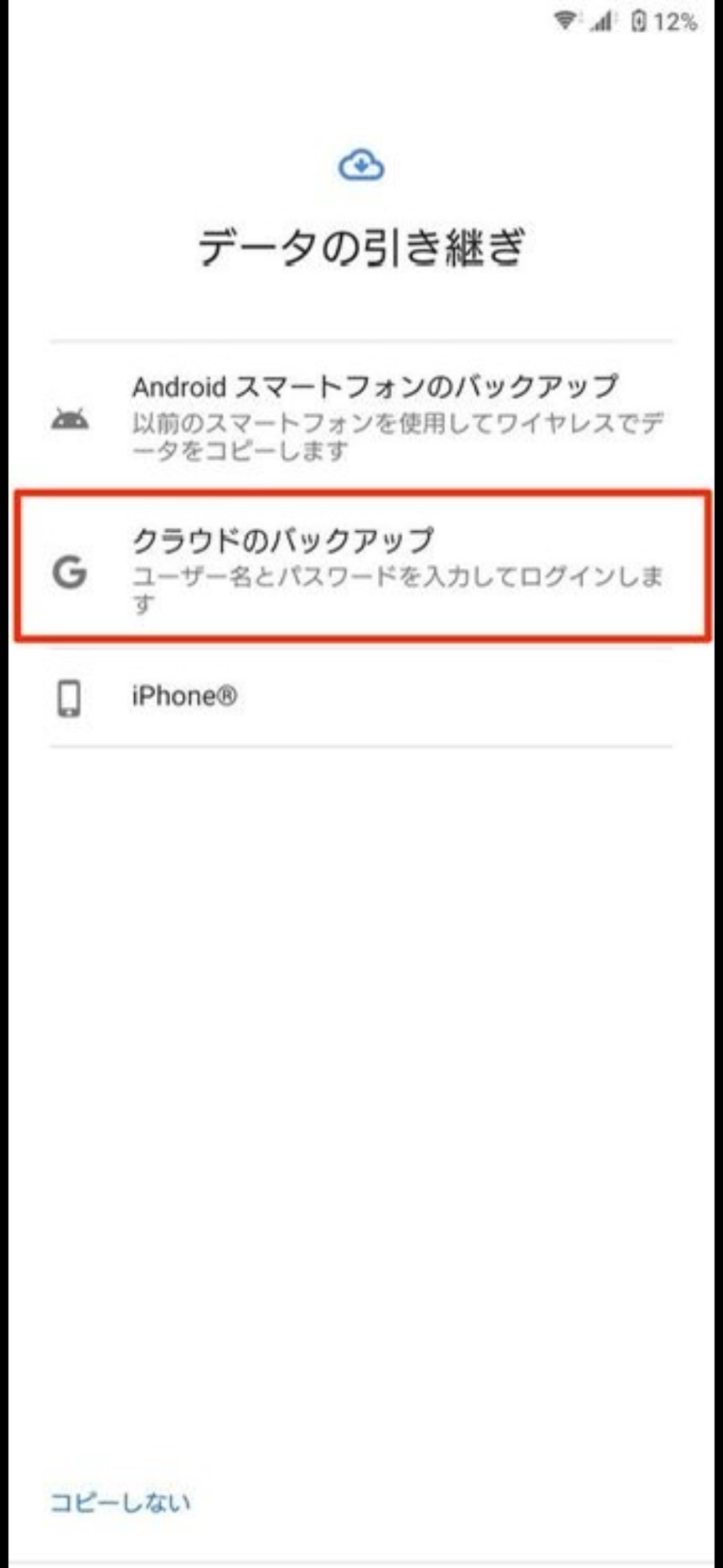
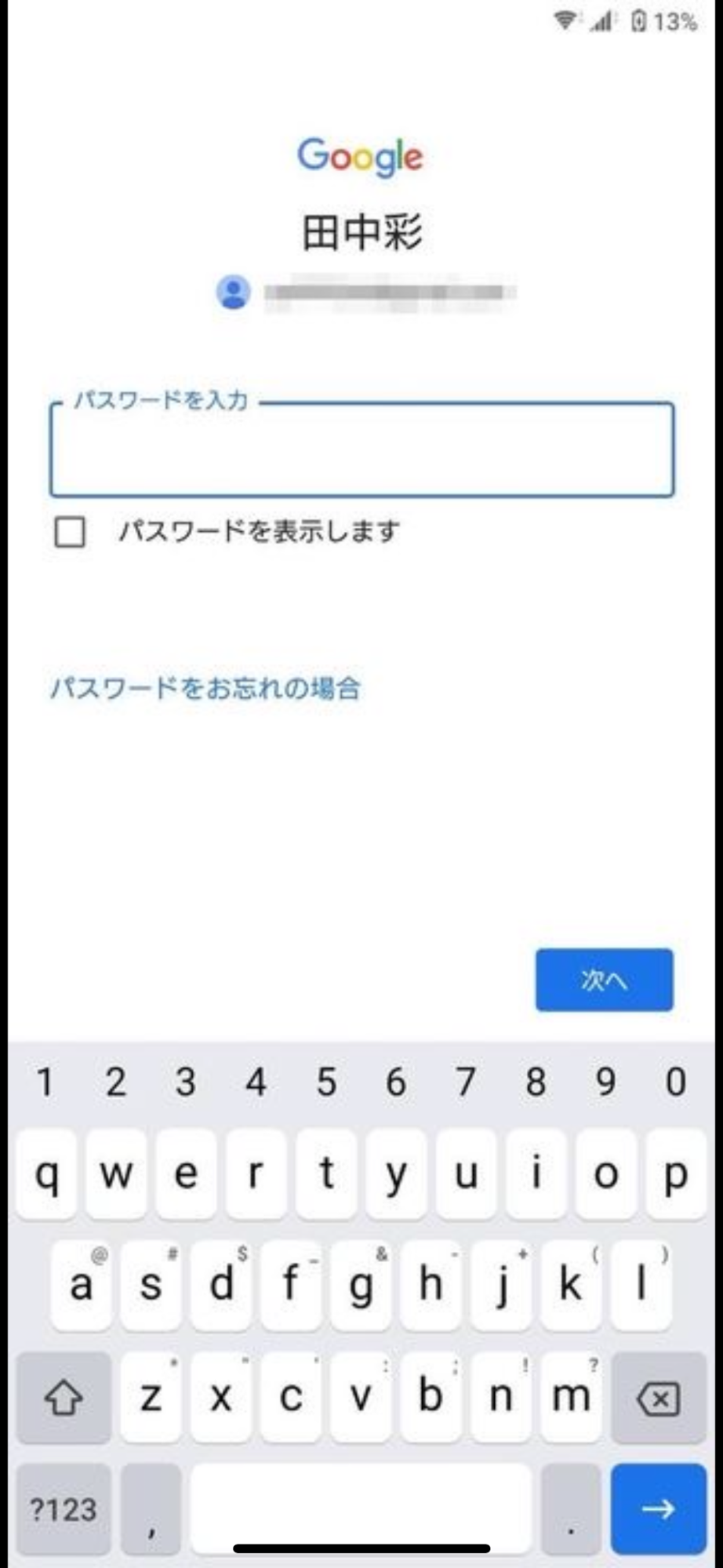
出典元:https://appllio.com/how-to-backup-and-restore-android-smartphone
手順5.Googleアカウントに紐づいた機種が表示されるので、データを復元したい機種を選択します。
手順6.バックアップデータを選択して復元をタップします。
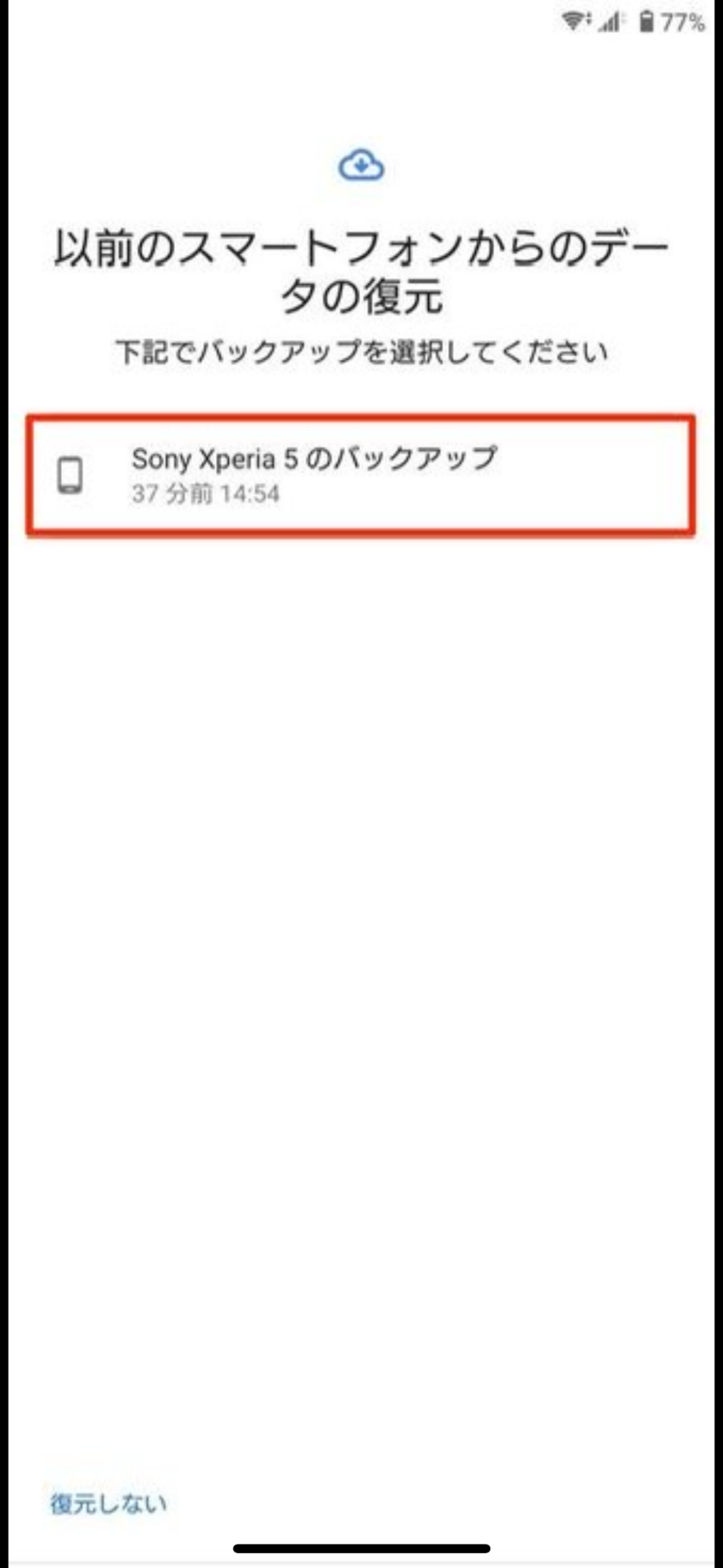
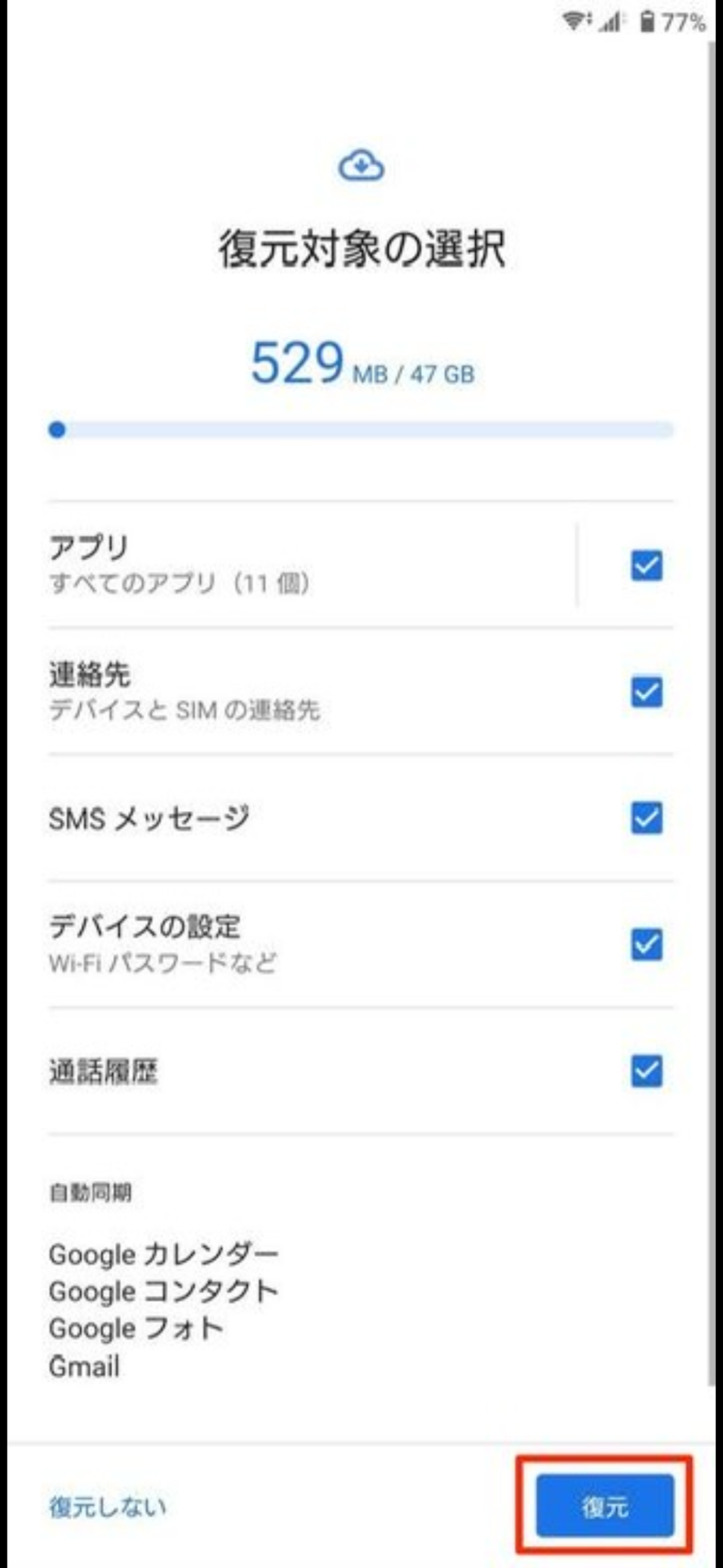
出典元:https://appllio.com/how-to-backup-and-restore-android-smartphone
また、Googleドライブへのバックアップをオンにしておけば、Google Oneバックアップを利用できます。
Part3:Android Google バックアップから復元できない原因と対処法
Android Googleバックアップから復元できない原因と対処法を紹介します。
Android Google バックアップから復元できない時は必ず原因があるので、ぜひ参考にしてみてください。
3-1:復元アプリで直接復元する「Dr.Fone - 写真&データ復元」
まずは、データ復元アプリである「Dr.Fone - 写真&データ復元」の利用を試してみてください。
「Dr.Fone - 写真&データ復元」は連絡先や写真、動画、通話履歴などさまざまなデータを簡単に復元できるアプリです。
操作ミスによる消去や端末の水濡れ、端末の破損などどんな状況でもデータを復元できる点が魅力で、すぐに復元したい場合に役立ちます。
また、Samsungやmotorolaなど6,000種類以上のAndroidデバイスに対応しているため、お使いのスマホが使えない問題もほとんどありません。
「Dr.Fone - 写真&データ復元」の実際の操作手順は次の手順です。
手順1.Dr.Foneを起動してメニュー画面からディープスキャンから復元のファイルをタップします。
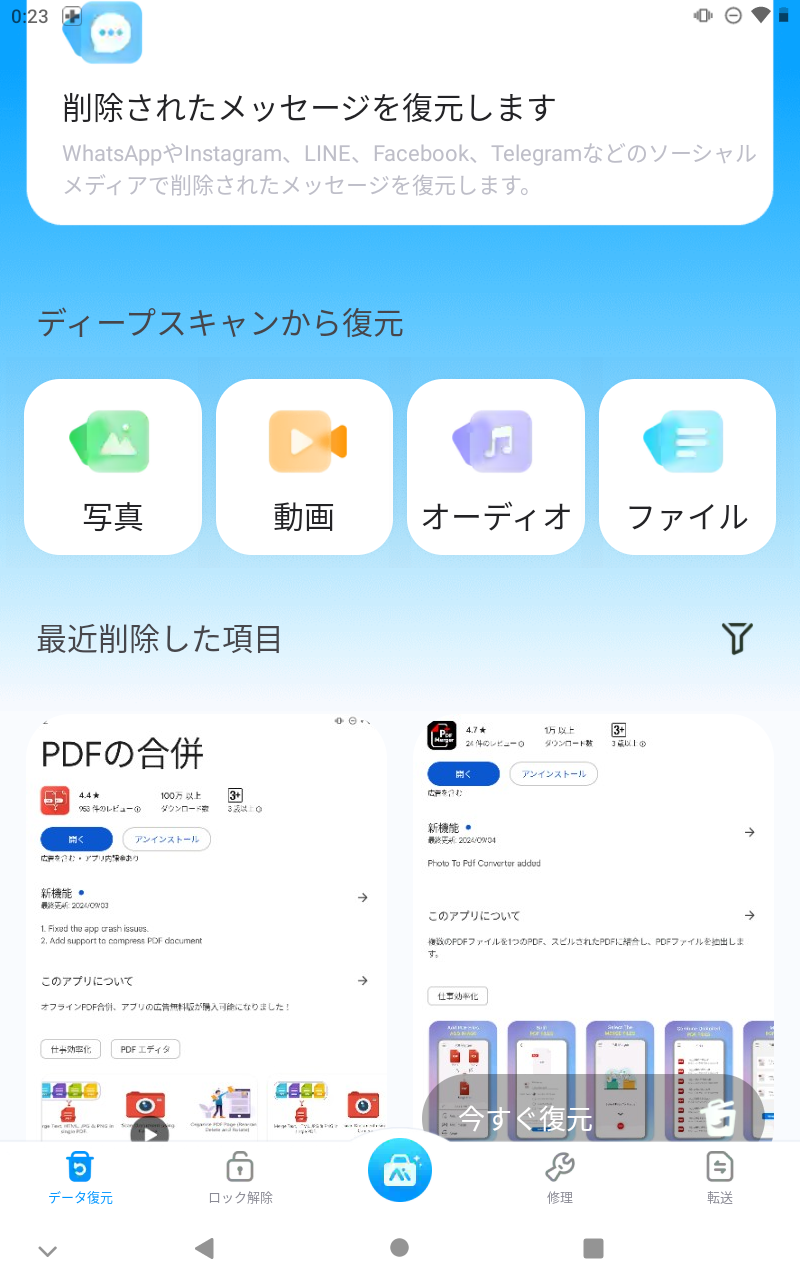
手順2.ファイルのスキャンが始まりますので、ファイルのスキャンが終了するのを待ちます。
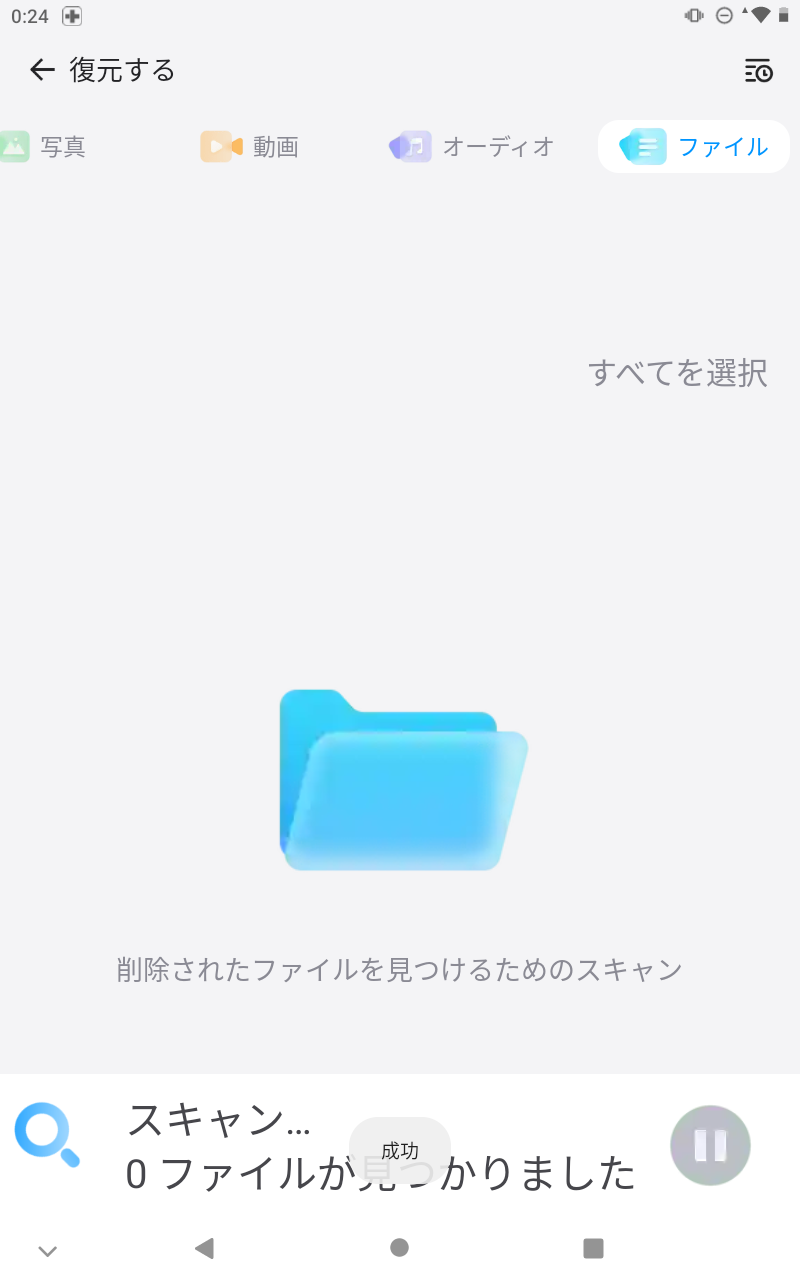
手順3.復元したいファイルを選択して復元するをタップして、復元が完了するのを待ちます。
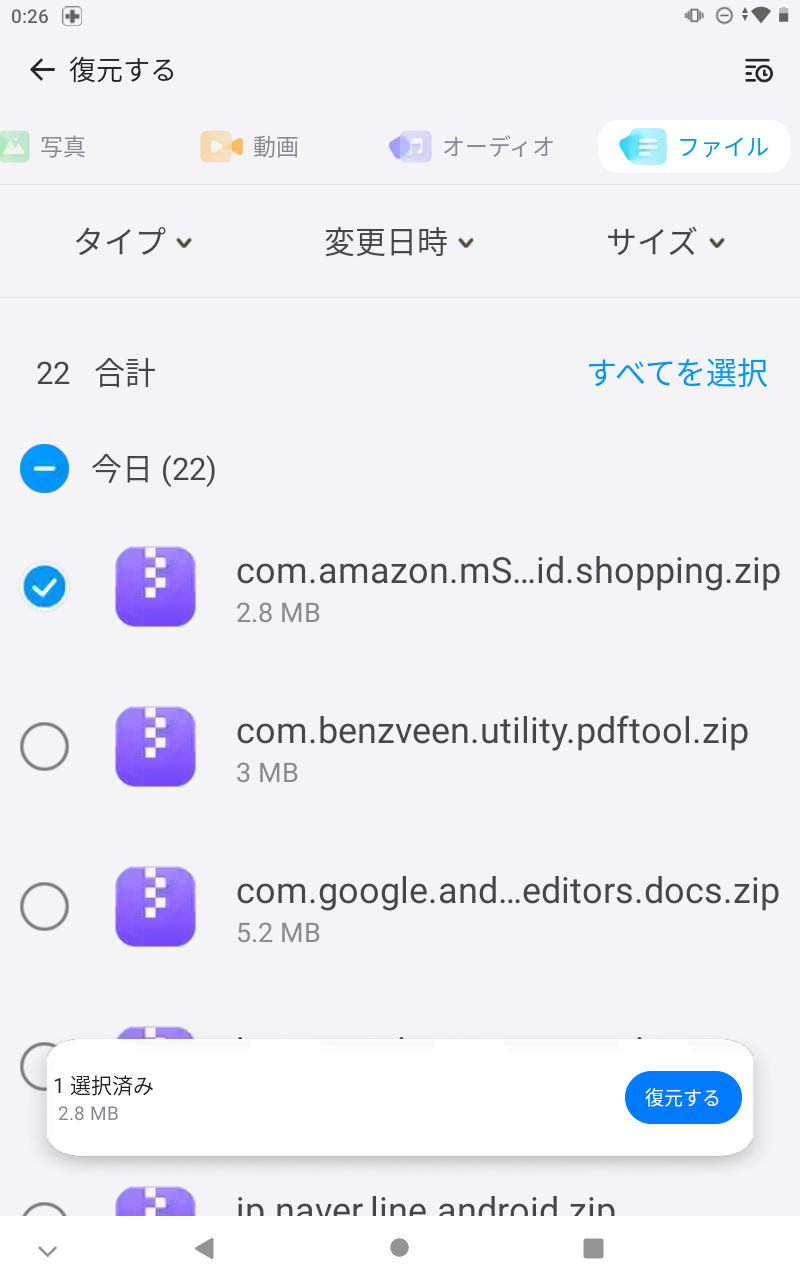
3-2:Googleアカウントの再設定を試す
Google バックアップはGoogleアカウントと紐づいており、アカウントの認証エラーや同期の問題が発生すると、正常に復元できない場合があります。
・考えられる原因
ログインしている端末が異なる
以前の端末で使用していたアカウントと、現在ログインしているアカウントが異なる可能性があります。
Googleアカウントの同期のエラー
設定ミスや一時的な不具合で同期が上手くされていない可能性があります。
・対処法
現在のGoogleアカウントにログインしているか確認する
設定からアカウント情報を確認して現在のGoogleアカウントにログインできているかを確認する
Googleアカウントから一度ログアウトして再ログインを試す
対象のGoogleアカウントから一度ログアウトして再ログインを試して上手くいくかどうかを確かめてみてください。
3-3:空き容量確認
バックアップデータのサイズが端末のストレージ容量を超えている場合、復元は正常に完了しません。
特に、システムデータやアプリの復元時には、ある程度の空き容量が必要です。
・考えられる原因
不要なアプリやデータが多すぎる
端末のストレージがいっぱいで、新しいデータを保存できていないことが考えられます。
アプリのキャッシュや一時ファイルが蓄積している
システムが復元データを展開するための空き領域が不足していることが考えられます。
・対処法
ストレージの空き容量を確認して不要なデータを削除する
ストレージを確認して現在の空き容量をチェックします。
その後に使っていないアプリ、ダウンロードしたファイル、大きな動画や写真を削除します。
SDカードやクラウドストレージを活用
復元の時だけなど一時的にデータをGoogle ドライブやSDカードに移動し、端末の容量を確保してみてください。
3-4:通信環境を見直す
Googleバックアップの復元にはインターネット接続が必要です。
しかし、通信環境が悪い場合やモバイルデータ通信を使用している場合は復元に失敗する可能性があります。
・考えられる原因
インターネット接続の通信環境が不安定
Wi-Fiの接続が不安定やネットワーク機器の不具合などで、通信環境が不安定だと復元できない時があります。
モバイルデータ通信のみで復元を試みている
Google バックアップは大量のデータ通信が発生するため、モバイルデータ通信のみで復元を試みると、データ利用を制限される可能性があるため、注意が必要です。
・対処法
安定した通信環境で復元を試す
Wi-Fiの接続状況やネットワーク機器の状況を確認して、安定した通信環境で復元を試してみてください。
3-5:バックアップデータの有無を確認する
まずはGoogleドライブをチェックしてみてください。
Google バックアップを利用するには、事前にデータがバックアップされていることが前提となります。
復元ができない場合、そもそもバックアップが作成されていない可能性があります。
・考えられる原因
Google バックアップを有効にしていなかった
Googleバックアップで、自動バックアップの設定がオフになっている場合、バックアップデータは保存されません。
バックアップ対象外のデータだった
Google バックアップでは、すべてのデータが対象になるわけではなく、バックアップ対象外のデータがあるため注意が必要です。
また、バックアップ対象でも通常と保存先が異なることがあり、見つけにくい場合もあります。
・対処法
バックアップを有効にする
手順1.設定からGoogleをタップしてバックアップを選択します。
手順2.Google バックアップを有効にするをオンにします。
手順3.手動ですぐバックアップをタップし、最新の状態に更新します。
Google フォトやGoogle 連絡先も確認
Google バックアップの保存先だけでなく、Google フォトにもデータが保存されていないかチェックしてみてください。
Part4:Androidのファイルを損失しないコツ
Googleのバックアップを上手く活用しつつ大切なデータを守り、Androidのファイルを損失しないためにも次のポイントに注意してください。
定期的にバックアップを確認する
Googleのバックアップができているか、定期的に確認しましょう。
別のクラウドストレージサービスを併用する
Googleのバックアップだけでなく、GoogleフォトやDrop boxなどのクラウドストレージサービスを併用しましょう。
万が一の場合でもクラウドストレージサービスを併用しておくと、データの損失を抑えられる可能性が高まります。
重要なデータはクラウドストレージサービスだけでなくパソコンにも保存する
大切な写真や動画など無くしたくないデータは、クラウドストレージサービスだけでなくパソコンも活用しましょう。
パソコンや外付けHDDなどにデータをコピーしておくことで、さらにデータ損失のリスクを減らせます。


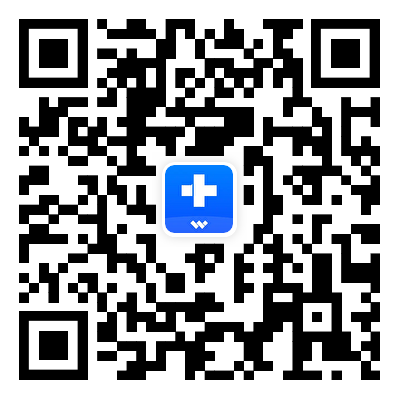

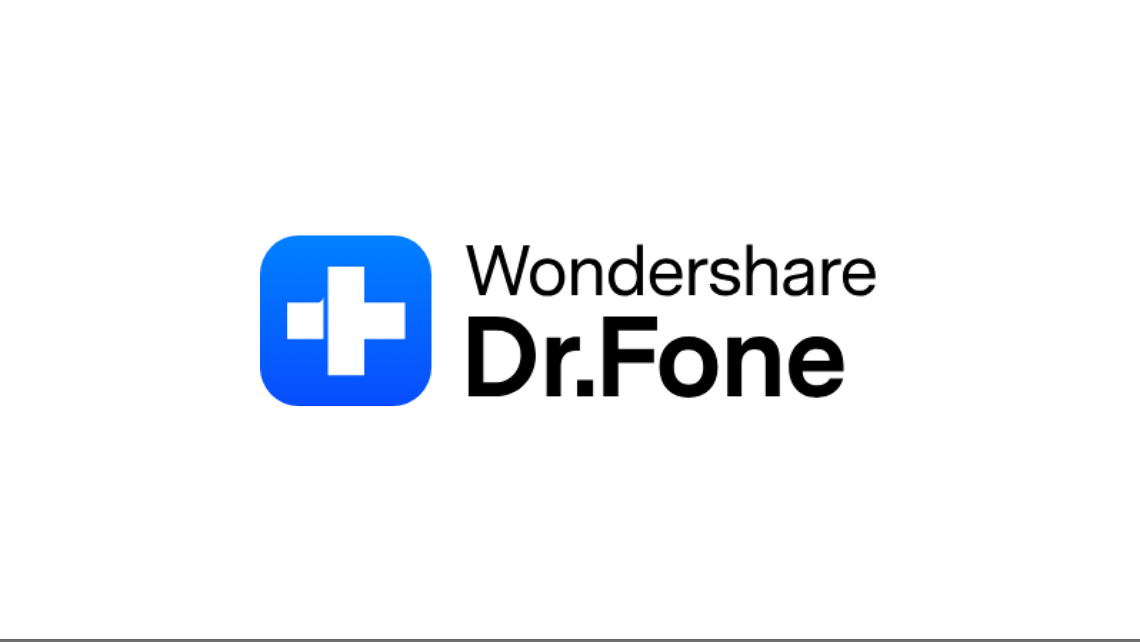
akira
編集長