さっきダウンロードしたPDFが見つからないことや保存先が分からないなど、そんな経験はありませんか?
アンドロイド端末では、ブラウザやアプリごとに保存先が異なる場合があるため、どこに保存されたのか分かりにくいことがあります。
さらに、保存先が内部ストレージなのかSDカードなのか、アプリによって自動的に振り分けられるケースもあります。
本記事では、アンドロイドでダウンロードしたPDFの保存先を確認する方法や、整理のコツを詳しく解説します。
また、ダウンロードしたファイルが見つからない場合の対策として「Dr.Fone-写真&データ復元」を使う方法も紹介します。
Part1: ダウンロードしたPDFの保存先を確認する方法
アンドロイド端末でダウンロードしたPDFの保存先が分からない場合もあるでしょう。
そこで次の2通りの方法を紹介しているので、どちらも試してみてください。
- ブラウザごとのPDF保存先を確認
- ダウンロードマネージャーでPDFを探す
1-1: ブラウザごとのPDF保存先を確認
アンドロイドでは使用するブラウザによりPDFの保存先が異なる場合があります。
主にアンドロイド端末で使用されるブラウザを紹介しますので、よく使用しているブラウザの保存先を確認してみてください。
- Google Chrome
- Fire Fox
- Microsoft Edge
- Brave
Google ChromeとFire Foxでは、デフォルトではダウンロードフォルダに保存されます。
Microsoft Edgeでは基本的には、Google ChromeとFire Fox同様にダウンロードフォルダに保存されます。
しかし、SDカードが挿入されている場合はSDカード内に保存されている場合もあります。
Braveでも基本的にはダウンロードフォルダに保存されますが、SDカードが挿入されている場合はSDカード内も探してみてください。
1-2: ダウンロードマネージャーでPDFを探す
アンドロイドには標準でダウンロードマネージャーがプリインストールされています。
アンドロイドの機種によりプリインストールされているアプリは異なりますが、Filesまたはマイファイルなどのアプリを探してみてください。
今回はFilesアプリを使った方法を紹介します。
手順1.Filesアプリを開き、上の検索バーでPDFと入力して検索するかメニュー画面からドキュメントを選択します。
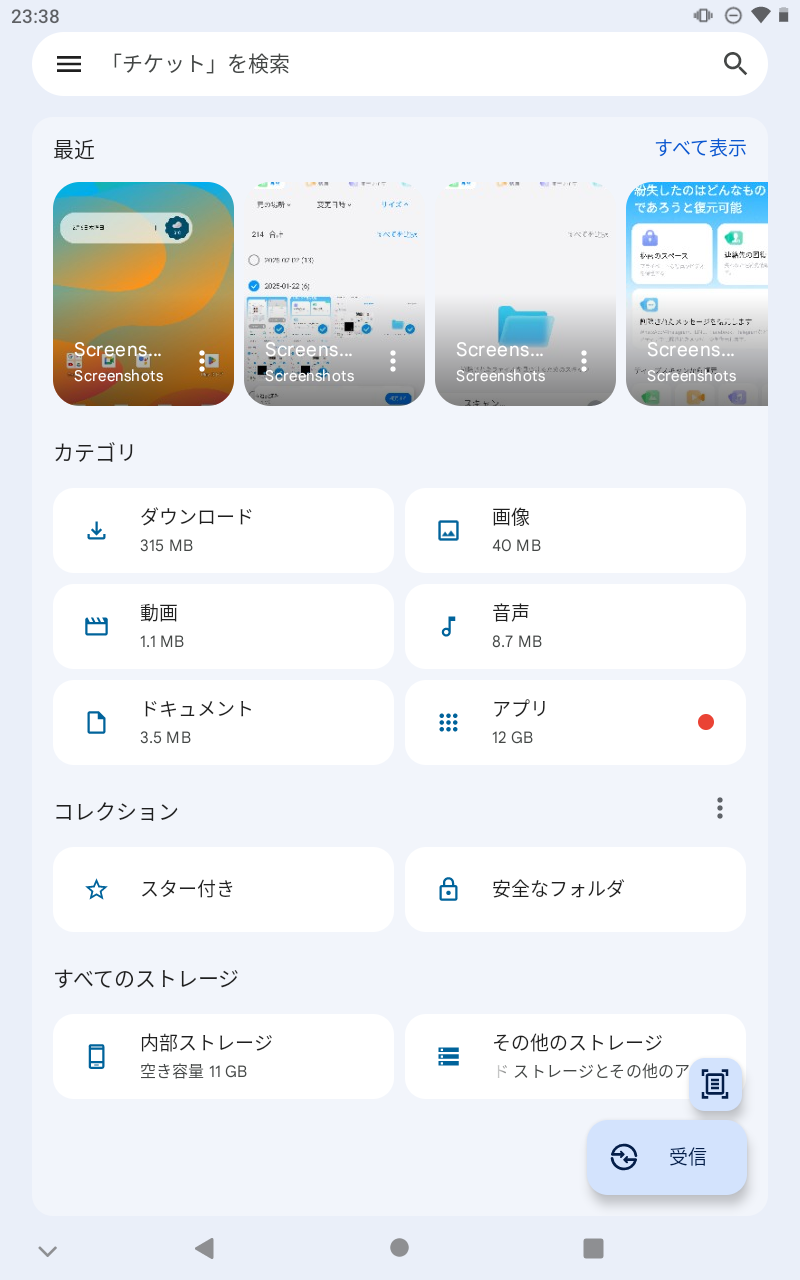
手順2.ドキュメントを選択した場合には、すべてまたはdownloadを選択して、探しているPDFファイルを見つけます。
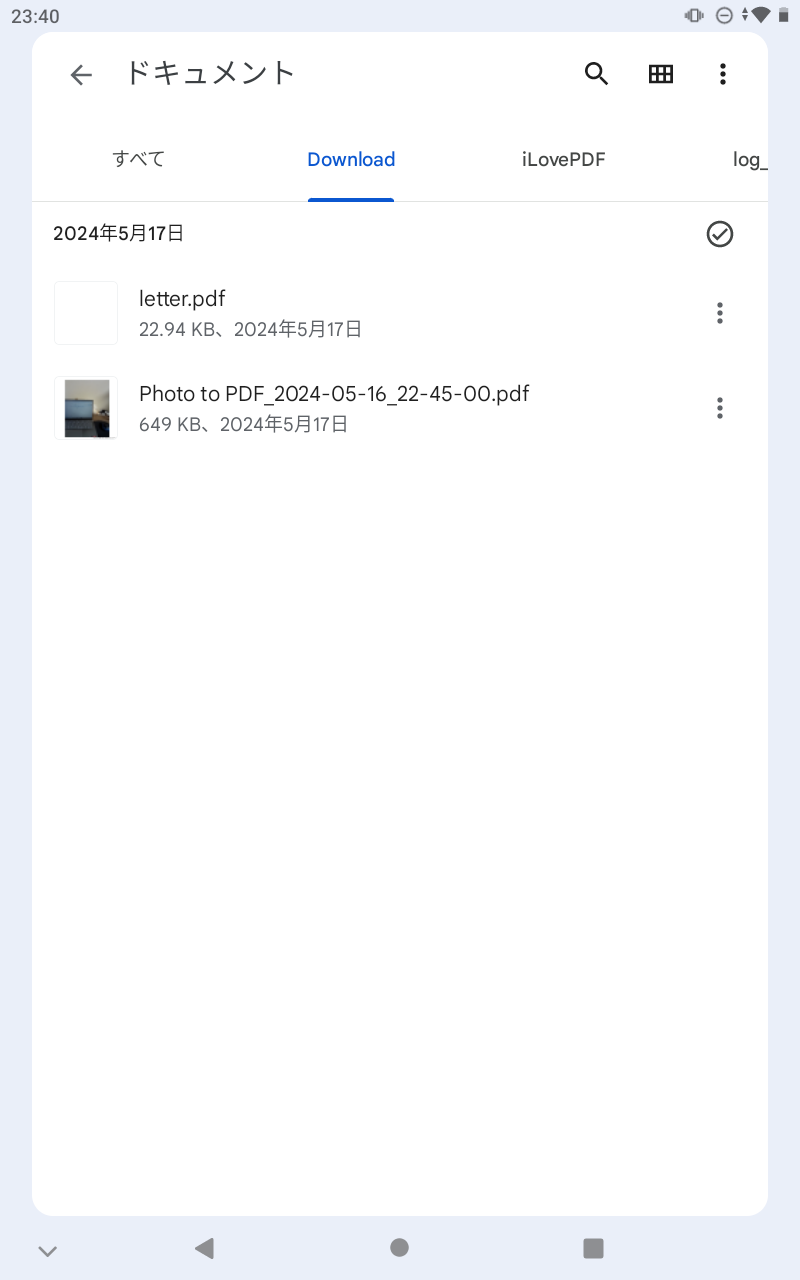
手順3.探していたPDFを見つけたらPDFファイルをタップすることで、Googleドライブに保存したり、端末に新たにダウンロードしたりなどさまざまな機能を使えます。
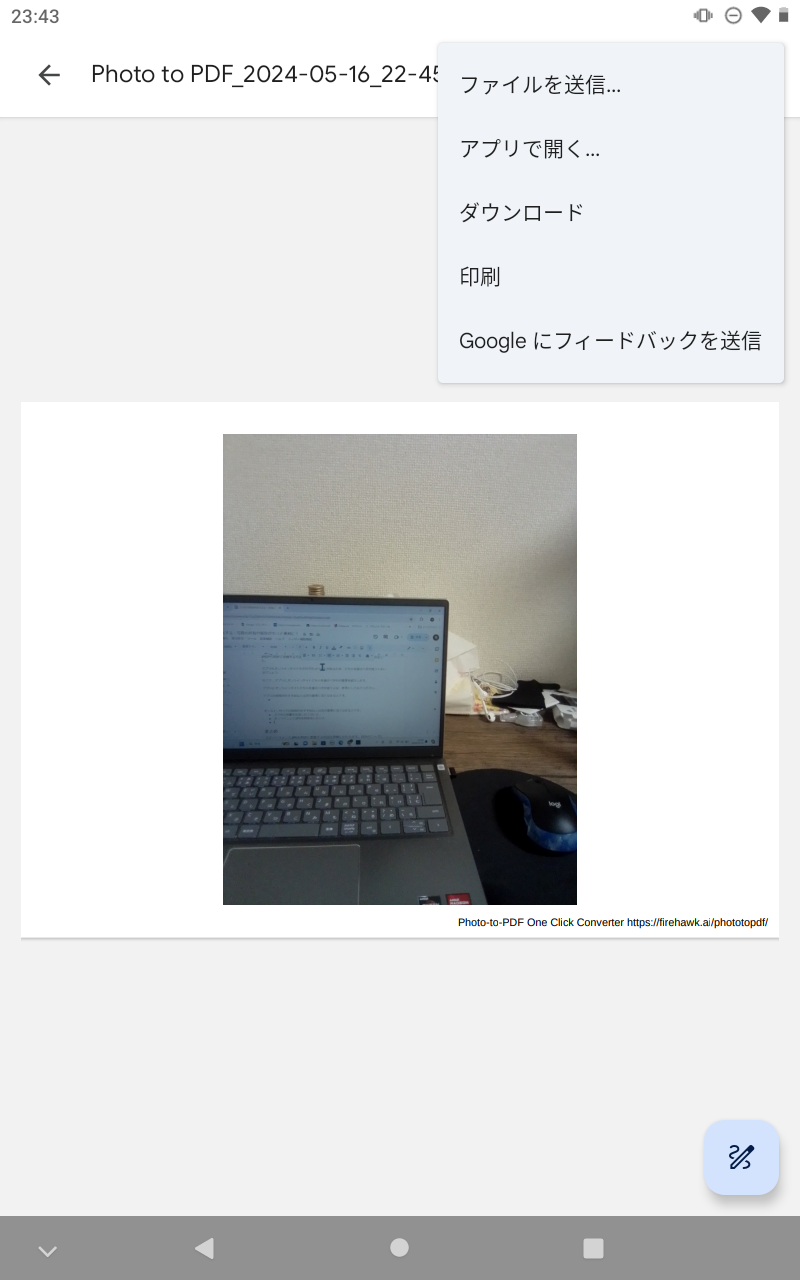
Part2: ダウンロードしたファイルの保存先を変更する方法
今回はGoogle chromeでダウンロードしたファイルの保存先を変更する方法を紹介します。
他のブラウザアプリでも手順はあまり変わらないため、他のブラウザアプリを使う場合でも参考にしてみてください。
手順1.Google chromeアプリを開き、右上の三本線マークをタップします。
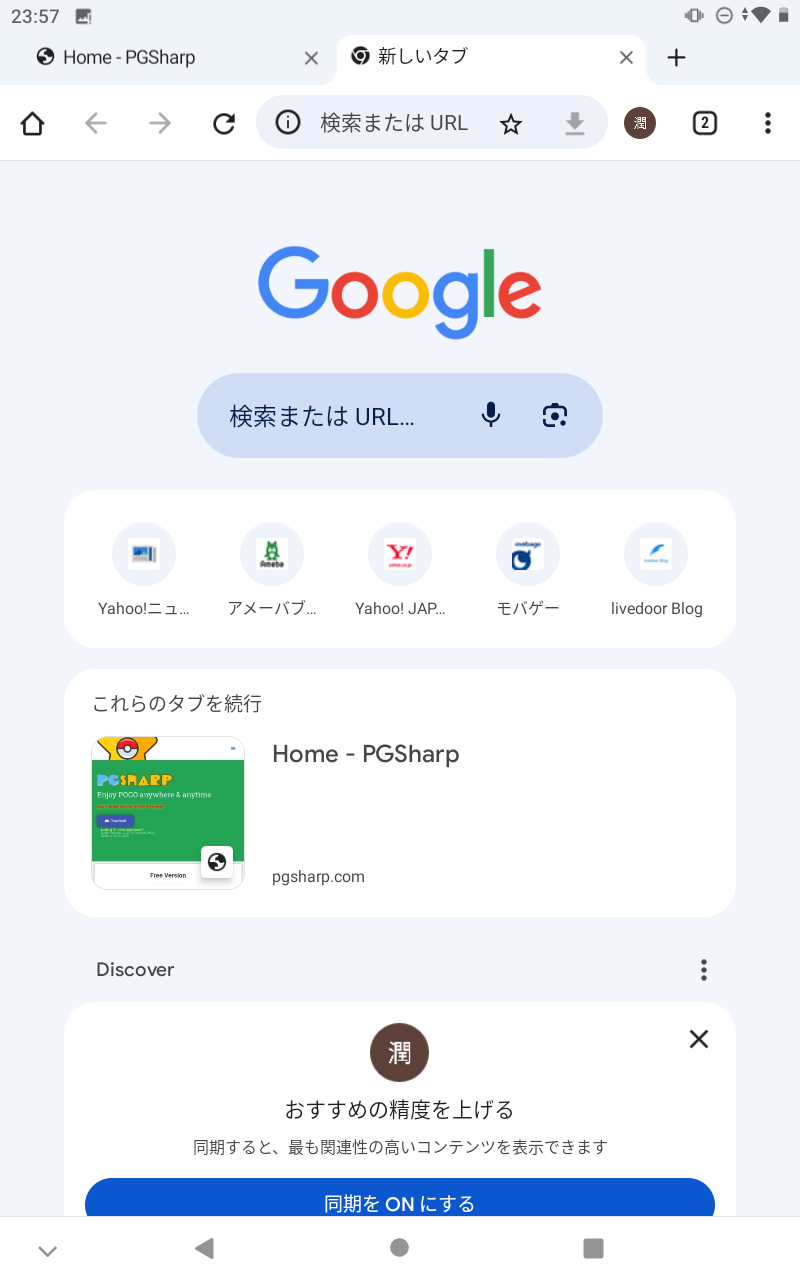
手順2.メニューからダウンロードをタップして、設定の歯車マークを選択します。
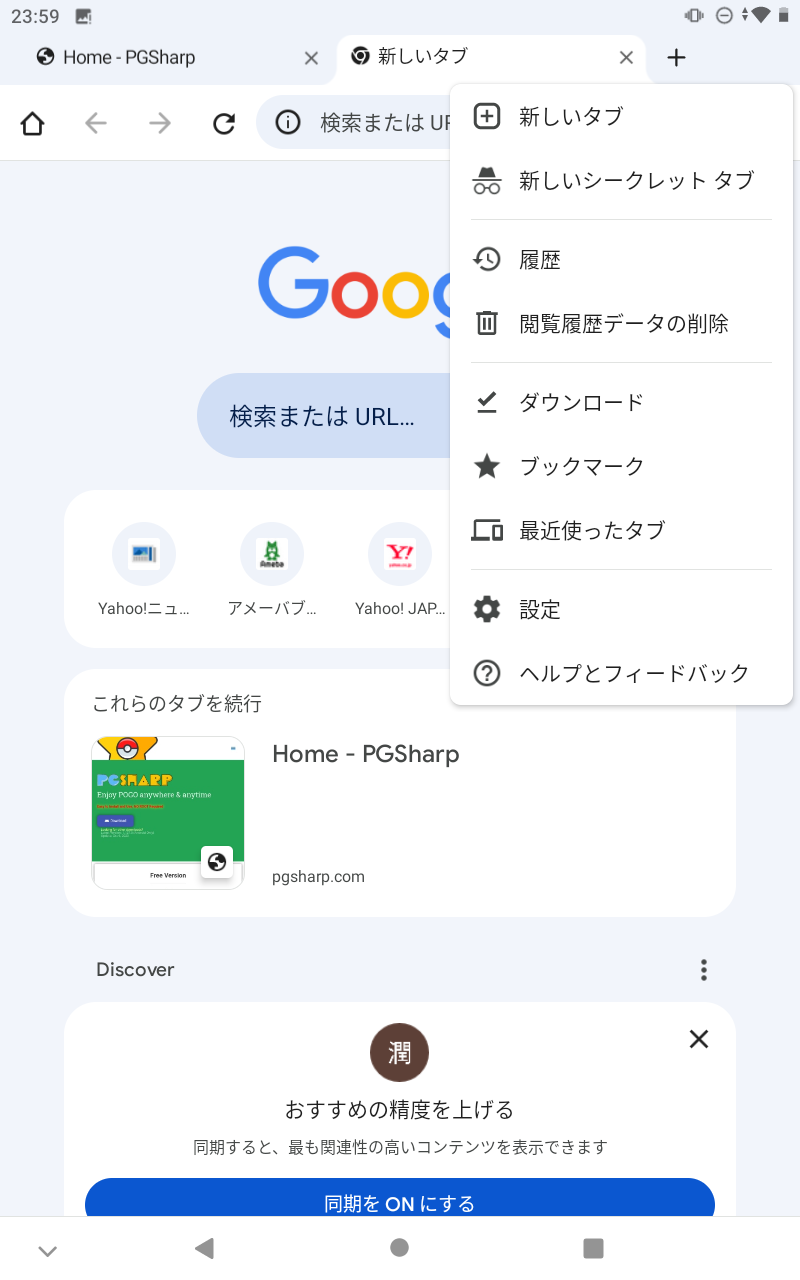
手順3.ダウンロード場所と表示されるので、タップすることでダウンロード場所を変更することができます。
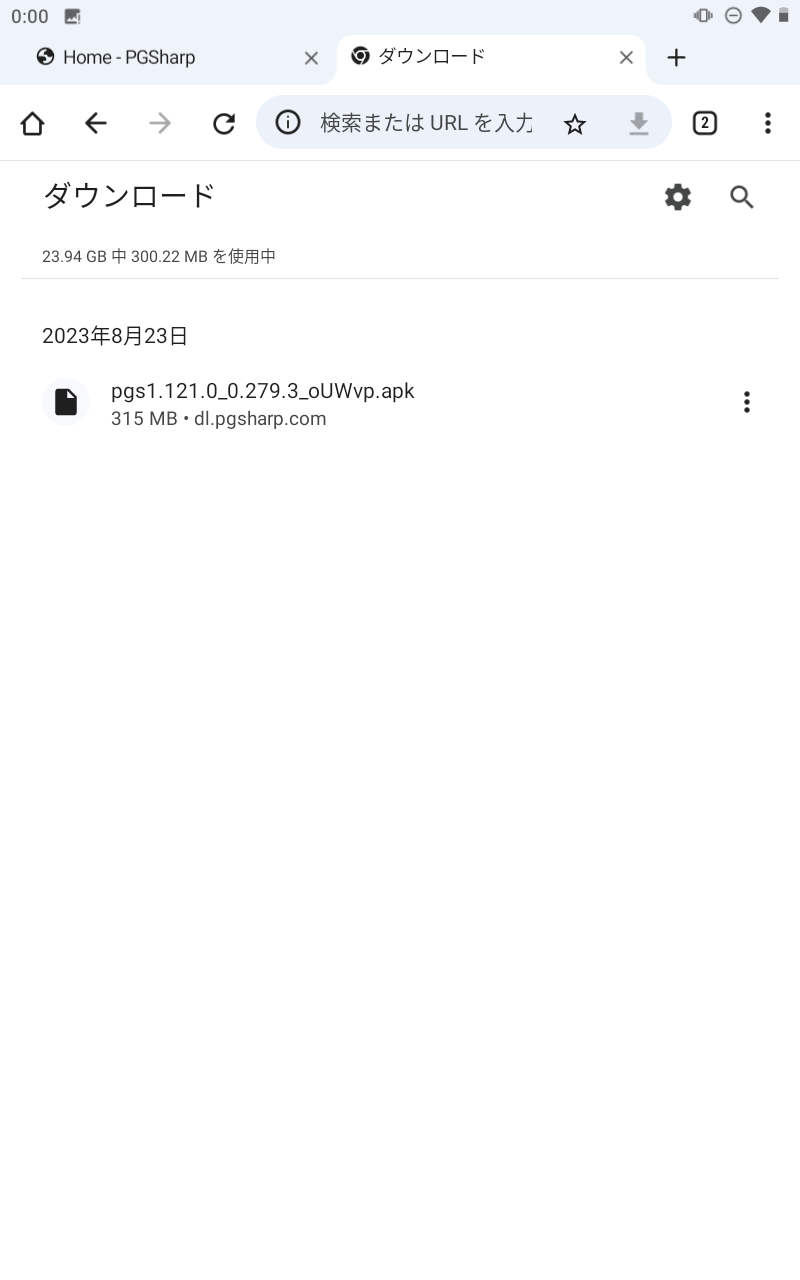
※今回のようにSDカードを使えない端末の場合は、SDカードの表示がでませんが、SDカードを使える端末の場合は、保存場所をSDカードに変更できます。
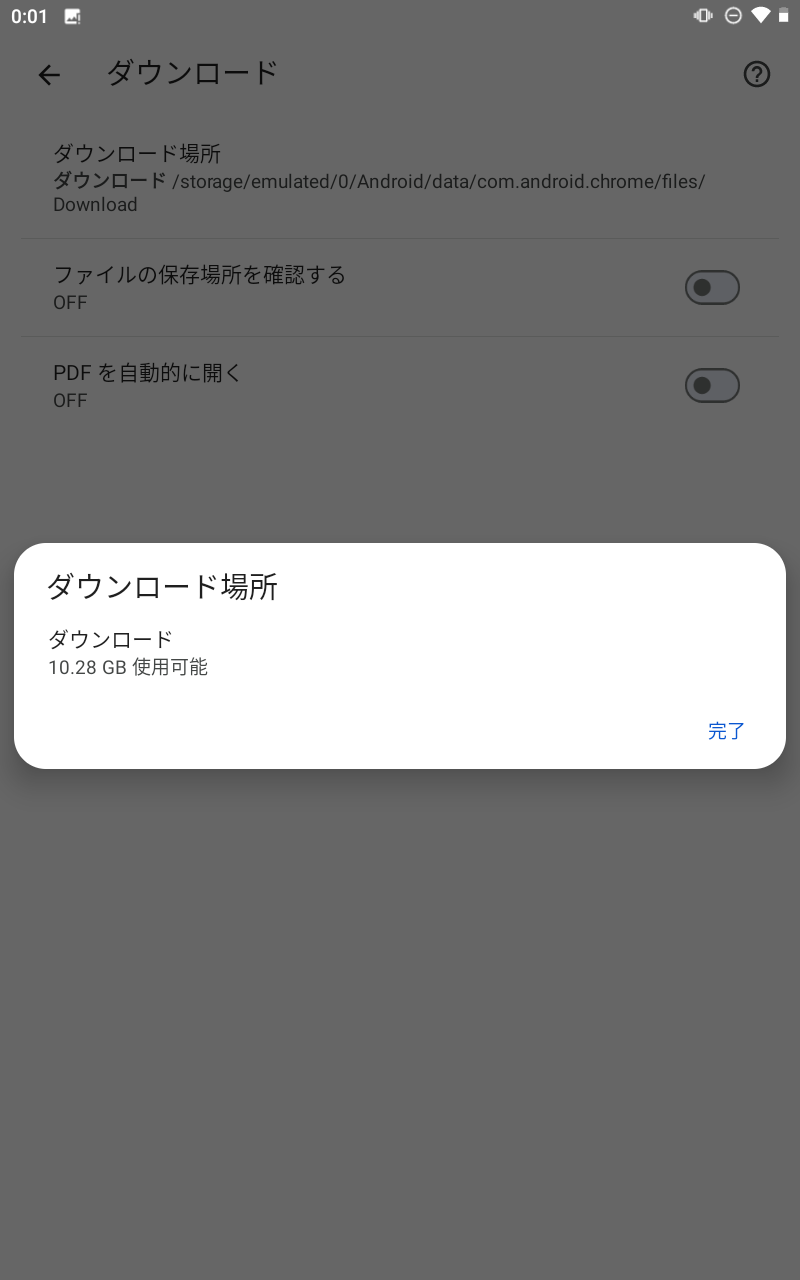
Part3:ダウンロードしたファイルが見つからない場合
ここまで紹介した方法でダウンロードしたファイルがどうしても見つからない場合は、復元ツール「Dr.Fone - 写真&データ復元」で直接データを復元しましょう。
また、アンドロイドデータをすぐに見つけるためにアンドロイドデータ整理のコツもいくつか紹介します。
手順1.Dr.Foneを起動してメニュー画面からディープスキャンから復元のファイルをタップします。
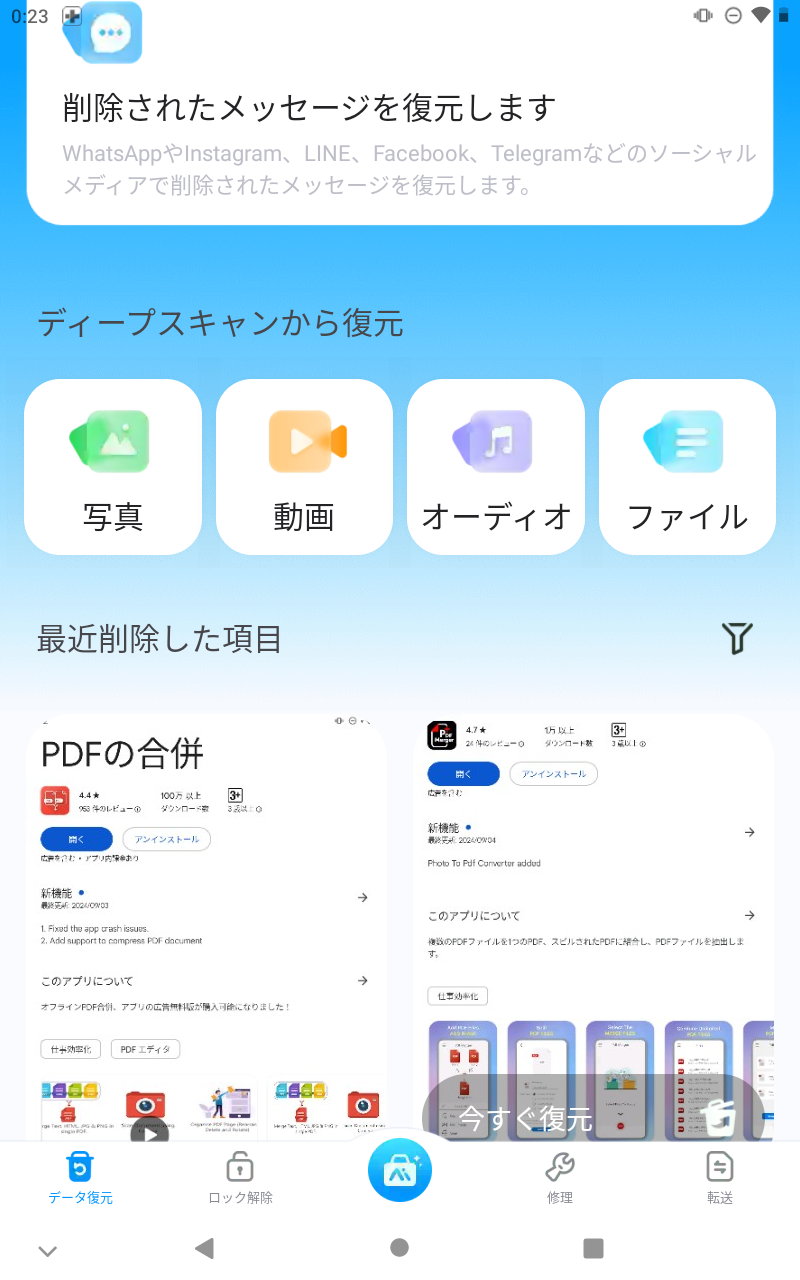
手順2.ファイルのスキャンが始まりますので、ファイルのスキャンが終了するのを待ちます。
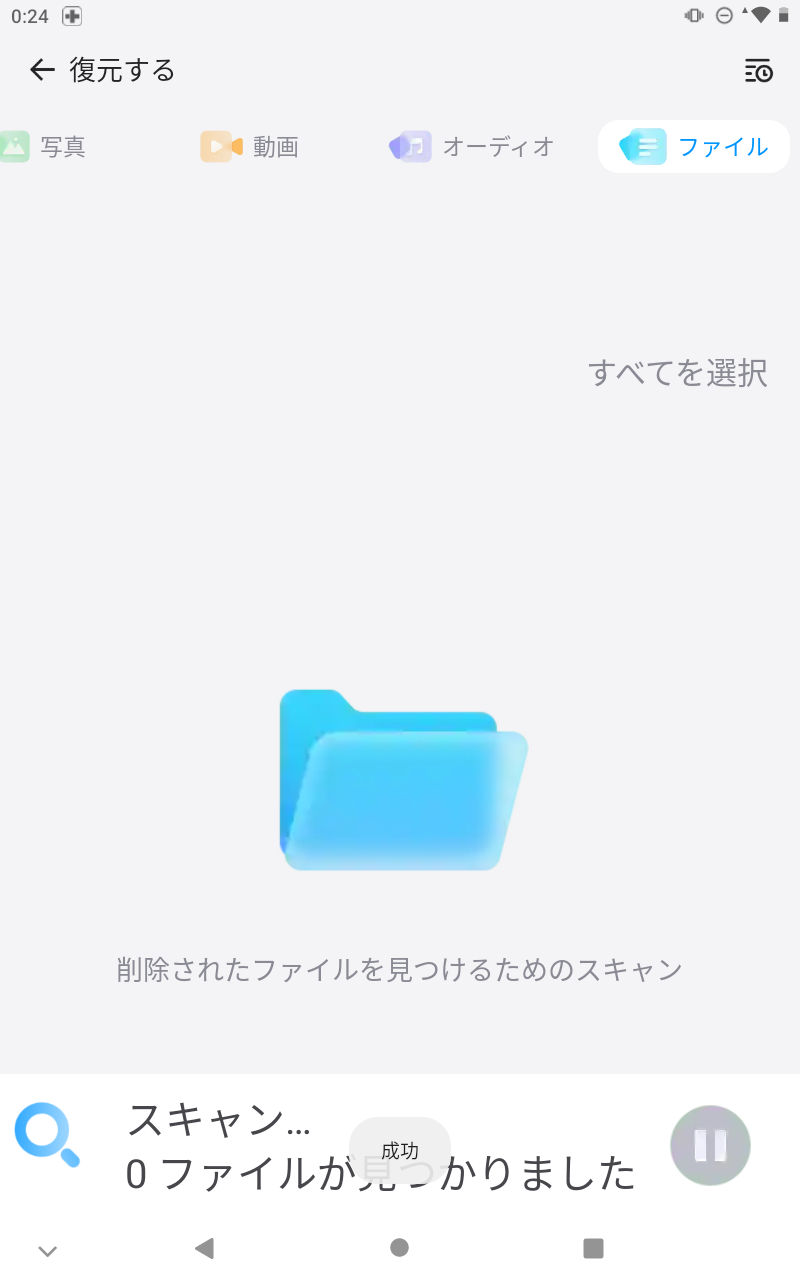
手順3.復元したいファイルを選択して復元するをタップして、復元が完了するのを待ちます。
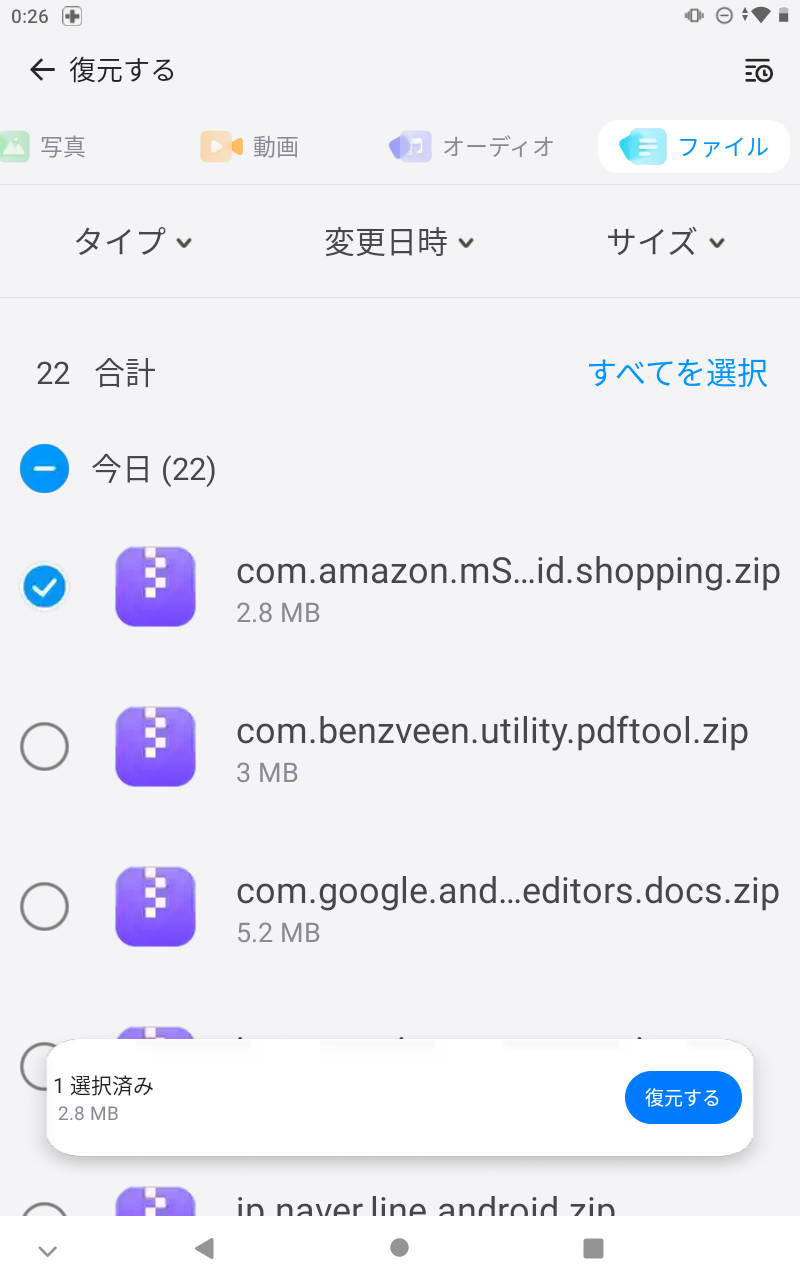
今回紹介した「Dr.Fone - 写真&データ復元」はアンドロイドアプリでしたが、デスクトップ版のソフトも用意されています。
パソコンでアンドロイド端末を管理したい人は、デスクトップ版の利用がおすすめです。
最後に、アンドロイドデータをすぐに見つけるために、アンドロイドデータ整理のコツもいくつか紹介します。
アンドロイド端末でPDFを含むファイルを効率的に管理するためには、日頃からの整理が重要です。
特におすすめのデータ整理方法を3つ紹介しますので、ぜひ参考にしてみてください。
1.クラウドストレージを活用する
アンドロイド端末のストレージ容量には限りがあるため、クラウドストレージサービスも活用してストレージ不足にならないように対策するのがおすすめです。
例えばGoogle DriveやDropboxなどの有名なクラウドストレージサービスを活用することで、スマホが故障したり、機種変更をしたりした場合でもデータの管理が手軽に行えます。
2.ファイル名を分かりやすくルール化する
ファイル名がバラバラに保存されていると、検索しても目的のファイルか分からずに一度確認する手間が発生してしまいます。
そこで、自分なりに一定のルールを決めてファイル名を統一することで、検索がしやすくなります。
おすすめのファイル名のつけ方は次の通りです。
- 日付とファイル内容
- カテゴリー名とタイトル
- 番号を振る
特に日付を年、月、日の形式で入力するとファイルを時系列順に並べやすくなるのでおすすめです。
3.フォルダを活用してカテゴリ分けをする
ファイルを整理する上で、フォルダ分けは欠かせません。
ダウンロードフォルダにすべてのファイルを無差別に保存しておくと、目的のファイルを探すのに時間がかかってしまいます。
- 目的別にフォルダを作成
- 年ごとや月ごとにフォルダを作成
- 仕事とプライベートそれぞれでフォルダを作成
自分で分かりやすくフォルダ管理を徹底することで、PDFだけでなく画像や文書も整理しやすくなります。


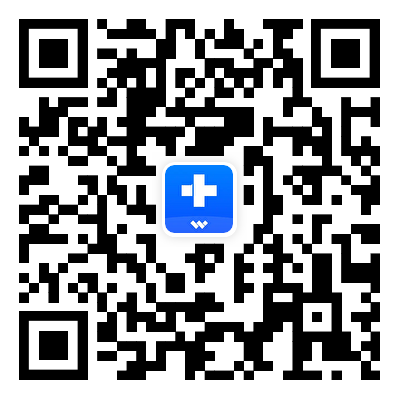

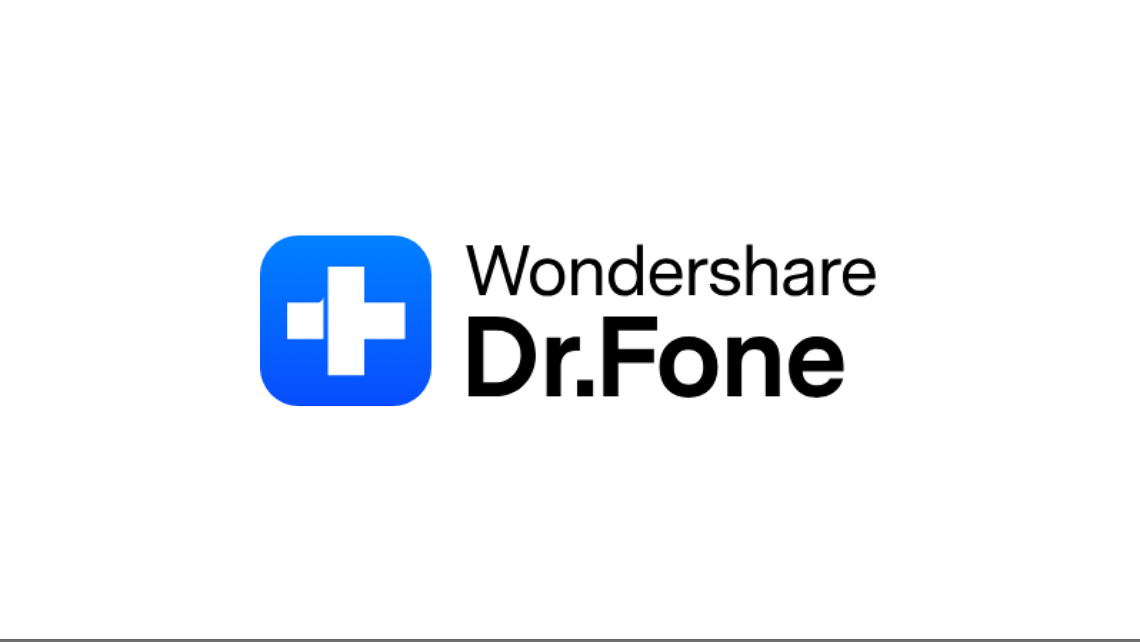
akira
編集長