Androidでダウンロードしたファイルが見つからない......
保存先を変更したいけど、やり方がわからない......
などさまざまな悩みを抱えている方は多いのではないでしょうか?
Androidのダウンロードファイルは、アプリや設定によって保存場所が異なり、思った場所に保存されていないこともあります。
この記事では、Androidダウンロードファイルの保存場所を確認する方法と、保存先を変更する方法について詳しく解説します。
また、豆知識として誤操作で削除したAndroidファイルを復元する方法もあわせて紹介するので、こちらも参考にしてみてください。
Part1:ダウンロードしたAndroidファイルの保存先はどこ?
Androidでは、ダウンロードしたファイルの保存場所がアプリや設定によって異なります。
そこで、Androidアプリからダウンロードした写真などの保存先を確認する方法を紹介します。
一般的なダウンロードの保存先は、Android端末の内部ストレージ内のダウンロードフォルダです。
Google Chromeやブラウザで保存した写真やPDFファイルなどは、ダウンロードフォルダに保存される場合が多いです。
また、アプリごとに保存される場所が異なる場合もあります。
ダウンロードの保存先を確認する方法は次の手順です。
Filesアプリを使う方法を紹介します。
手順1.Filesアプリを開きます。
手順2.ダウンロードフォルダを開きます。
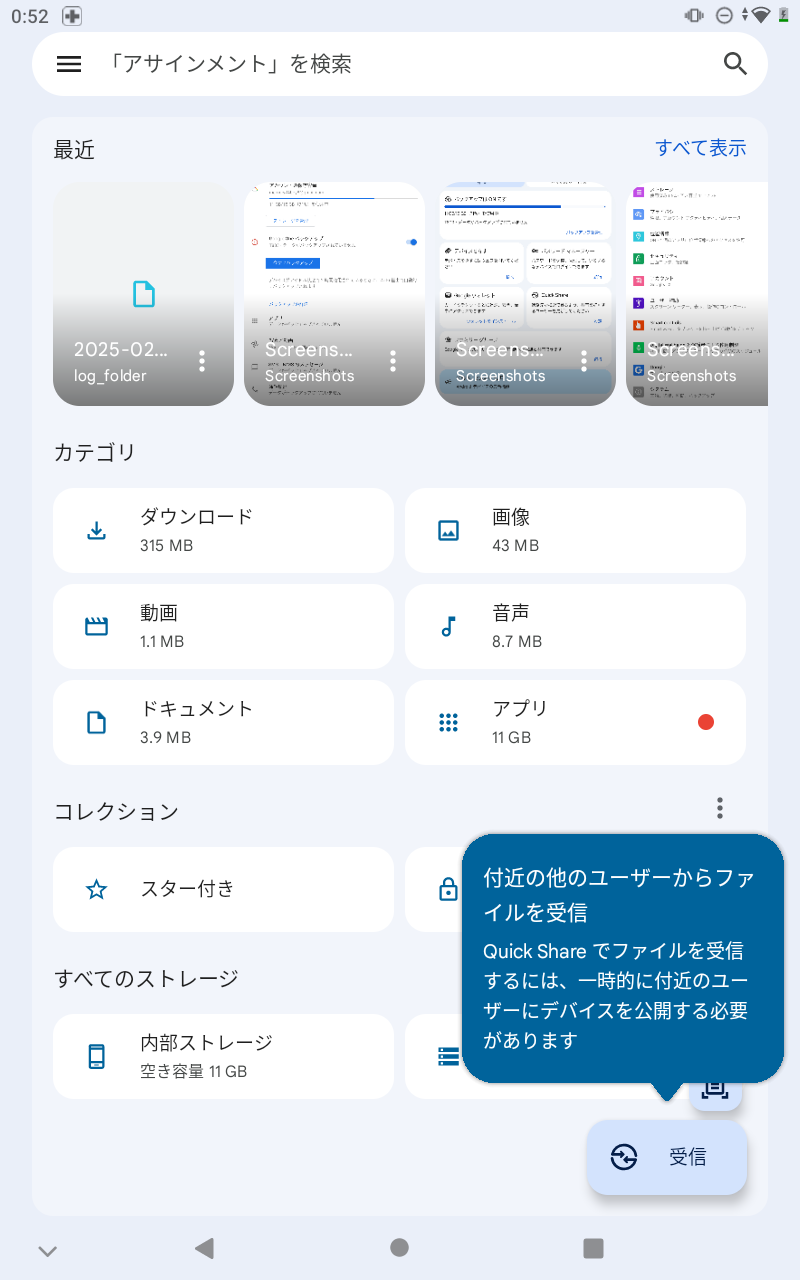
手順3.ダウンロードしたファイルを探します。
※もし見つからない場合は、上の検索窓にファイル名を入力して探してみてください。
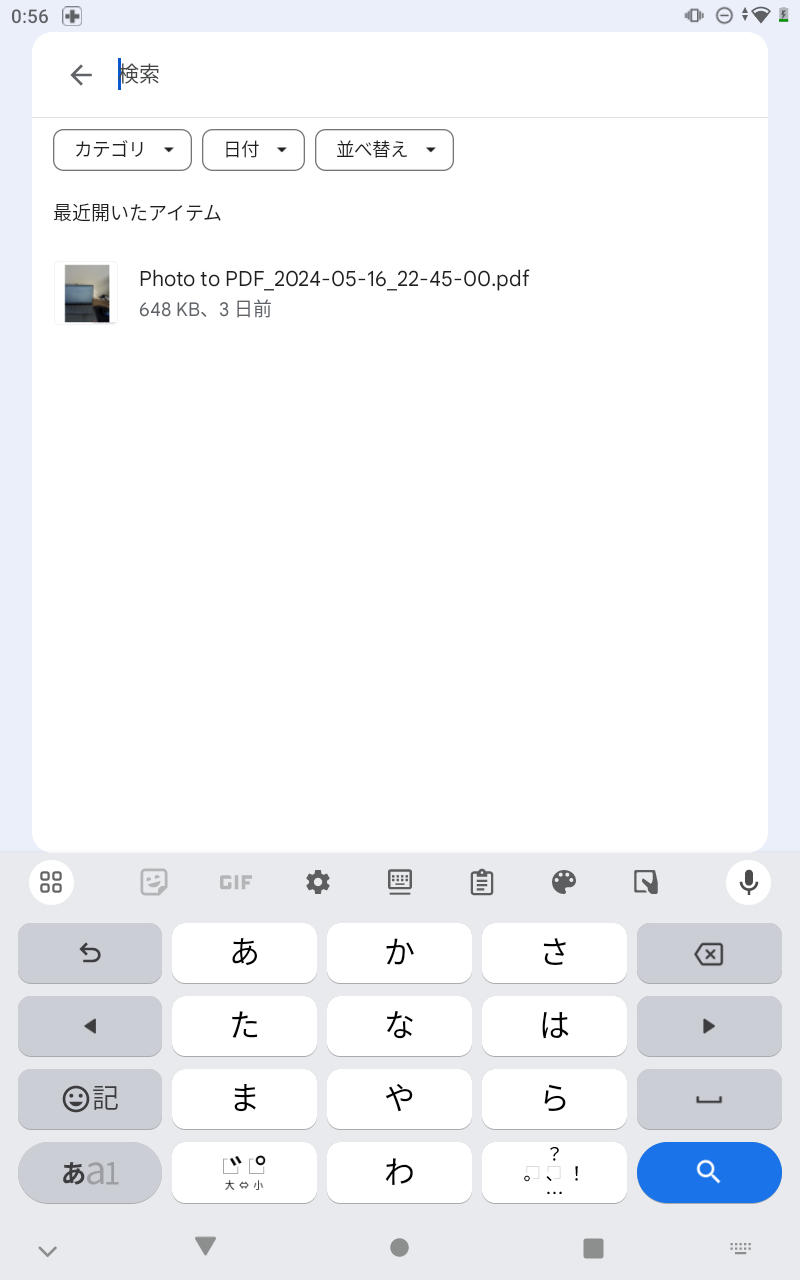
Part2:ダウンロードしたAndroidファイルの保存先を変更したい場合は?
・Androidでダウンロードしたファイル保存先を変更する方法
・Google Chromeやブラウザアプリの場合
手順1.Google chromeアプリを開き、右上の三本線マークをタップします。
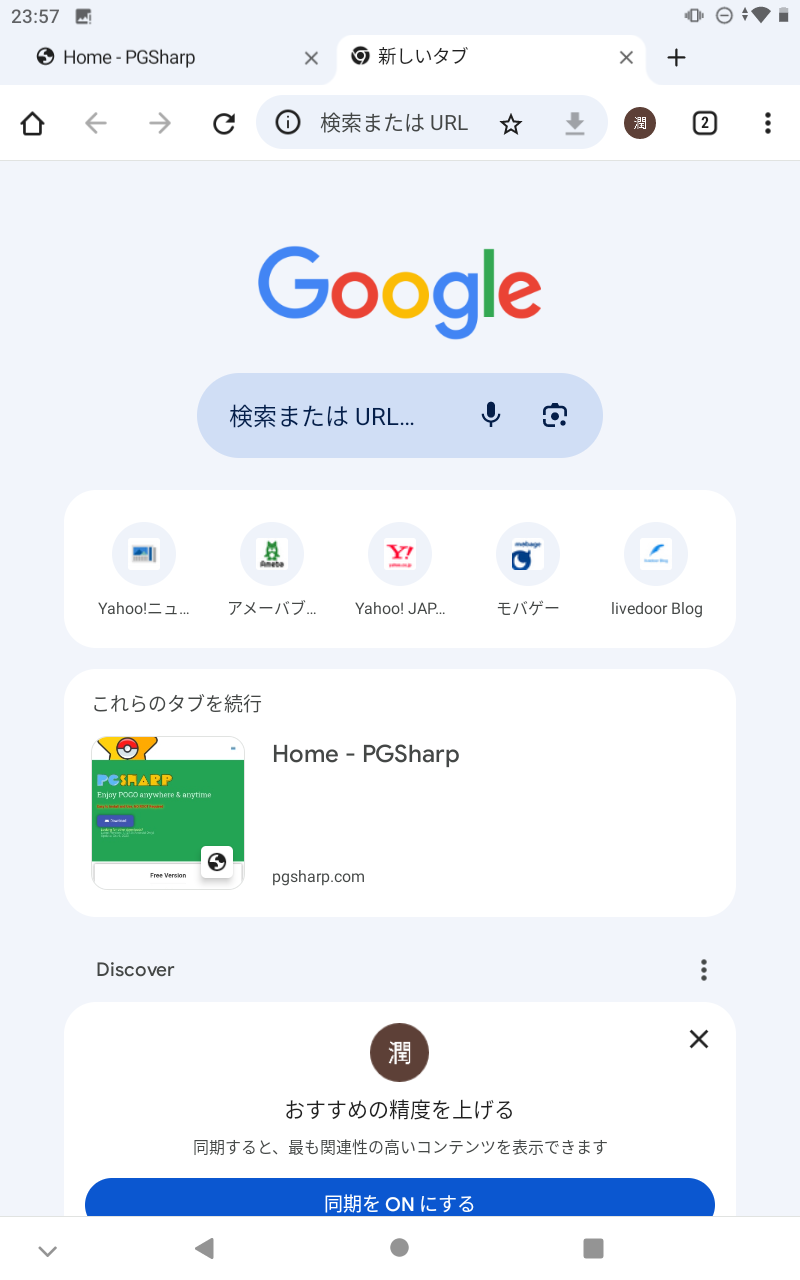
手順2.メニューからダウンロードをタップして、設定の歯車マークを選択します。
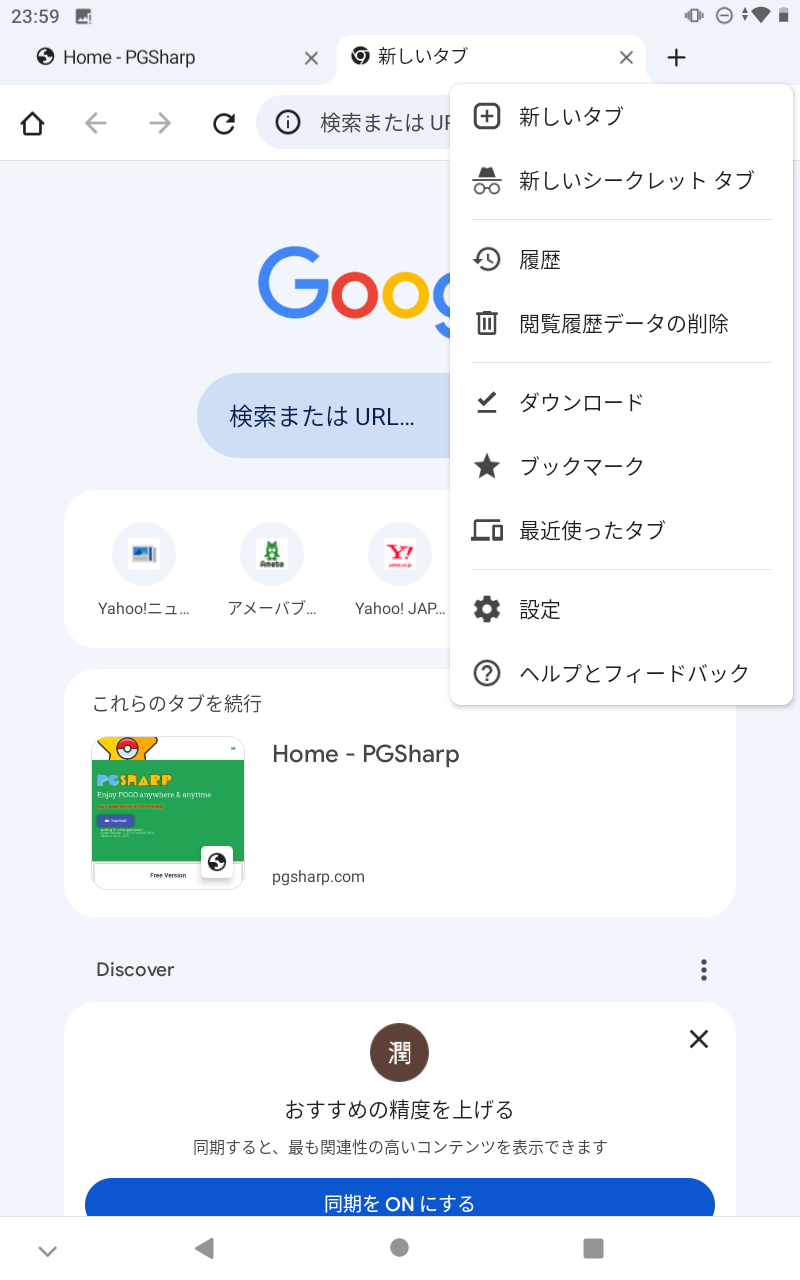
手順3.ダウンロード場所と表示されるので、タップすることでダウンロード場所を変更することができます。
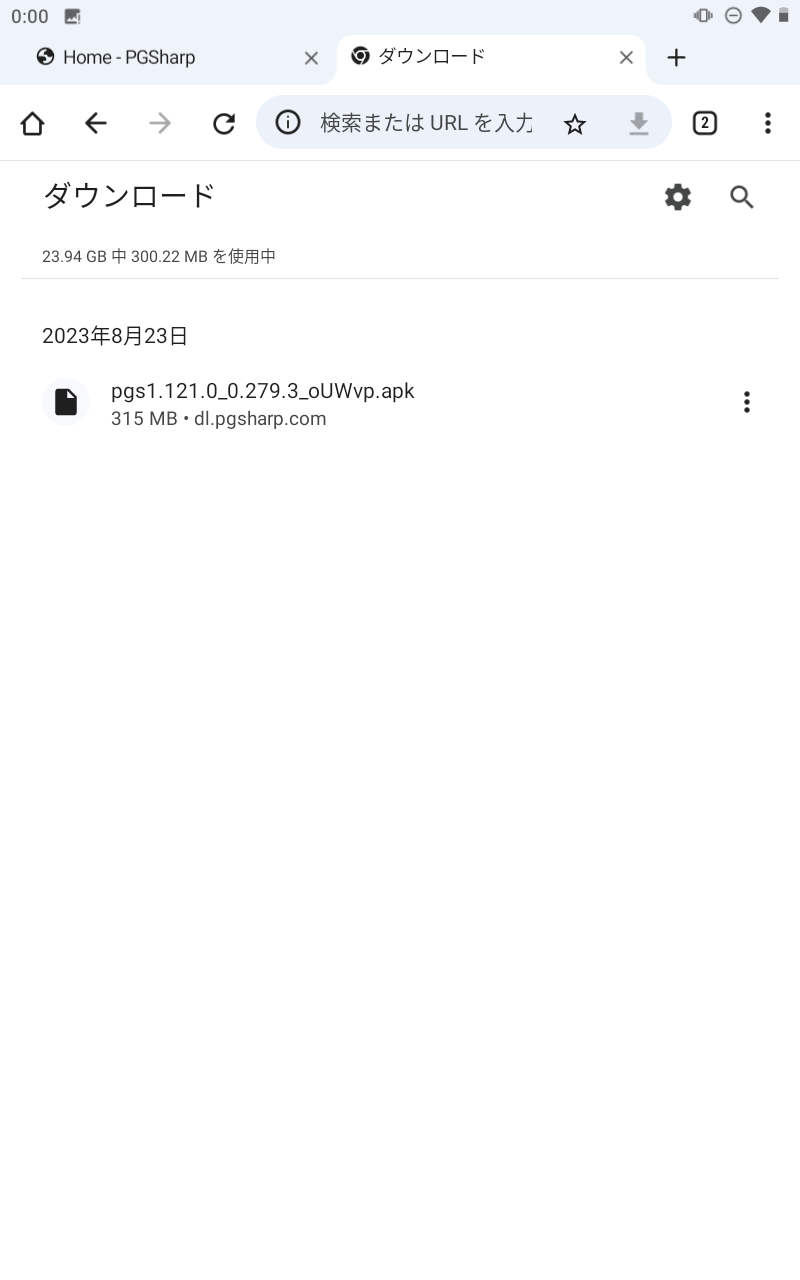
・また、カメラアプリで写真や動画などの保存先を変更する場合
手順1.カメラアプリを開き、設定をタップします。
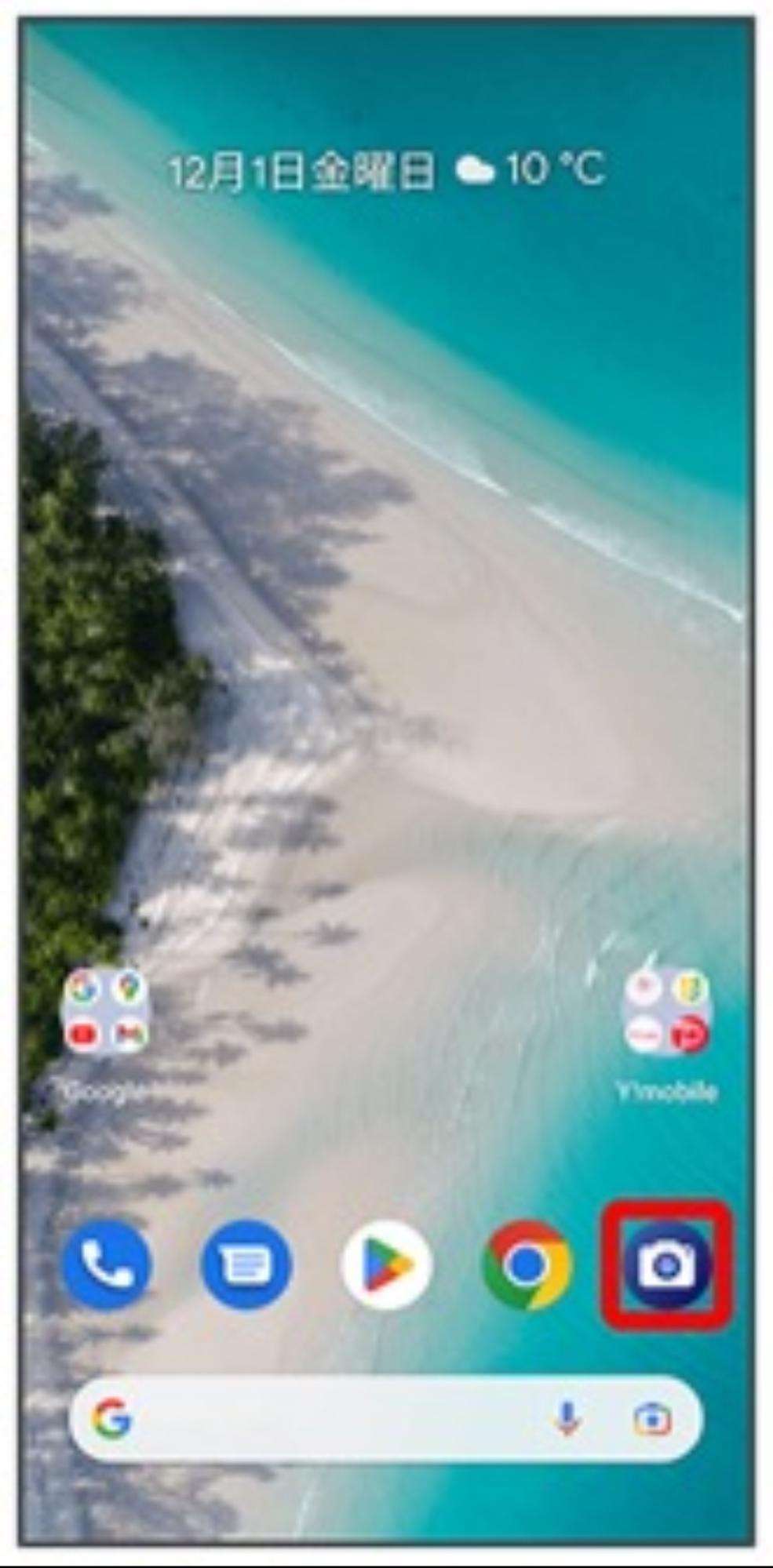
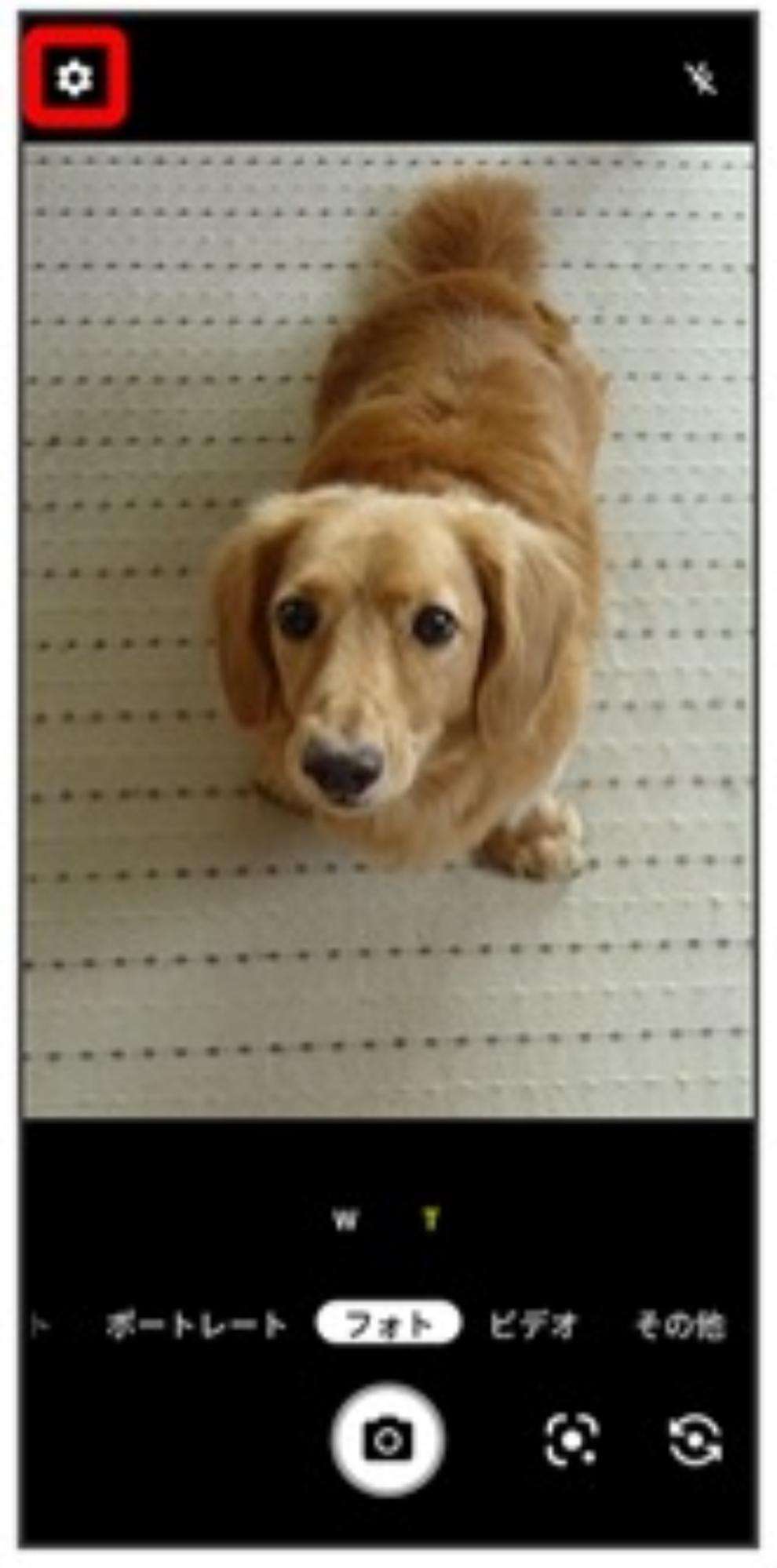
出典元:https://www.ymobile.jp/app/manual/androidone_s10/pc/02-12.html
出典元:https://www.ymobile.jp/app/manual/androidone_s10/pc/02-12.html
手順2.保存先(保存場所)をタップします。
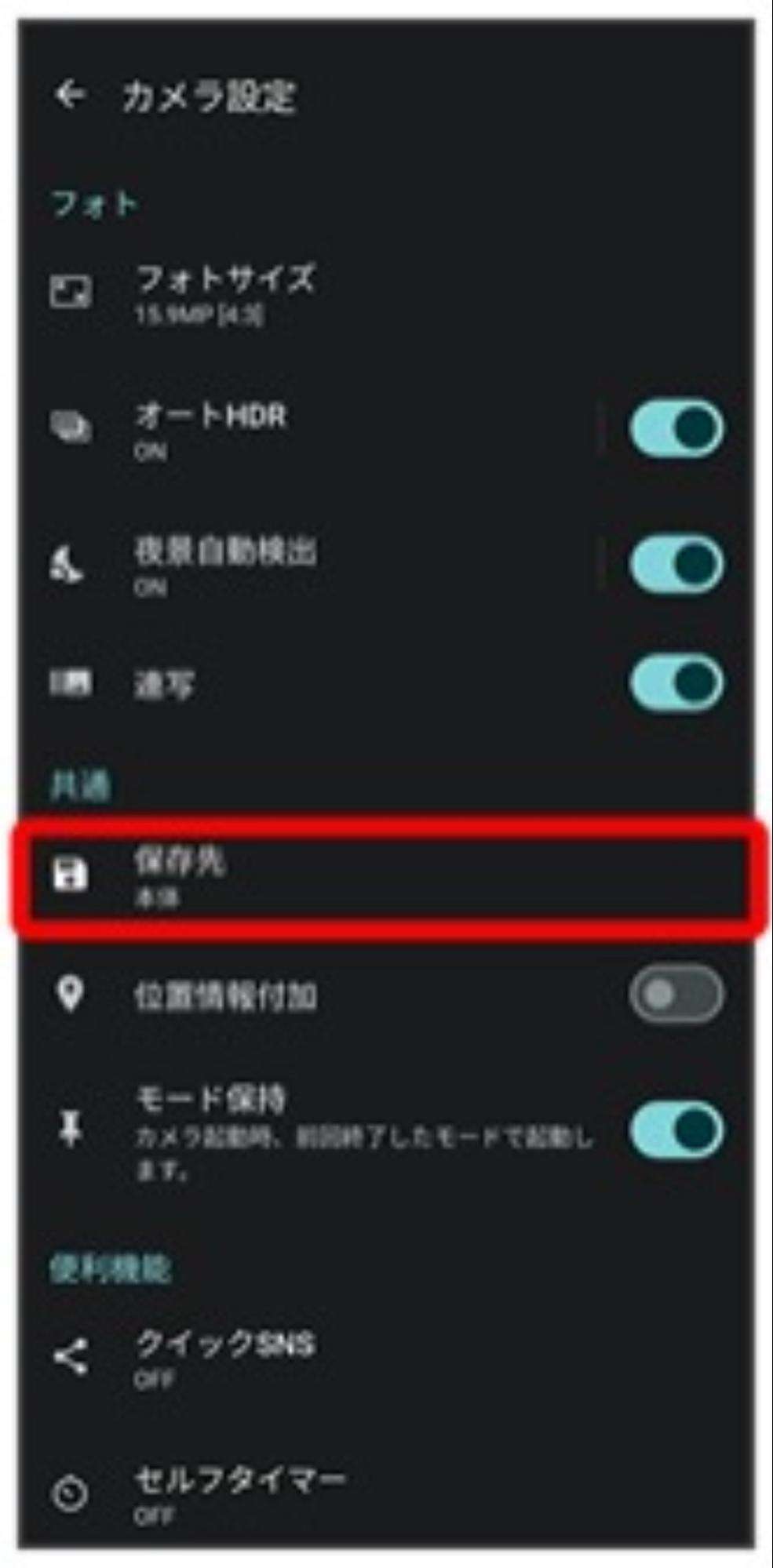
出典元:https://www.ymobile.jp/app/manual/androidone_s10/pc/02-12.html
手順3.メニューからSDカードを選択します。
※Android端末に変更したい場合は、内部ストレージをタップします。
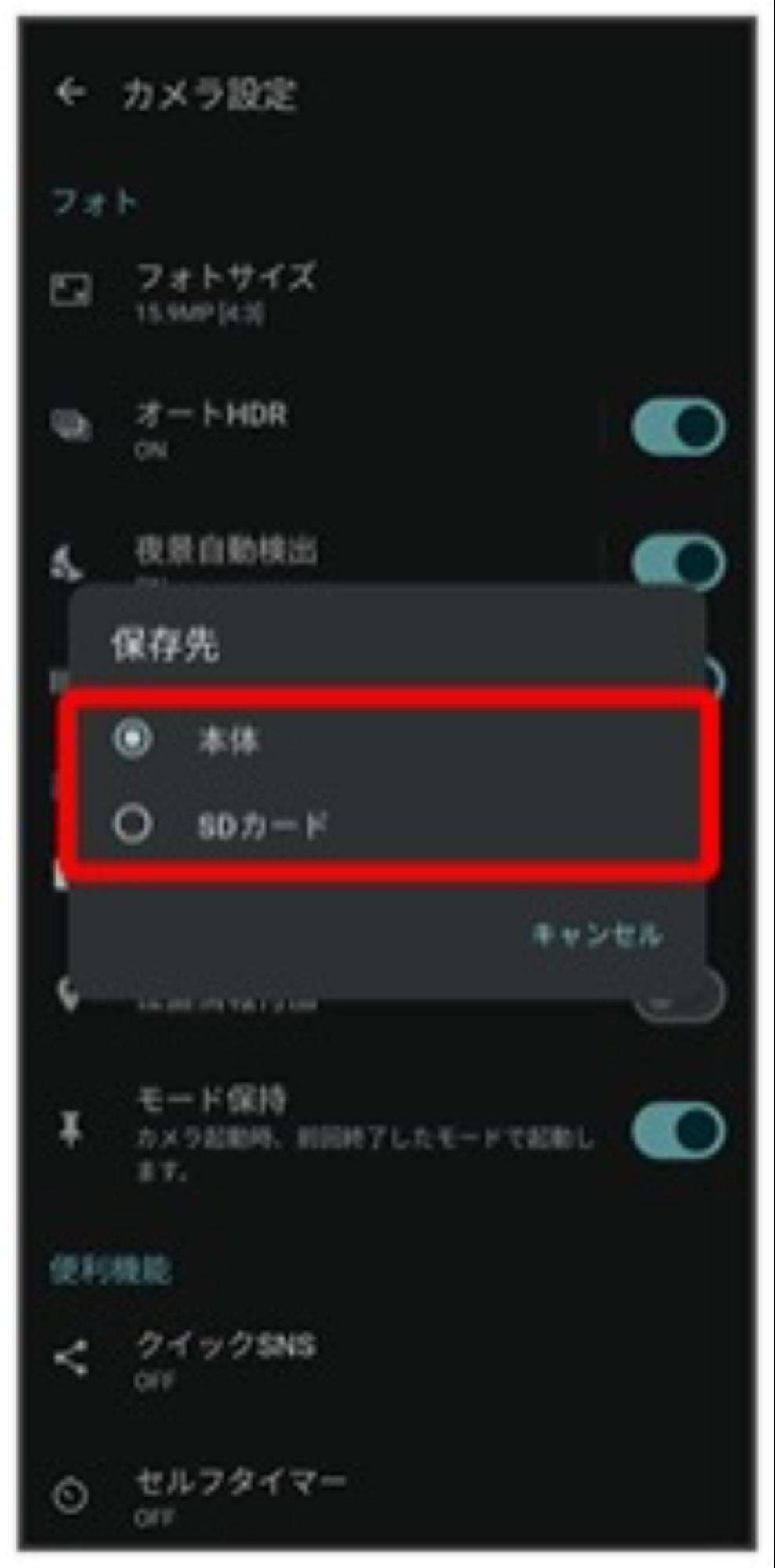
出典元:https://www.ymobile.jp/app/manual/androidone_s10/pc/02-12.html
・Dr.Fone basicでAndroidファイルを管理する方法
次にDr.Fone basicでAndroidファイルを管理する方法を紹介します。
Dr.Fone basicは、Android端末の写真や動画などのメディア管理やアプリ管理など一元管理できるソフトです。
写真や動画をワンタップでAndroid端末からPCに転送したり、削除をしたりと手軽に使用できます。
他には連絡先や通話履歴、 LINEやWhatsAppなどのSNSデータの管理もまとめてできるため、仕事やプライベートを効率的に過ごせるでしょう。
また、Dr.Fone basicのツールボックスを活用すれば、端末のロック解除やシステムエラーからの復元、消えたデータの復元などスマホに関するさまざまな機能もすぐに利用できます。
Android端末を一元管理したい人は、Dr.Fone basicを上手く活用してみましょう。
実際にDr.Fone basicでAndroidファイルを管理する手順は次の通りです。
手順1.Dr.Fone basicをダウンロードします。
手順2.Dr.Fone basicを開き、USB接続またはWi-Fi接続でAndroid端末を接続します。
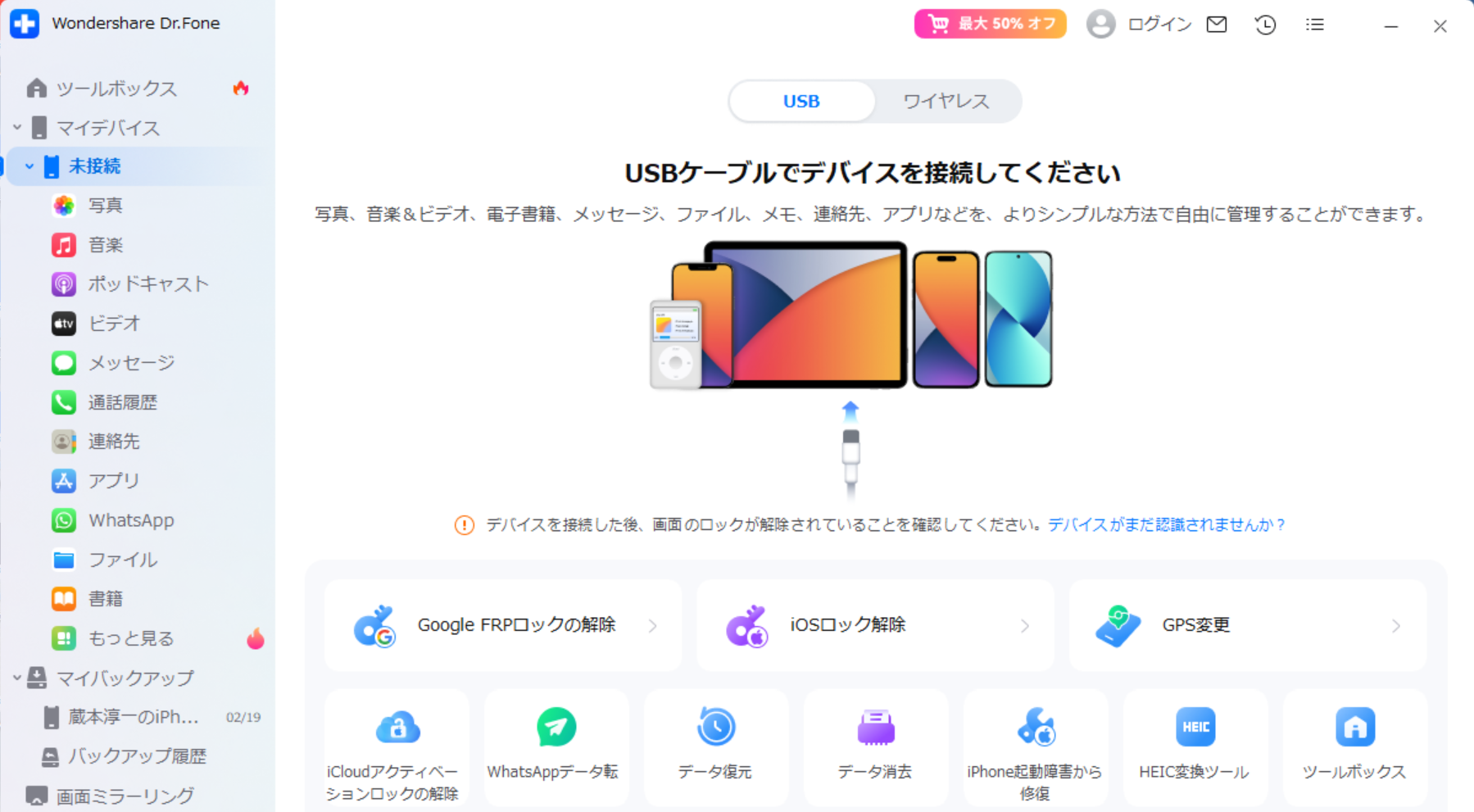
手順3.無事に接続が完了したらDr.Fone basicのホーム画面に端末が表示されるので、間違いがないかを確認します。
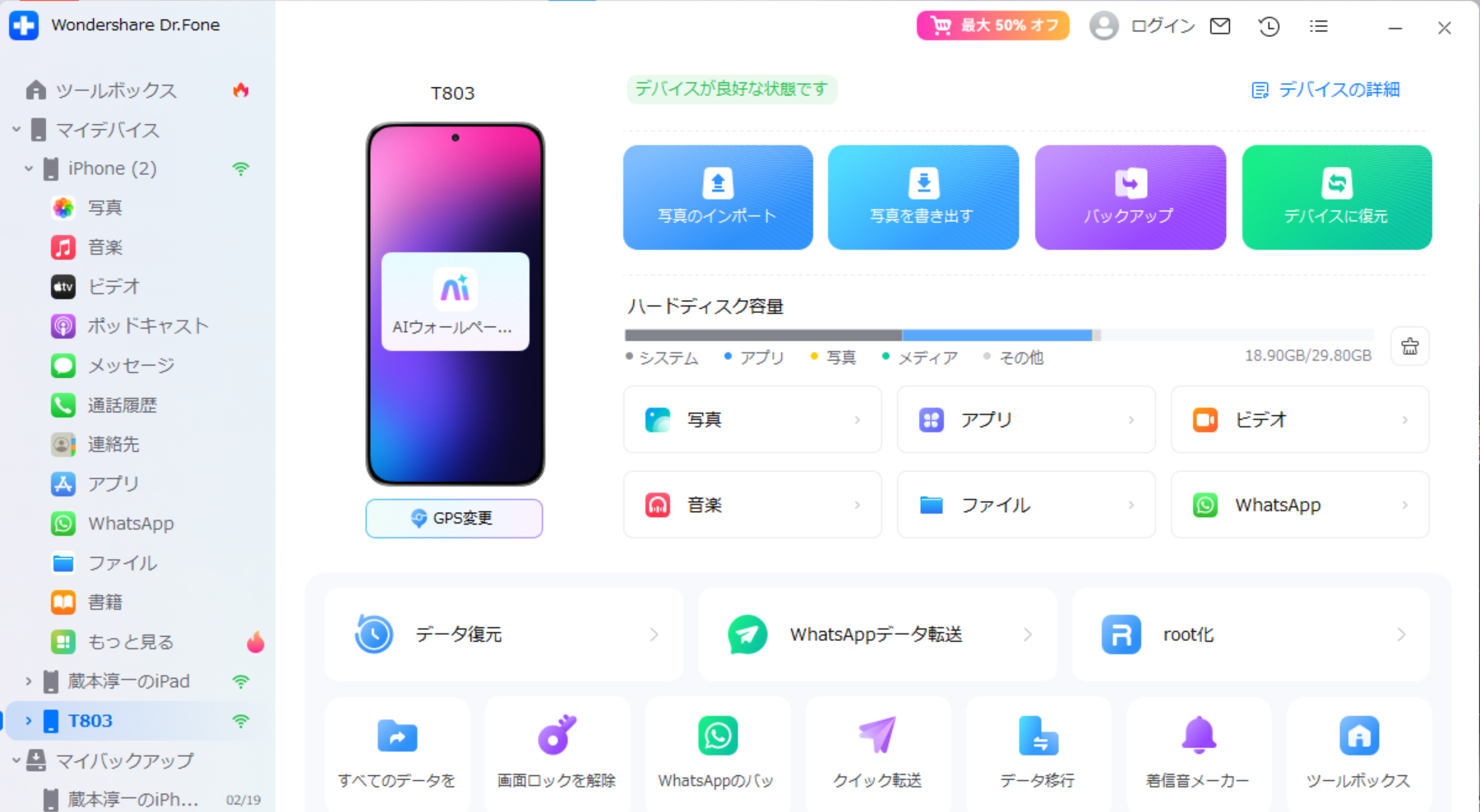
手順4.左のメニュー画面から管理したいデータを選択します。
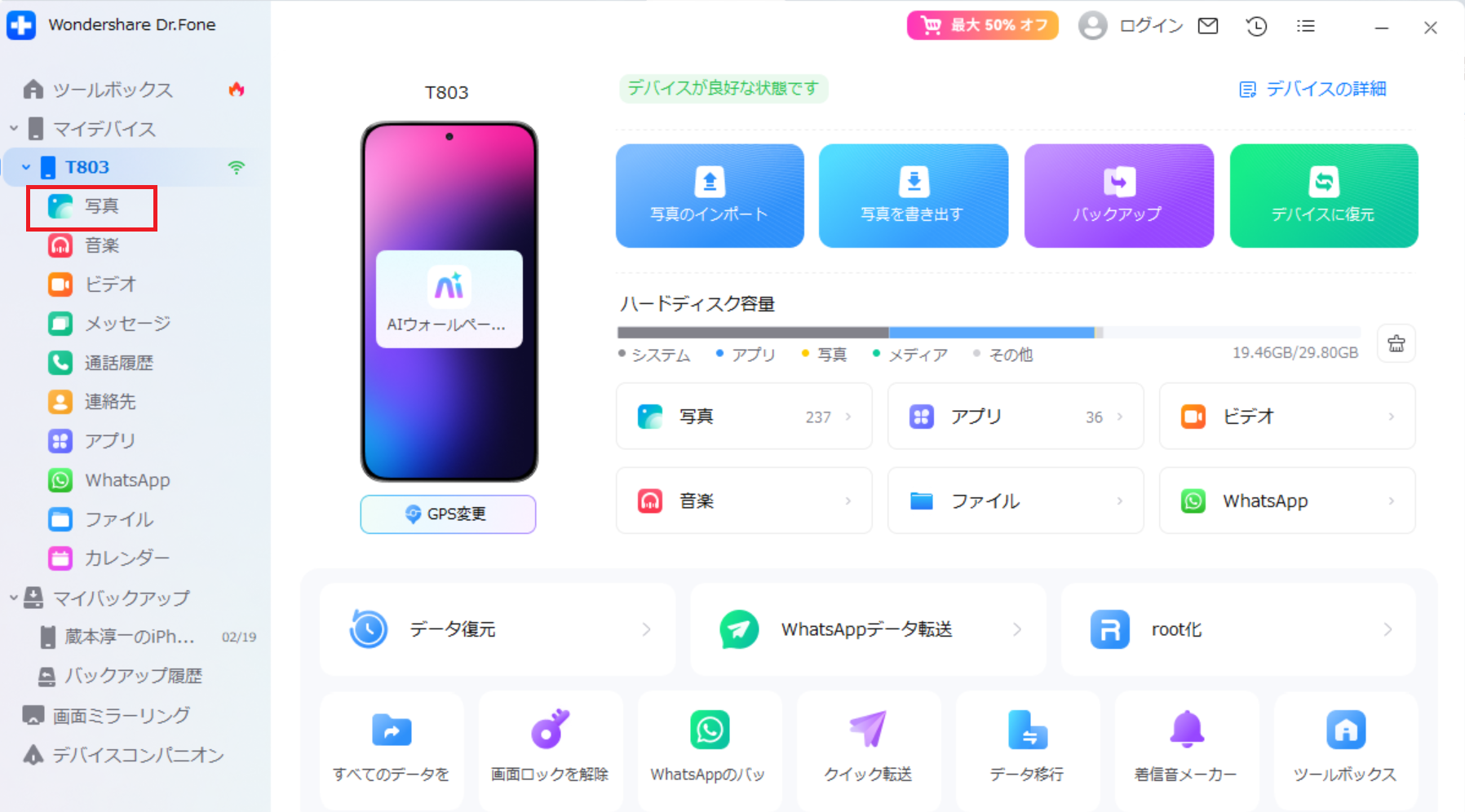
※今回は写真での操作方法を紹介します。
管理できるデータは、写真や動画、アプリ、メッセージなどさまざまな種類のデータを管理できます。
手順5.写真を見たいフォルダを選択します。
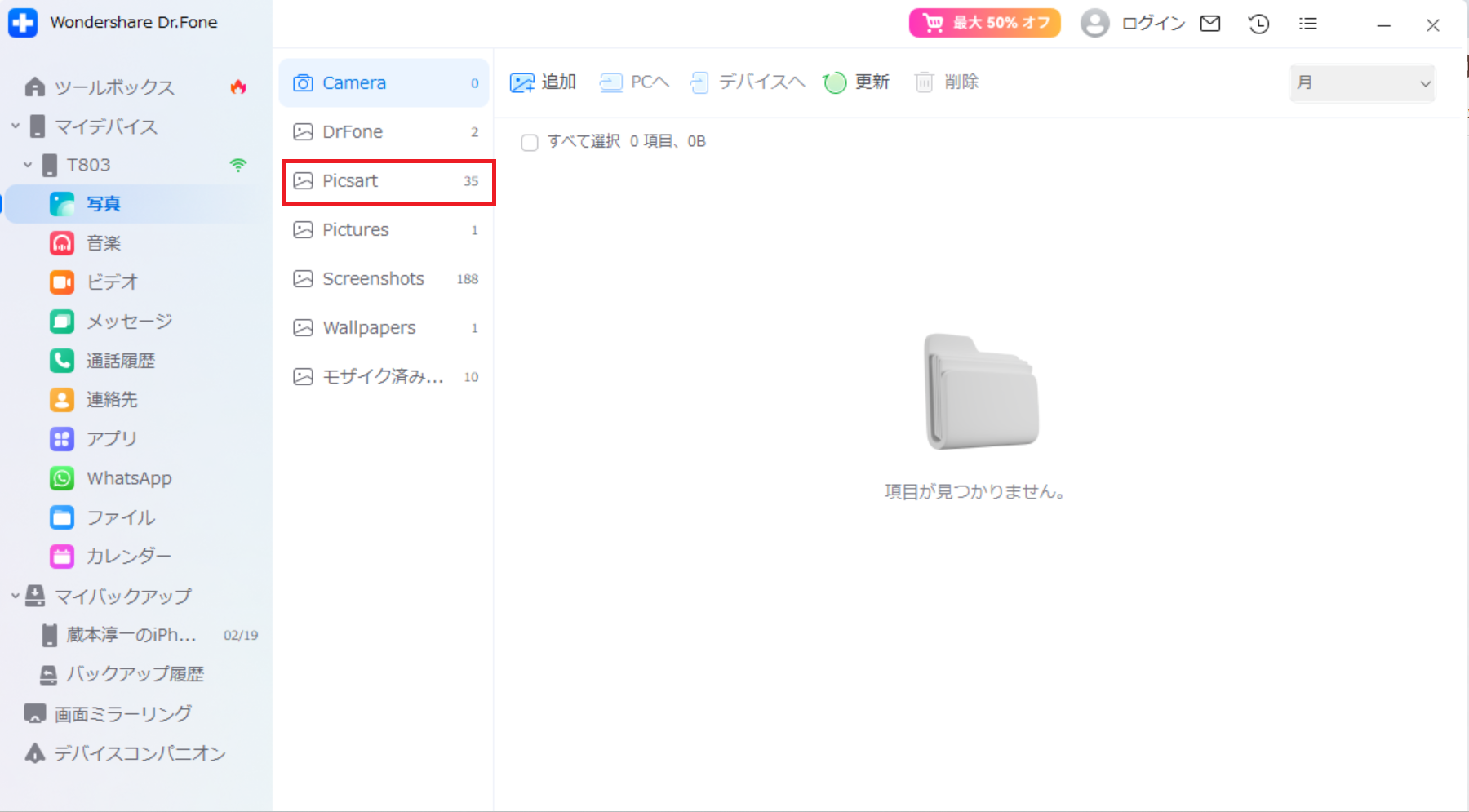
手順6.上のメニューバーから、PCへデータを転送したり、Android端末にPCから写真を追加したりできます。
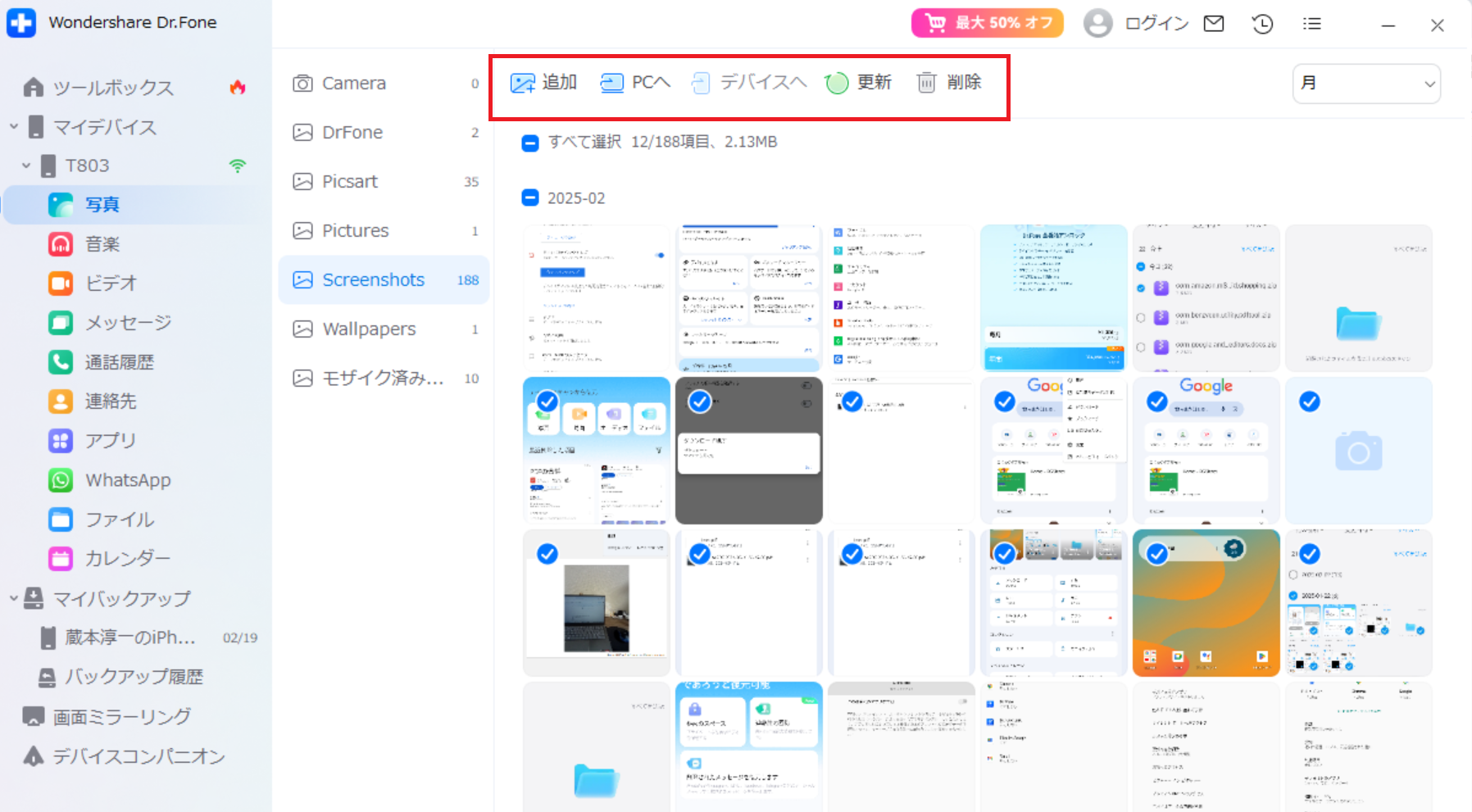
また、メインメニュー画面からAndroid端末のバックアップや復元などの機能も活用できるため、ファイルだけでなく、Android端末すべての管理がDr.Fone basicで完結します。
Dr.Fone basicはAndroid端末以外にもiOSにも対応しているため、Android端末以外にiPhoneも持っている場合は、Dr.Fone basicでスマホ管理を一元化すると管理が楽になるのでおすすめです。
Part3:豆知識:誤操作で削除したAndroidファイルを復元する方法
誤操作で削除してしまった場合には、復元アプリを使うのが確実です。
復元アプリはさまざまなアプリがありますが、簡単で使いやすく確実に復元をしてくれるアプリがおすすめです。
特におすすめのアプリは「Dr.Fone - 写真&データ復元」アプリです。
「Dr.Fone - 写真&データ復元」アプリは、パソコンがなくてもAndroid端末のみで完結するデータ復元アプリです。
誤操作で大切な写真やPDFファイルなどを削除してしまうと焦ってしまうでしょう。
しかし、「Dr.Fone - 写真&データ復元」を使用すれば簡単操作で、Android端末をスキャンしてくれ、削除してしまったファイルも復元できます。
「Dr.Fone - 写真&データ復元」の実際の操作手順は次の手順です。
手順1.Dr.Foneを起動してメニュー画面からディープスキャンから復元のファイルをタップします。
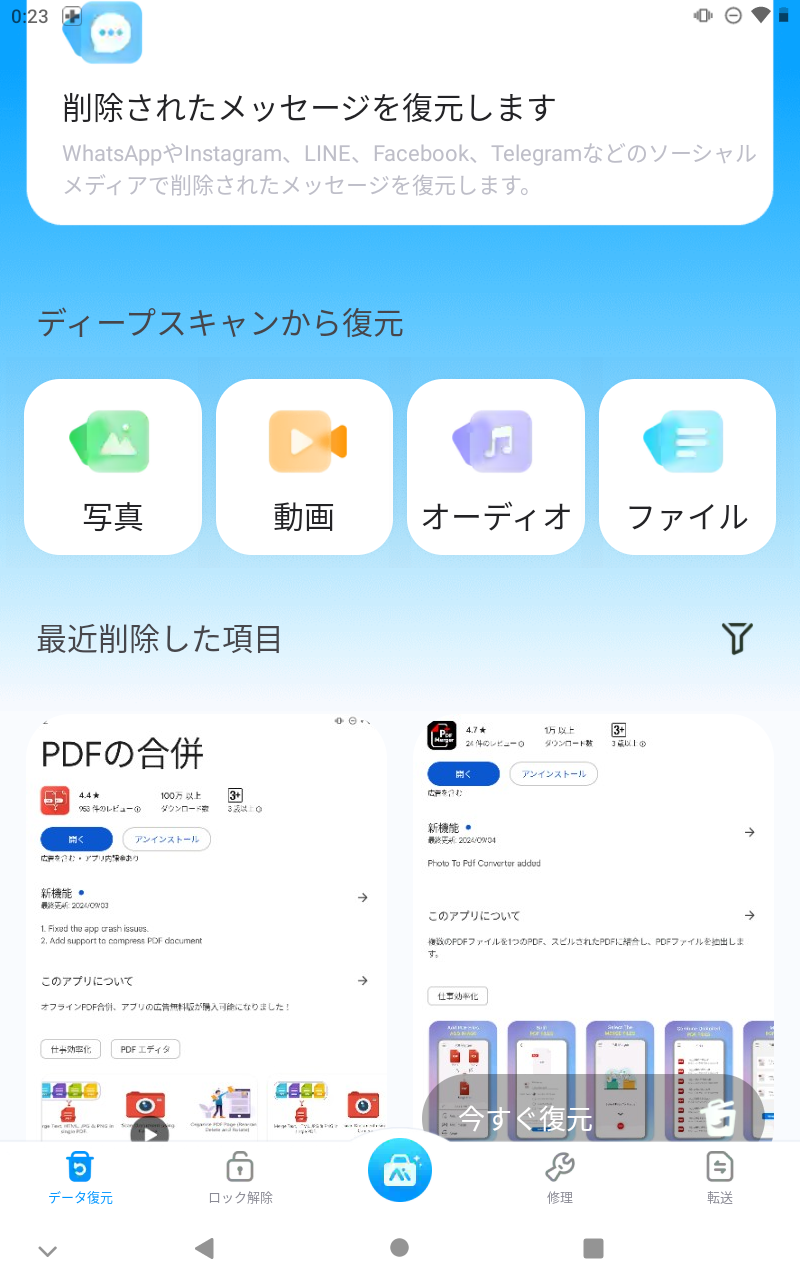
手順2.ファイルのスキャンが始まりますので、ファイルのスキャンが終了するのを待ちます。
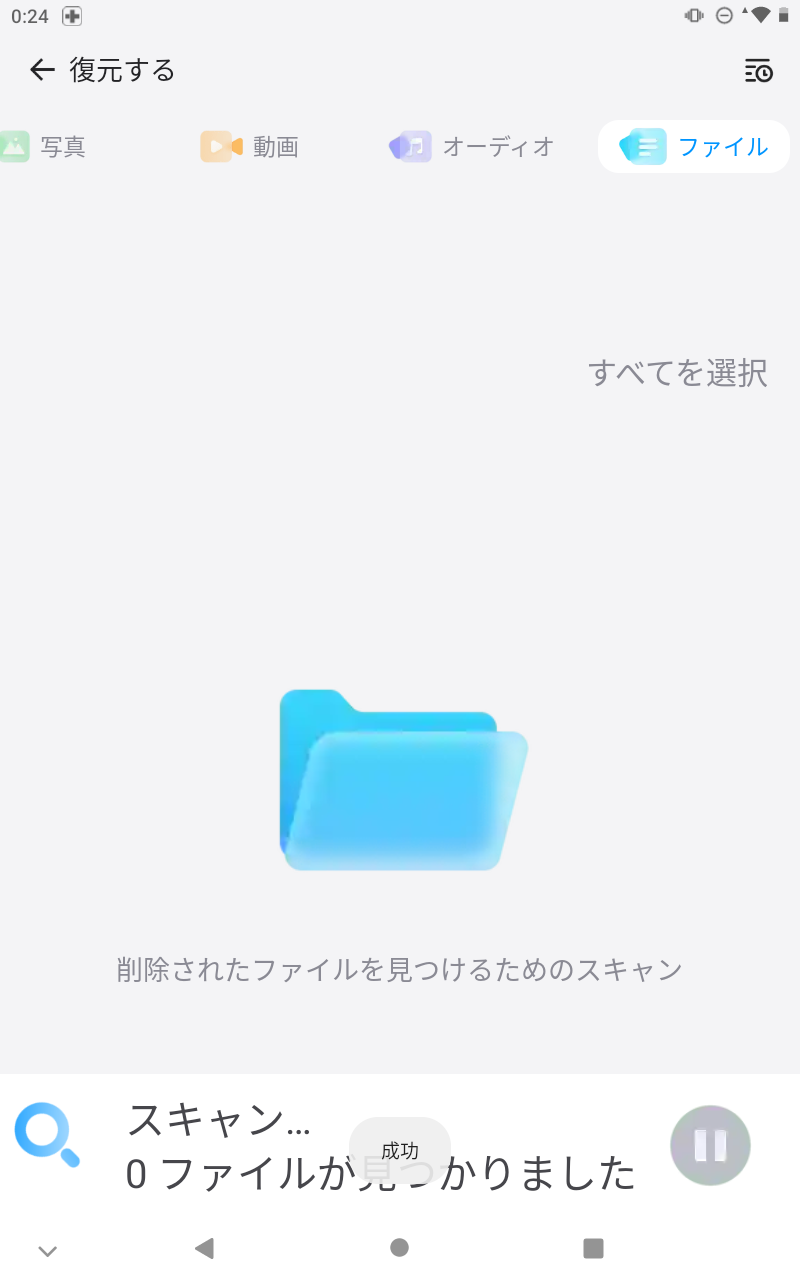
手順3.復元したいファイルを選択して復元するをタップして、復元が完了するのを待ちます。
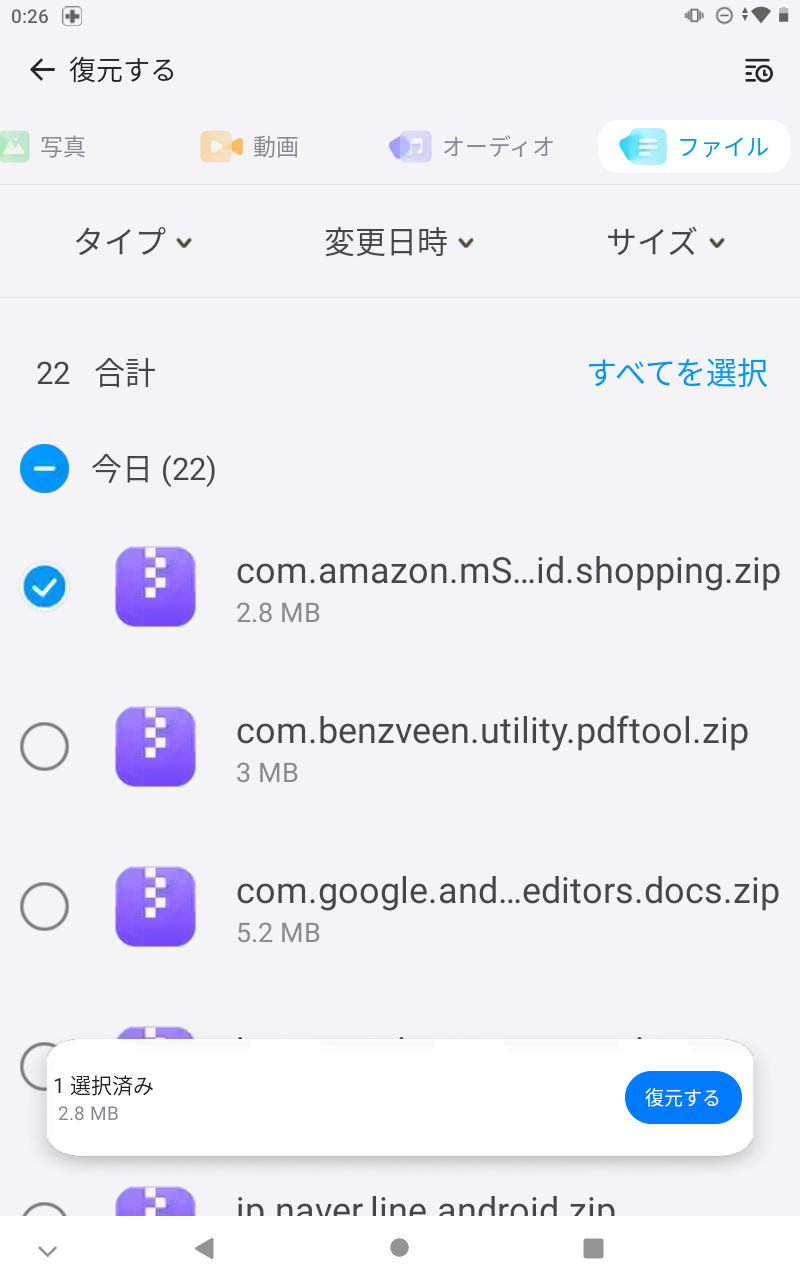
今回紹介した「Dr.Fone - 写真&データ復元」はアンドロイドアプリでしたが、デスクトップ版のソフトも用意されています。
パソコンでアンドロイド端末を管理したい人は、デスクトップ版の利用がおすすめです。
よくあるご質問
-
ダウンロードしたファイルが見つからない場合は?
A.ファイルアプリで検索するか、ダウンロード履歴を確認してみましょう。 端末のダウンロードフォルダではなく、SDカード内など自分が思っている場所と違う場所に保存される場合もあります。 -
SDカードにファイルを保存できないのはなぜ?
Androidのバージョンや機種によっては、SDカードへの書き込みが制限されている可能性があります。 設定のストレージからSDカードが有効になっているか確認してください。 また、SDカードが使えない機種もあるため、SDカードが使えるかどうかも確認しておきましょう。 -
Google Chromeのダウンロードが勝手に内部ストレージに保存されるのを防ぐには?
Chromeの設定でダウンロード前に保存先を確認をONにしましょう。 ダウンロードするたびに保存先を選べるようになり、任意の保存先を選ぶことができます。


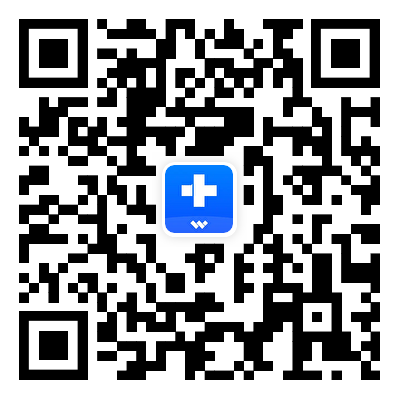

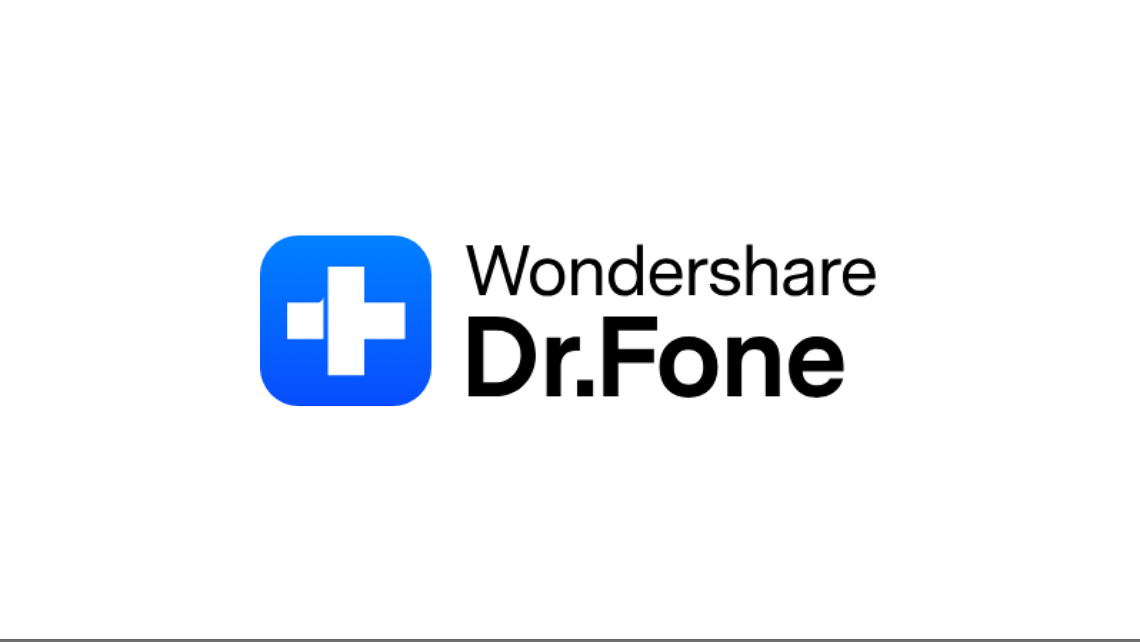
akira
編集長