スマートフォンを使用する際に、紛失した時に第三者からの悪用を防いだり、個人情報を守るために画面ロックをしますよね。
本記事では、Androidスマートフォンを使用する際の画面ロックの種類について解説しています。また、パスワードを忘れてしまった場合に役立つ強制解除方法を5つ紹介しますので参考にしてみてください。
特におすすめなのが、「Dr.Fone - Android画面ロック解除」と呼ばれる専門ツールを使用する方法です。
9つの点を線で繋いでいき、順番を画面ロックとして設定する方法です。
具体的な設定方法は、以下の方法です。
4桁以上の数字のみを使用して画面ロックする方法です。
4桁以上の英数字と記号を組み合わせて設定する方法です。
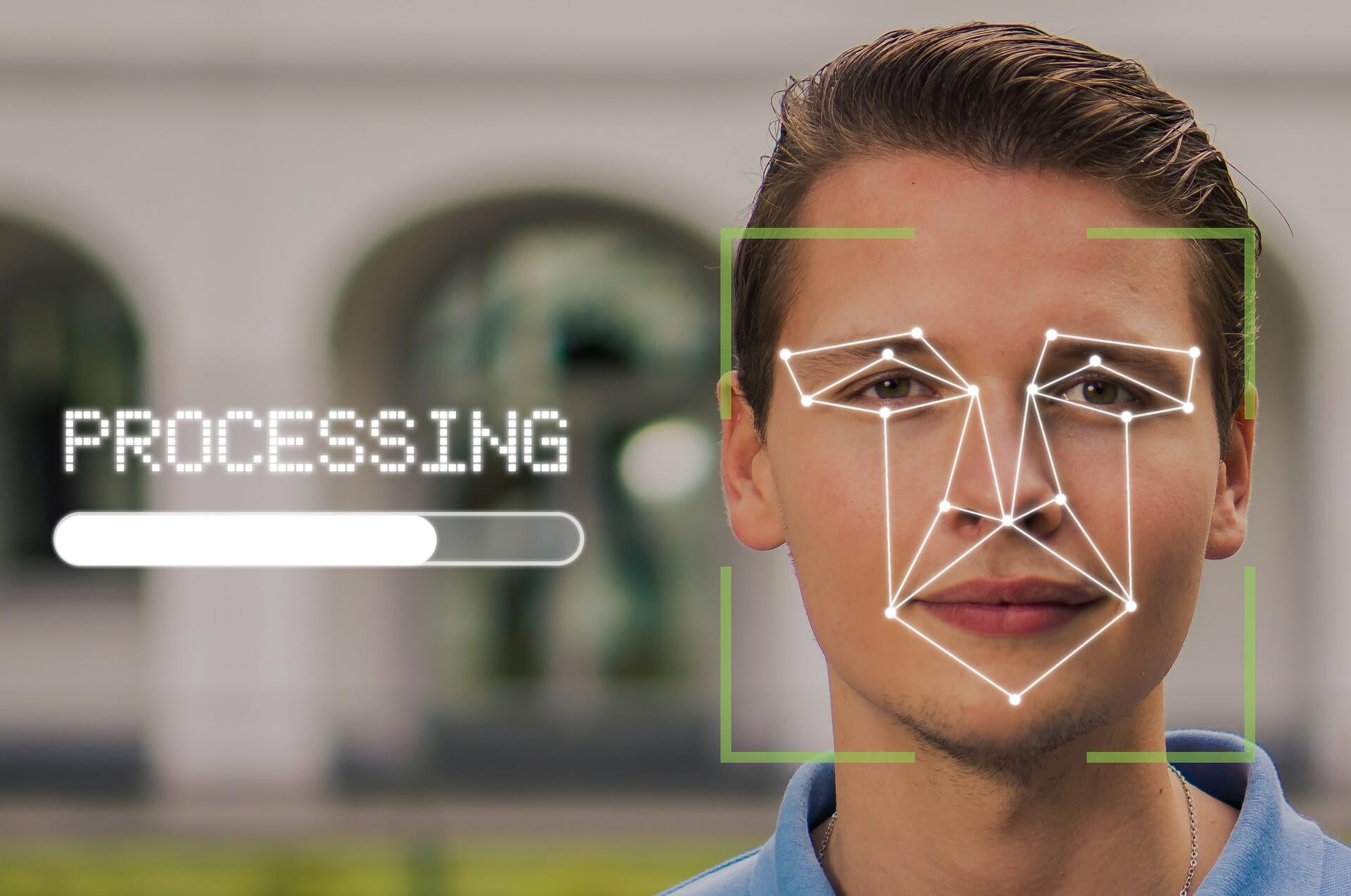
虹彩とは、黒目の内側の部分のことを指し人それぞれ独自のパターンを持っており、それを認証してロック解除する方法が虹彩認証です。

指紋で画面ロックを解除する方法です。
iPhoneに搭載されていた機能ですが、Androidにも搭載される機種が増えてきました。

万が一のためにバックアップを取っておくのがおすすめです。
ここでは、Googleドライブでの方法を紹介します。
Googleアカウントとパスワードを覚えておくことで、Androidスマートフォンのパスワードが分からなくなってしまっても再設定をすることができます。
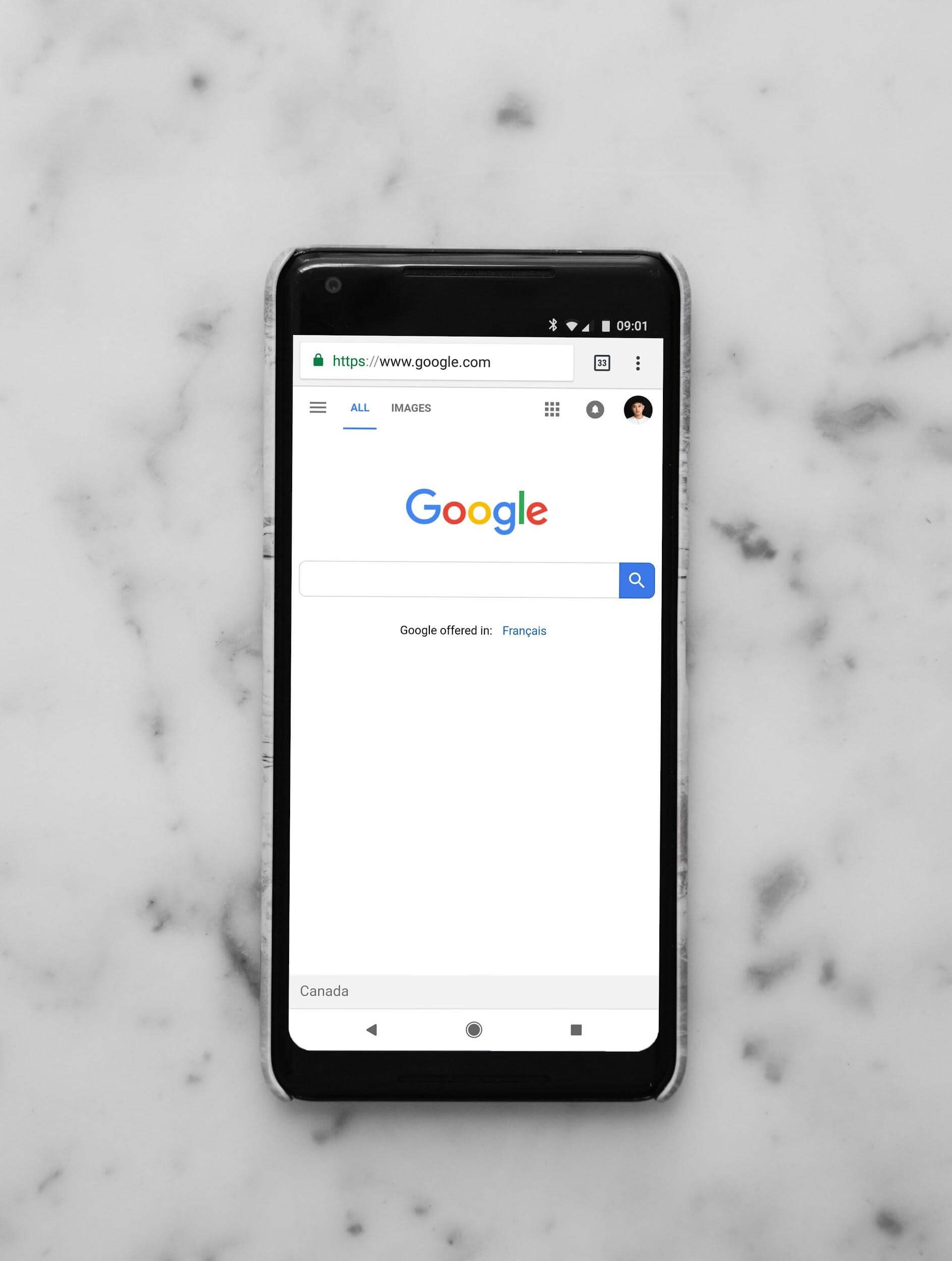
Androidロックのあらゆる問題を専門知識不要で簡単に解除できるのが特徴です。さらに、すべてのAndroid端末で使用できる上に誰でも数回のクリックで解決できるので、パソコンに詳しく無くても安心して操作できます。
具体的な操作手順は、以下の手順で簡単に行えます。
1.Dr.Foneを起動し、メイン画面からロック解除をクリックします。
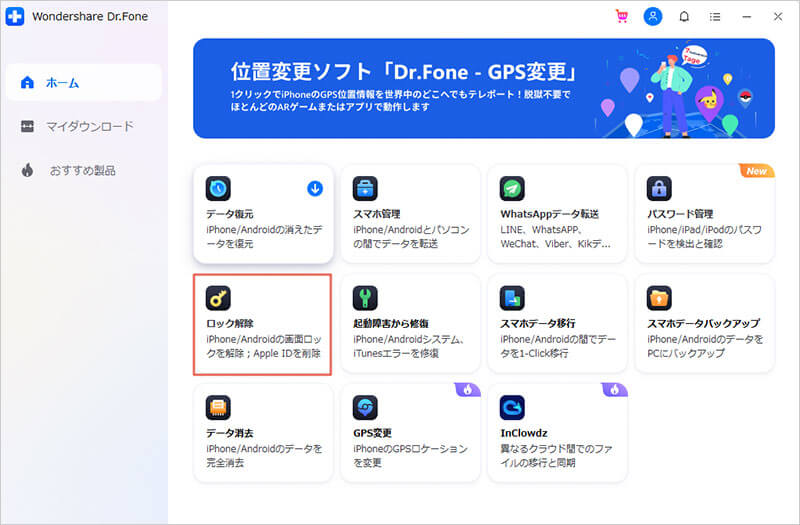
2.Androidスマートフォンをパソコンに繋ぎ、Androidロック解除を選択します。
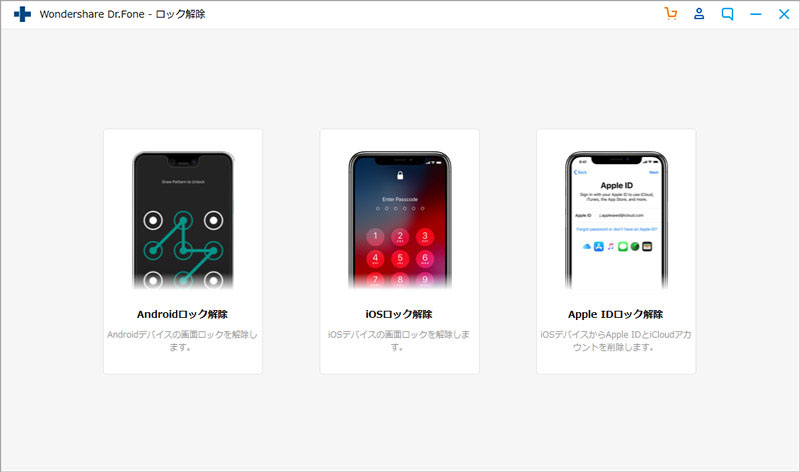
3.画面の指示に従い、メーカーやデバイス名、デバイスモデルを設定し次へクリックします。
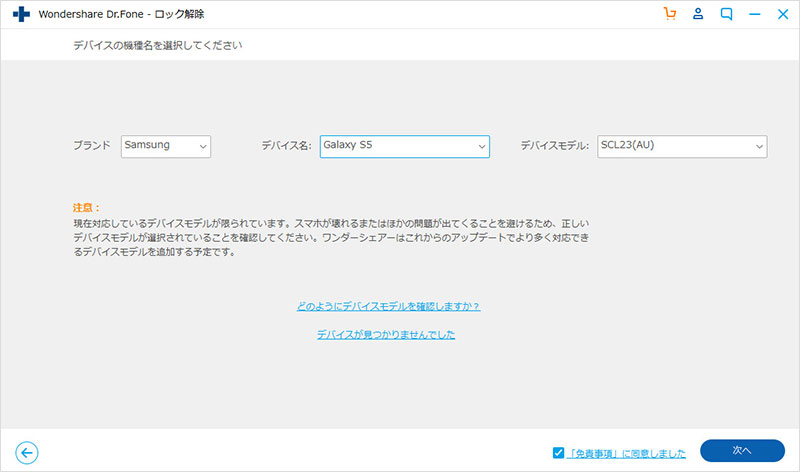
4.表示された画面に確認を入力します。
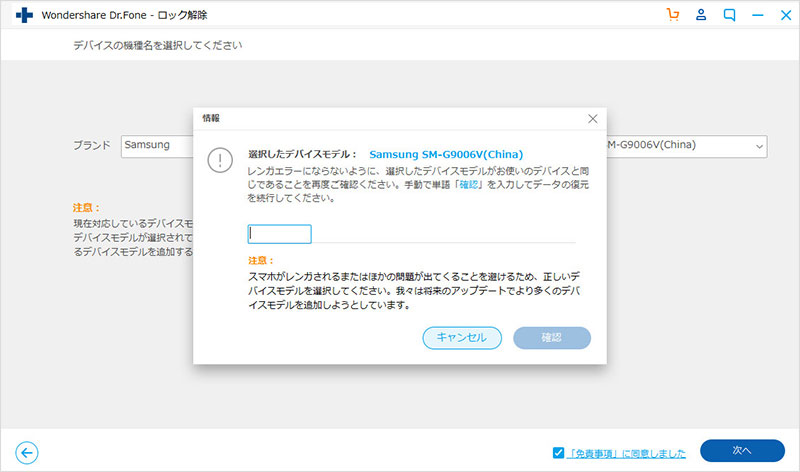
5.表示された画面に従ってダウンロードモードに入ります。
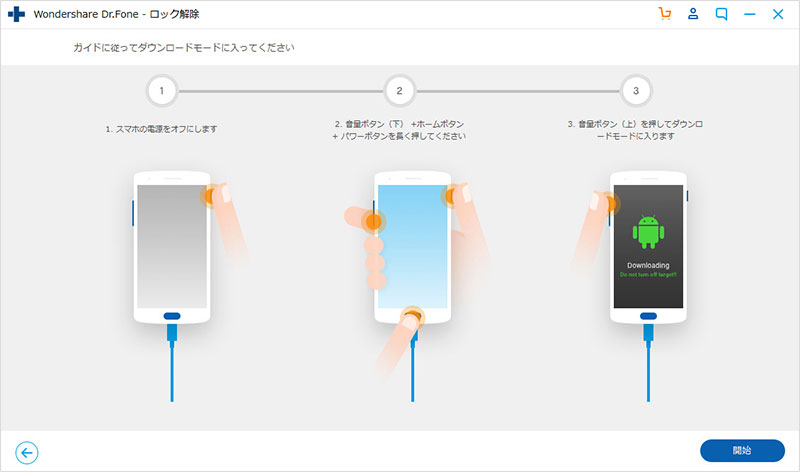
6.リカバリーパッケージのダウンロードが終わると、画面のロック解除が始まります。
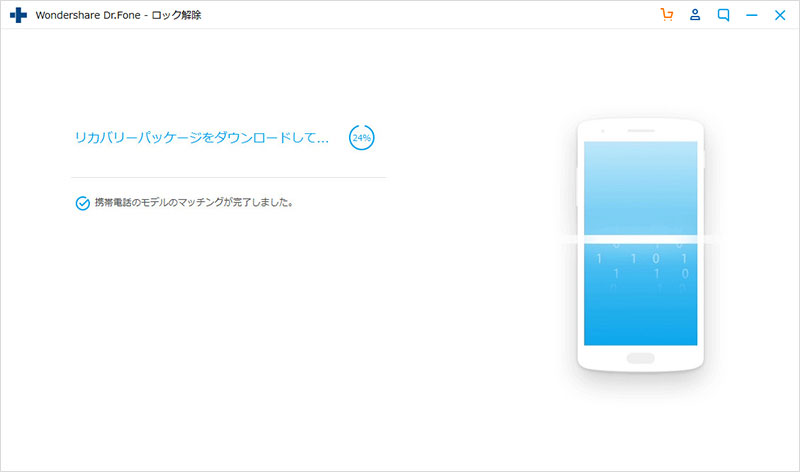
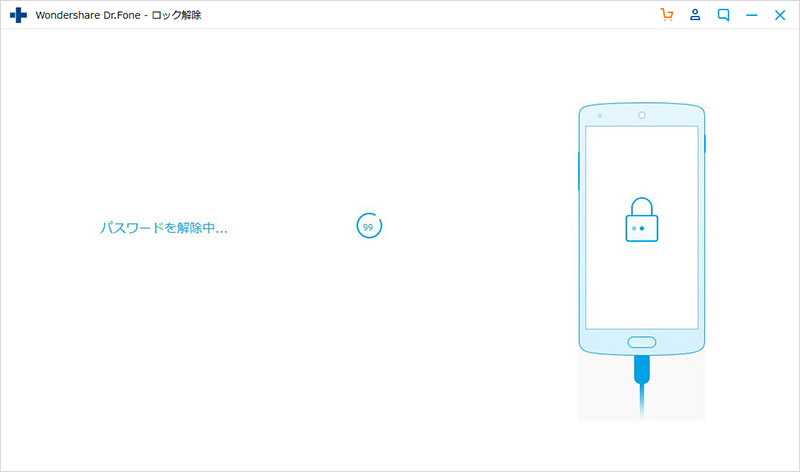
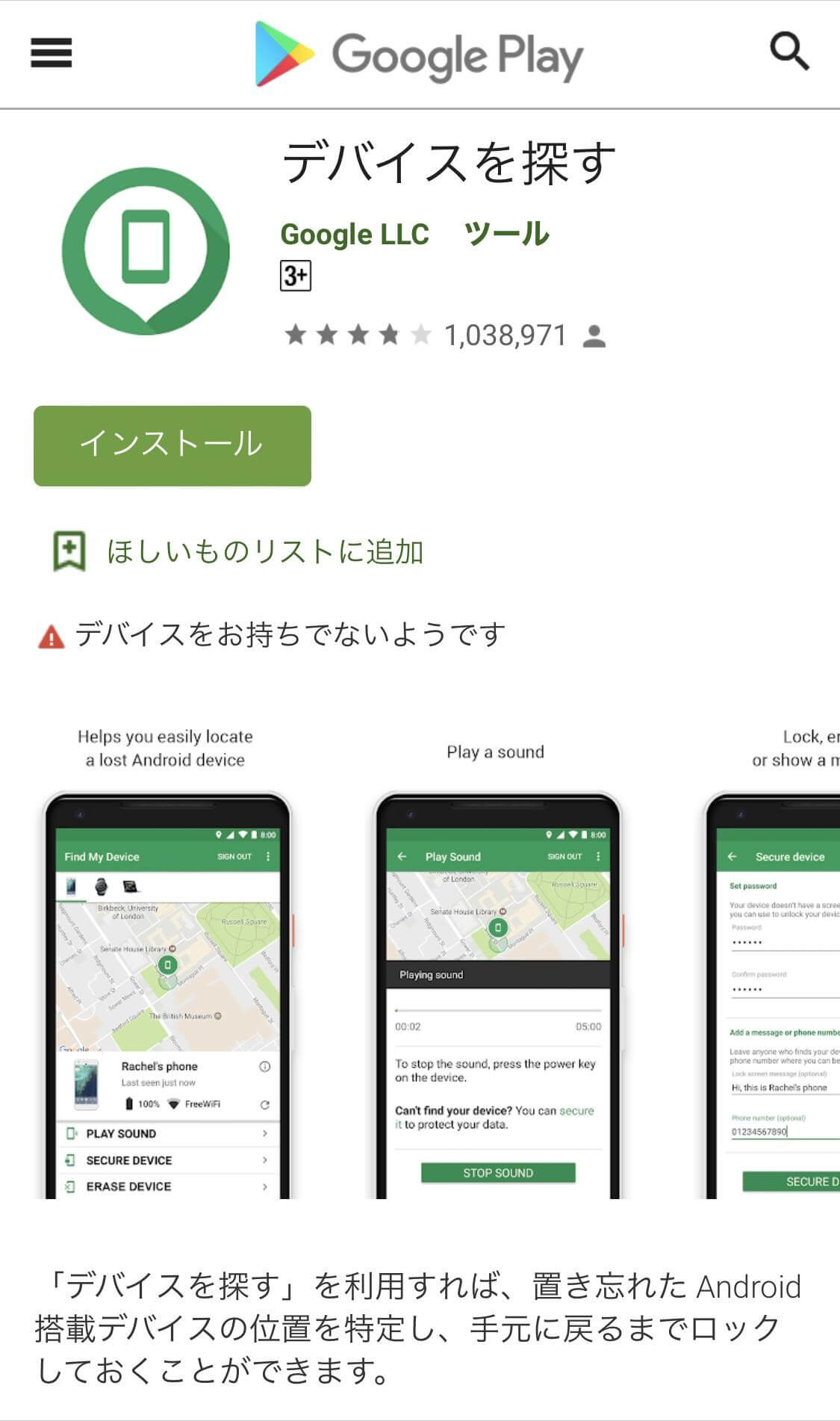
参照元:Google Find My Device - Apps on Google Play
端末が無くてもパソコンで遠隔操作できるのが長所で、外出先などでも操作が可能です。そして、電源がONになっていることや電波が繋がっていることなどが必要ですがアプリのインストールは必要ないのが特徴です。
操作手順は以下の手順です。

特徴としては、パソコン無しでAndroid端末のみを使用し電源ボタンと音量調整ボタンで簡単に操作ができることです。
リカバリーモードの操作は、以下の手順で行ってください。
少し古いAndroid端末などでは、PINコードを入力することで、パターン入力でなくても解除できる特徴があります。
1.パターンを複数回入力しPINコードが表示されるのを待ちます。
2.パターン入力の際に登録しておいたPINコードを入力します。
長所としては、難しい操作手順無しで強制解除できる所ですぐに行うことができます。また、時間もあまりかからずに行えるのも特徴です。
操作手順は、以下の手順を参考にしてください。
Androidには、パターンロックやPINコードロックやパスワードロックなどの画面ロック方法があります。そしてこの記事では、Androidスマートフォンの画面ロックのパスワードを忘れた時の強制解除方法をお伝えしてきました。
「Dr.Fone - Android画面ロック解除」と呼ばれる専門ツールも併せて紹介してきましたので、ぜひこちらも試してみてください。

AndroidスマホのPINコードが忘れた場合の対処法
藤原 弘子
編集長