カテゴリ: iPhoneデータ転送
iPadからiTunesへ音楽を転送したい場合があると思います。 例えばiPadでダウンロードした音楽や、iTunes以外のソフトでiPadに入れた音楽などをiTunesへ転送することが考えられます。iPadの音楽をiTunesに転送することで、パソコンでもiPadの音楽を管理することが可能です。 しかし、どうやってipadからiTunesへ音楽を転送すれば良いのでしょうか? 今回はiPadからiTunesへの音楽転送方法を紹介します。
iPadから直接iTunesへ音楽を転送する方法と聞くと、真っ先に思い付くのがiTunesだと思います。iTunesはAppleの公式サイトから無料でダウンロードすることが可能です。
1. iTunesを起動し、iPadをLightning USBケーブルでパソコンと接続します。
2. iPadの画面に「信頼しますか?」と表示された場合は「OK」をタップします。
3. 画面左上にある「デバイス」アイコンをクリックし、サイドバーから「ミュージック」を選択します。
4. 上部の「音楽を同期」にチェックを入れ、「選択したプレイリスト、アーティスト、アルバム、およびジャンル」を選択します。
5. 下部の「アーティスト」からiTunesに転送する音楽にチェックを入れ、「同期」または「適用」をクリックします。
6. iPadの画面上部と、iTunesのデバイス名の横から「同期中」アイコンが消えるまでしばらく待ちます。
7. デバイス名の横にある「取り出し」アイコンをクリックし、iPadを取り外します。
以上の操作でiPadの音楽を転送できます。 手順4でiPadにある全ての音楽を同期したい場合は、「ミュージックライブラリ全体」にチェックを入れて下さい。 また、手順5で「このiPadは別のiTunesライブラリと同期されています。内容を消去して同期しますか?」と表示された場合は、「消去して同期」をクリックして下さい。
Wondershareの「dr.fone-データ転送 (iOS)」を利用することで、ipadからiTunes音楽転送することができます。このソフトは 「dr.fone」の機能の一つで、iOSデバイスのデータをパソコンやiTunesに転送したり、iOSデバイス間でデータを転送したり、自由にデータを転送することが可能です。 ipadからiTunes音楽を転送するには2つの方法があります。
「dr.fone-データ転送 (iOS)」は無料体験が可能です。まずは以下ダウンロードボタンをクリックして、お使いのパソコンにインストールしてお試しください。
iPadの全ての音楽を転送する場合

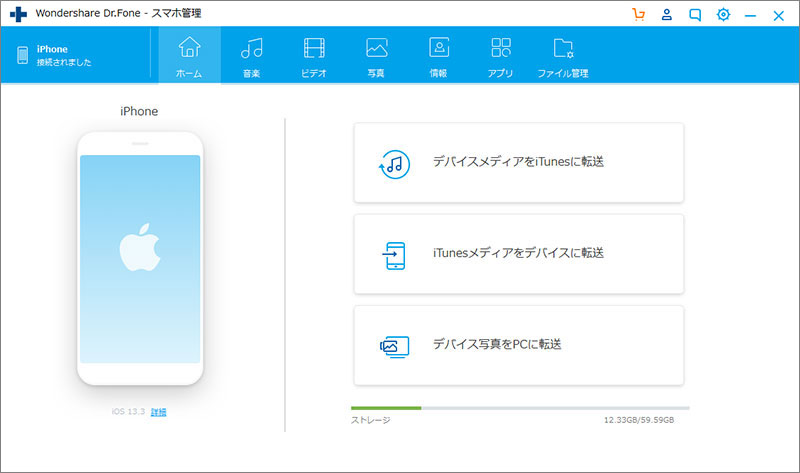
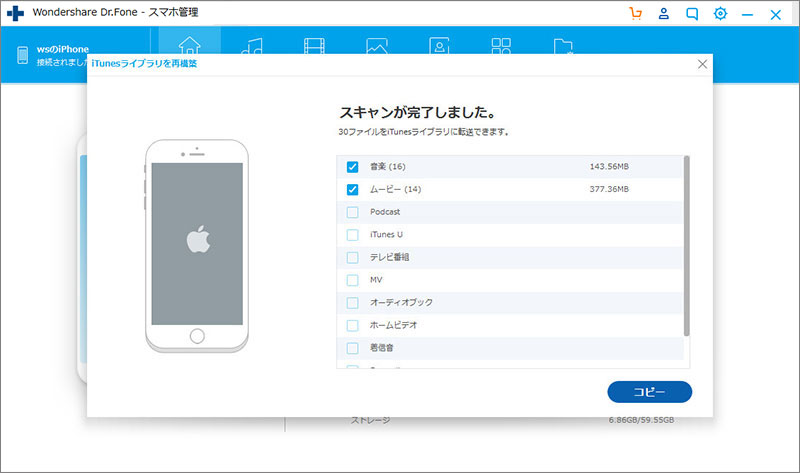
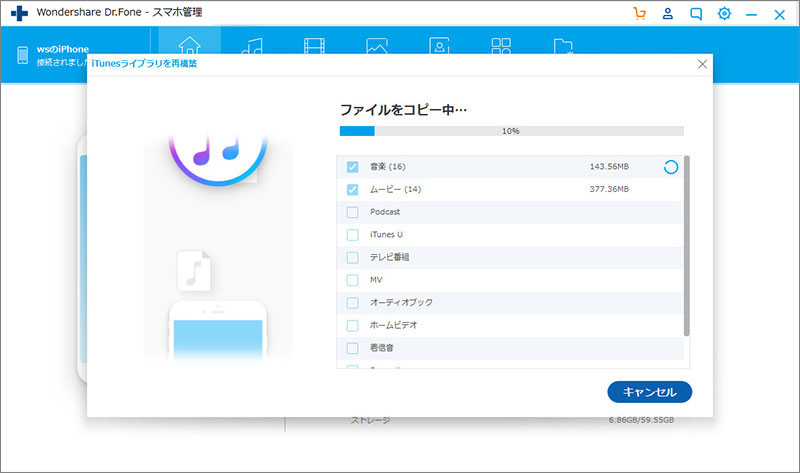
iPadの音楽を指定して転送する場合

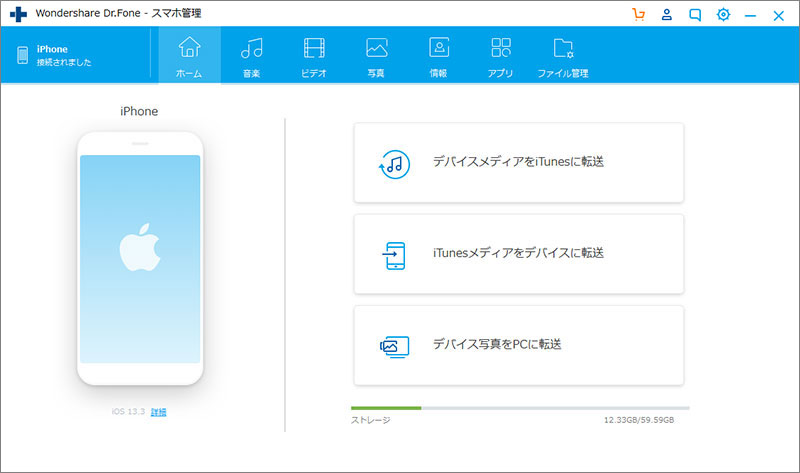
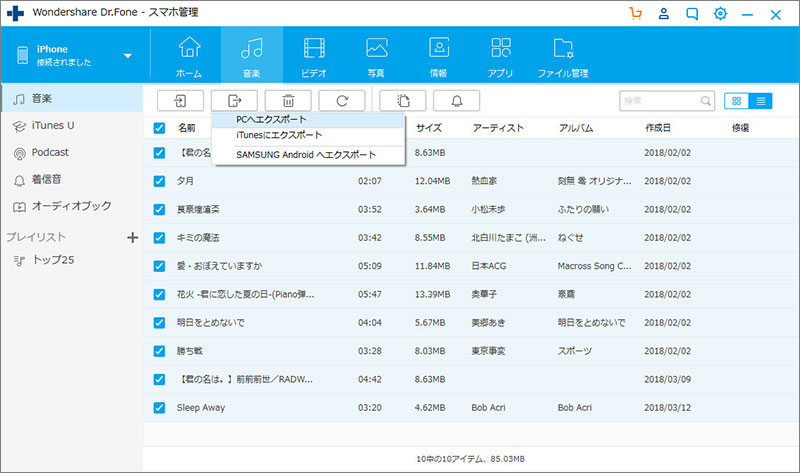
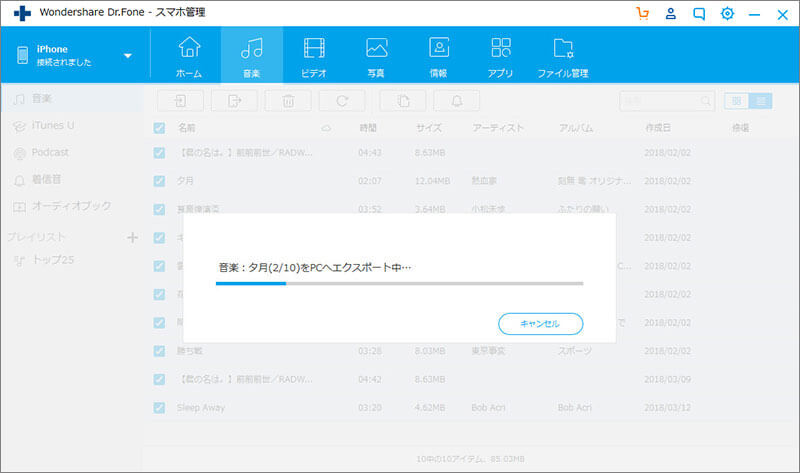
以上の操作でiPadの音楽を転送できます。
いかがでしょうか? iPadからiTunesへ音楽を転送するには、一般にiTunesを利用して音楽を転送することができます。iTunesはそれほど難しい操作はありませんが、人によっては少し使いづらいと感じる場合があると思います。 また、「Dr.Fone - iPhoneスマホ管理」を利用することで、iTunesよりも簡単に音楽を転送することが可能です。体験版もあるので、是非利用してみてはいかがでしょうか。

iPhone/iPadなどのiOSデバイスとパソコン/iTunes間でデータを自由に転送
akira
編集