カテゴリ: Androidデータ転送
Androidなどのスマートフォンが普及したことで、デジカメを使うよりも手軽に写真を撮影できるようになりました。 しかし、手軽に撮影できるようになった反面、気づいたら「写真の容量が一杯になっていた」なんて事は良くあります。 アンドロイド写真を整理するため、Macに取り込みたいという方は多いのではないでしょうか。 そこで、今回はAndroidの写真をMacに取り込む方法を紹介します。
AndroidからMacに写真を入れる場合、Wi-Fi経由で行うのか、それともUSBケーブル経由で行うのかで方法が異なります。 ここでは、Wi-FiとUSBケーブル経由の2通りで、Androidの写真をMacに入れる方法を紹介します。
Wi-Fi経由で、Androidの写真をMacに送る場合、スマホファイル管理ツール「AirMore」を利用します。
ステップ1 AndroidでGoogle Play storeから「AirMore」をインストールします。 アプリのインストール後、続けてMacで「AirMore web」を開きます。
ステップ2 「接続してスキャン」をクリックすると、QRコードが画面に表示されます。 Androidで「AirMore」を起動し、そのQRコードをスキャンします。
ステップ3 スキャン完了後、「AirMore web」の画面上にスマホの基本情報及びAndroidのデータが表示されます。 画面左側から「画像」アイコンをクリックします。
ステップ4 Android内の全画像データが表示されるので、転送したい写真にチェックを付けて、「ダウンロード」をクリックします。
USBケーブルで直接Macに写真を送る場合、Mac用ユーティリティソフト「Android File Transfer」を利用します。
ステップ1 MacでAndroid公式サイトから「Android File Transfer」をダウンロードして、アプリをインストールします。
ステップ2 インストール後、「Android File Transfer」を起動して、AndroidデバイスとMacをUSBケーブルで接続します。 ※画面ロックを設定していると、画面を起動する事ができないので、ロックしている場合は速やかに解除してください。
ステップ3 接続すると、Android内の全データの一覧が表示されるので、一覧の中から「Pictures」ファルダーを探してクリックします。
ステップ4 Macに入れたい写真をドラッグ&ドロップして、アプリのブラウザ上もしくは、デスクトップに保存します。
以上の方法で行えば、簡単かつ迅速にAndroidの写真をMacに取り込む事が可能です。
次に、Wondershare「Dr.Fone-データ転送(Android)」を利用して、Androidの写真を入れる・取り込む手順を紹介します。
「Dr.Fone-データ転送(Android)」は無料体験が可能です。まずは以下ダウンロードボタンをクリックして、お使いのパソコンにインストールしてお試しください。
スムーズかつ簡単に、アンドロイドの写真をMacに入れたいという方にオススメなのが、Wondershare社から出されている高性能データ復元ソフト「dr.fone」の機能の一つである「dr.foneデータ転送」です。 この「Dr.Fone-データ転送(Android)」なら、写真、動画、音楽を始めとしたAndroidのあらゆるデータを独自のインターフェースと分かりやすい操作手順によって、初心者でも楽々Macに転送する事ができます。

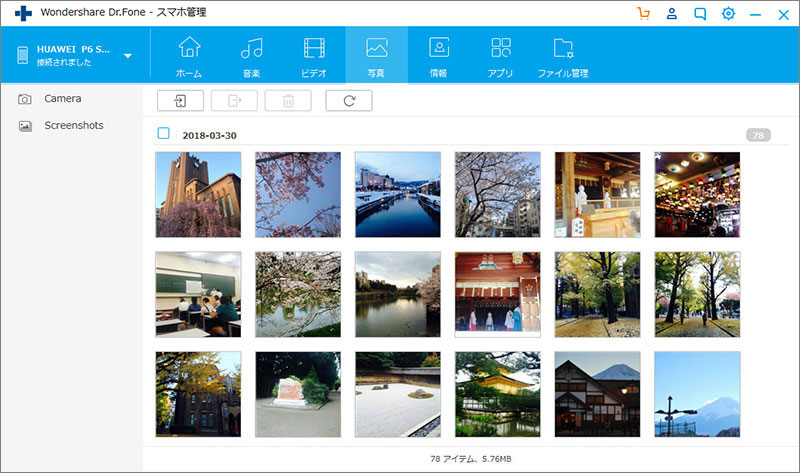
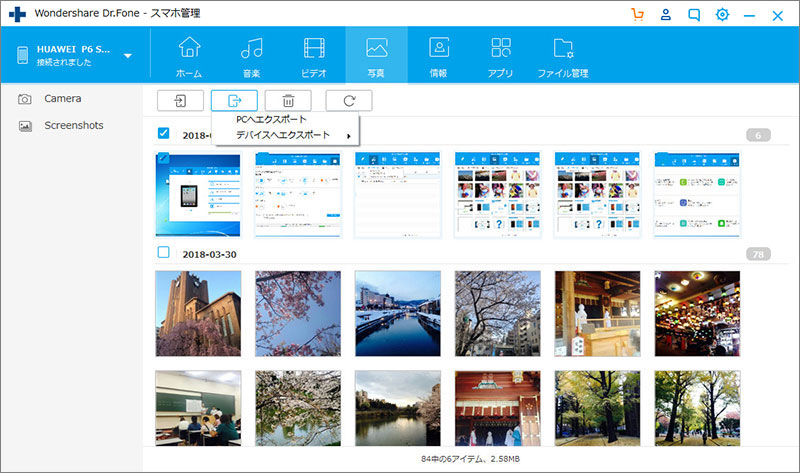
転送完了後は、Androidの写真が正しくPCに保存されている事を確認してください。
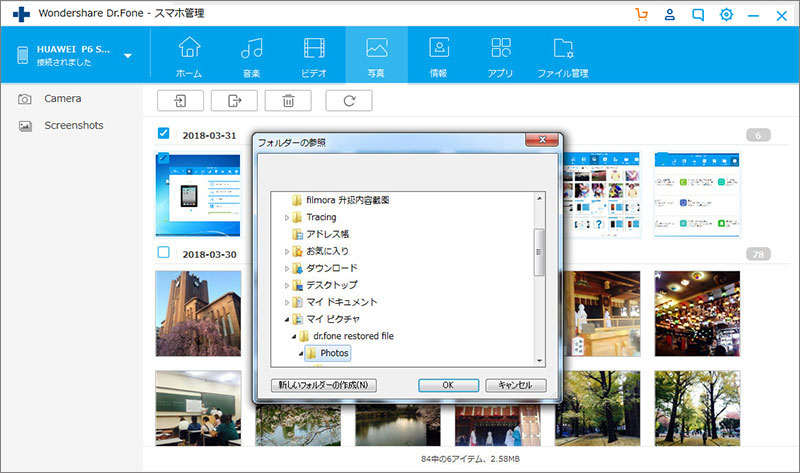
いかがでしたでしょうか? 今回紹介した方法を利用すれば、初心者でも簡単にAndroidの写真をMacに入れる・取り込む事ができます。 また、写真や音楽、動画と言ったAndroidの様々なデータをパソコンに取り込みたいという方は、ぜひ「Dr.Fone-データ転送(Android)」を利用しましょう。

Androidデバイスとパソコンの間でデータを自由に転送
akira
編集