電話に出れない際に留守電が残っている場合があります。
しかし、iPhoneで留守電を再生しようとしても再生されない時があって困っていませんか?この記事では、iPhoneで留守電が再生されない時の原因や留守電が再生時の対策方法を紹介します。
さまざまな対策方法を紹介しますが、WiFiの電波が悪く上手く繋がらない時も留守電が再生できない原因となります。その場合には、「Dr.Fone-iPhone起動障害から修復」を使うのがおすすめですので、参考にしてみてください。
実際に留守番電話を再生する方法は、iPhoneのホーム画面より電話アイコンを選択し、留守番電話を選択します。
その後に、1416に発信すると預かっているメッセージの件数を知らせてくれ、新しいメッセージら順番に再生されます。
発信相手を着信拒否していると発信相手からの電話は留守番電話になります。
iPhone側で着信拒否設定をしている場合、設定している番号は強制的に留守番電話になるので問題はありません。
しかし、通信キャリア側で着信拒否設定をしているとそもそも留守番電話にすら残らないようになっています。
不在案内設定とは、旅行や出張などで長期間留守番電話メッセージを聞けない時に活用できるサービスです。自分で予め録音しておいた音声を発信してきた相手に流せます。
そのため、不在案内設定がオンになっていると強制的に録音した音声が流れてしまうため発信相手は留守電を残すことができません。
不在案内設定がオンになっていないかを確認してみましょう。
モバイルデータ通信やWiFi接続に問題がある場合も留守電が再生できない原因の1つです。ネットワーク接続が悪いと電話アプリに正常に留守電の記録が表示されない可能性が考えられます。
モバイルデータ通信やWiFi接続に問題がないか1度確認してみましょう。
※留守番電話サービスを利用する際には、契約している通信キャリアで有料の留守番電話サービスのオプションに加入する必要があります。
留守電が再生できない時には、契約している通信キャリアで留守番電話サービスのオプションに加入しているかを確認してみてください。
また、留守番電話サービスのオプションに加入していても留守番電話サービスを利用するためには設定が必要です。まだ、設定をしていない人は以下の手順で設定をしてみましょう。
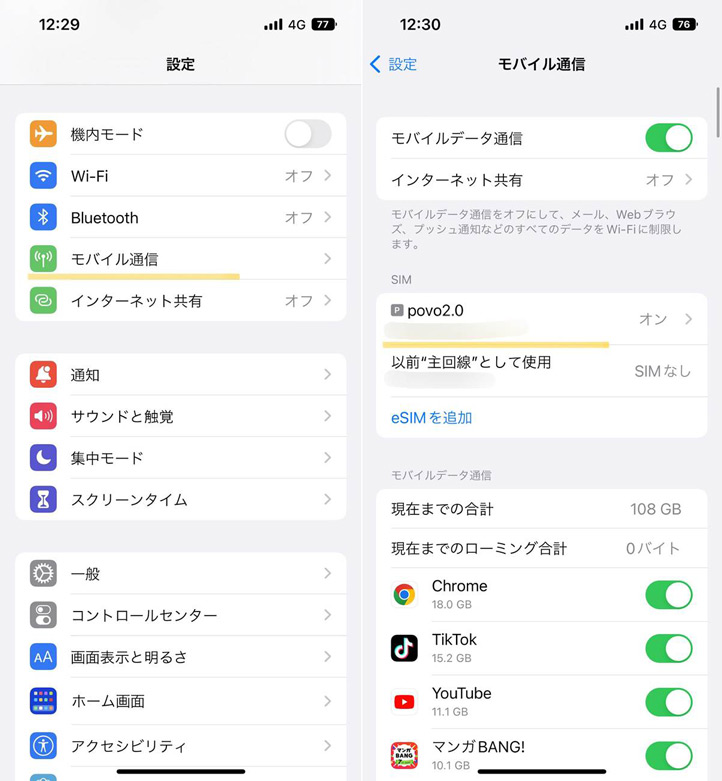
※留守番電話の設定項目が見つからない場合は、留守番電話サービスのオプションに加入していないか、お使いの通信キャリアが留守電に対応していない可能性があります。
国内ではなく海外の通信キャリアを利用している場合は、留守電パスワードを更新することで留守電が再生されない問題が解決する時があります。
留守電パスワードを更新する手順は以下の手順です。
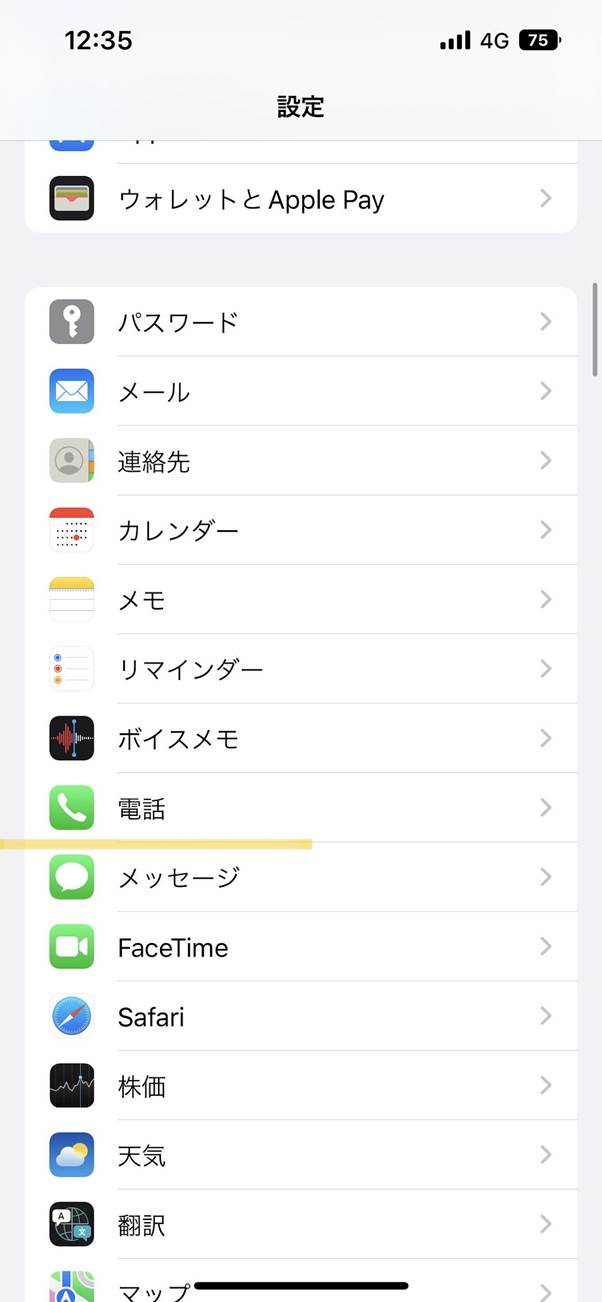
iPhone本体の日付と時刻が現在とズレていることが原因で、電話アプリに留守電が表示されなくなってしまう場合があります。
日付と時刻は、手動で設定する他に自動取得して更新することで留守電が再生できるようになるかもしれません。
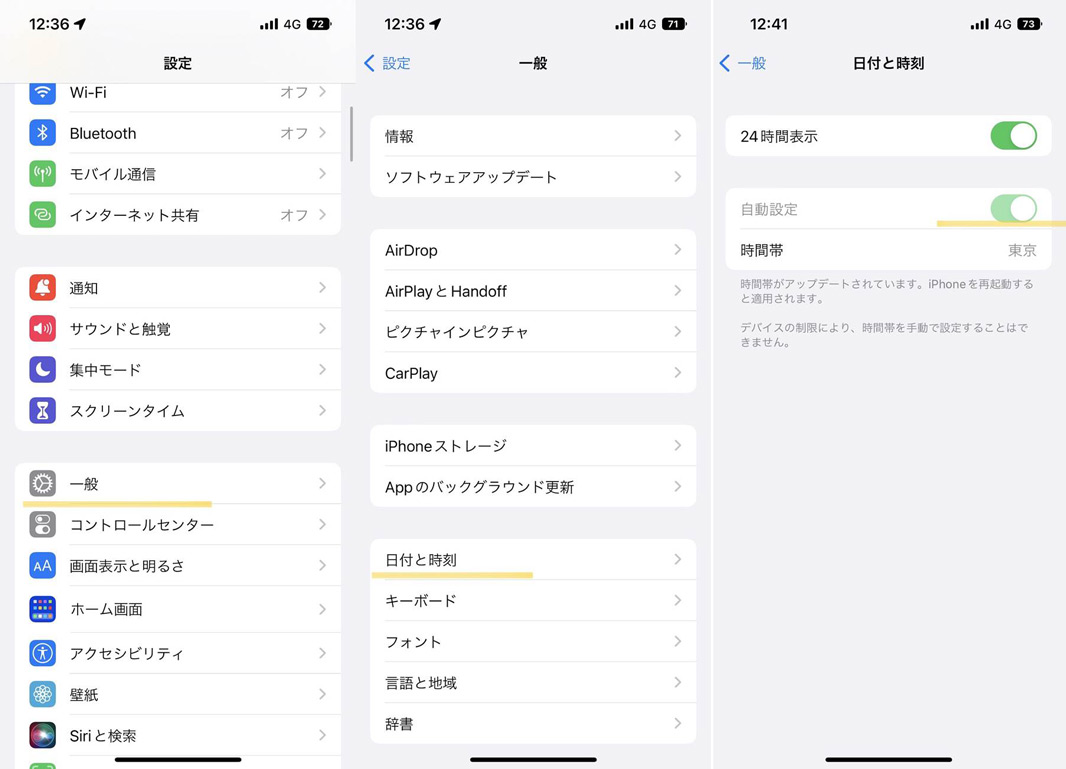
留守電が再生できない時は、WiFiやモバイルデータ通信の電波状況が悪いからかもしれません。WiFiやモバイルデータ通信のアンテナが立っているか、アンテナが立っていても1本だけではないかを確認してみてください。もし、どちらかに当てはまる場合は、WiFiやモバイルデータ通信を再接続してみましょう。
また、iPhoneのモバイルデータ通信自体に問題が起きていることが原因で、留守電を確認できない場合もあります。iPhoneのモバイルデータ通信を1度切り再接続することで、問題が解決する可能性があります。
実際に、WiFiやモバイルデータ通信を再接続する方法は以下の手順で行います。
・WiFiの場合
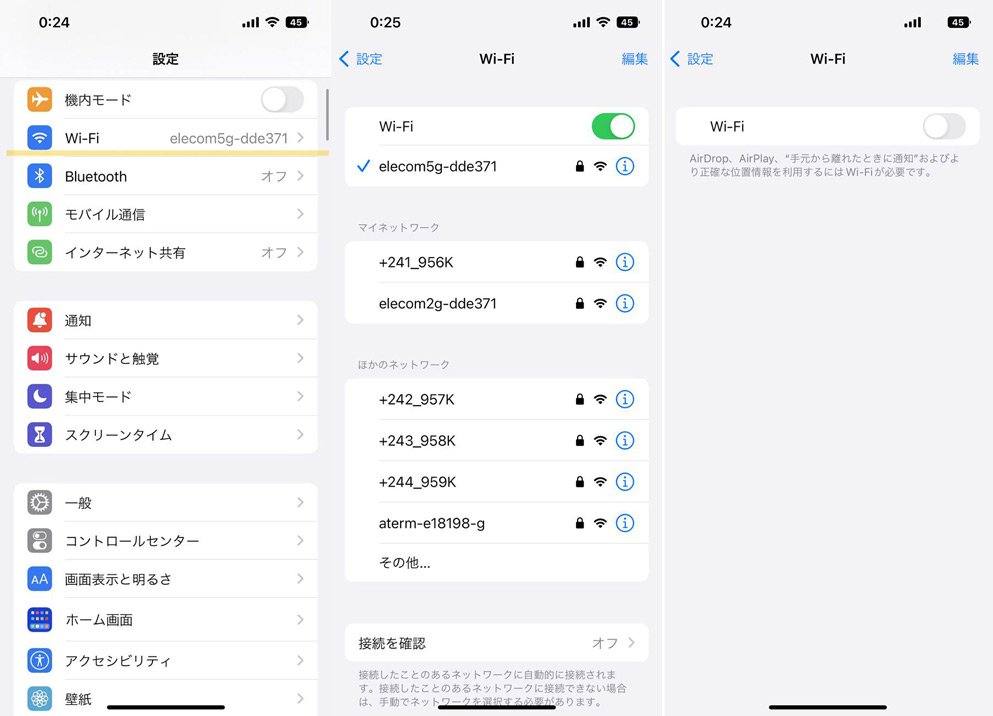
・モバイルデータ通信の場合
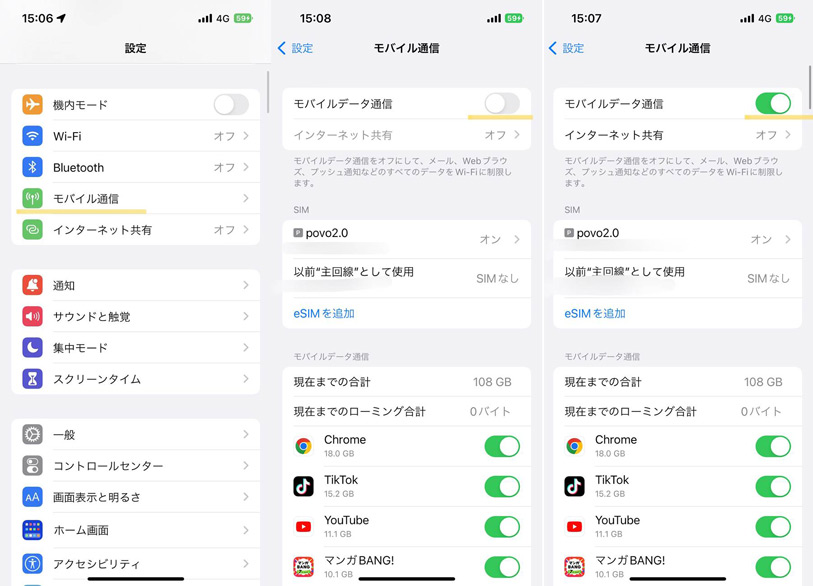
WiFiの電波状況を確認した時に、WiFiが繋がっておらずWiFiのオンオフを試しても上手くWiFiが繋がらない時があります。
WiFiが上手く繋がらない時の対処法を3つ紹介します。
特におすすめな方法として、iOS不具合修復ソフトである「Dr.Fone-iPhone起動障害からスクリーン修復」を使う方法も一緒に紹介していますので、試してみてください。
・SSIDを指定してWiFiを再接続する
まずは、すぐにできるこちらの方法を試してみてください。
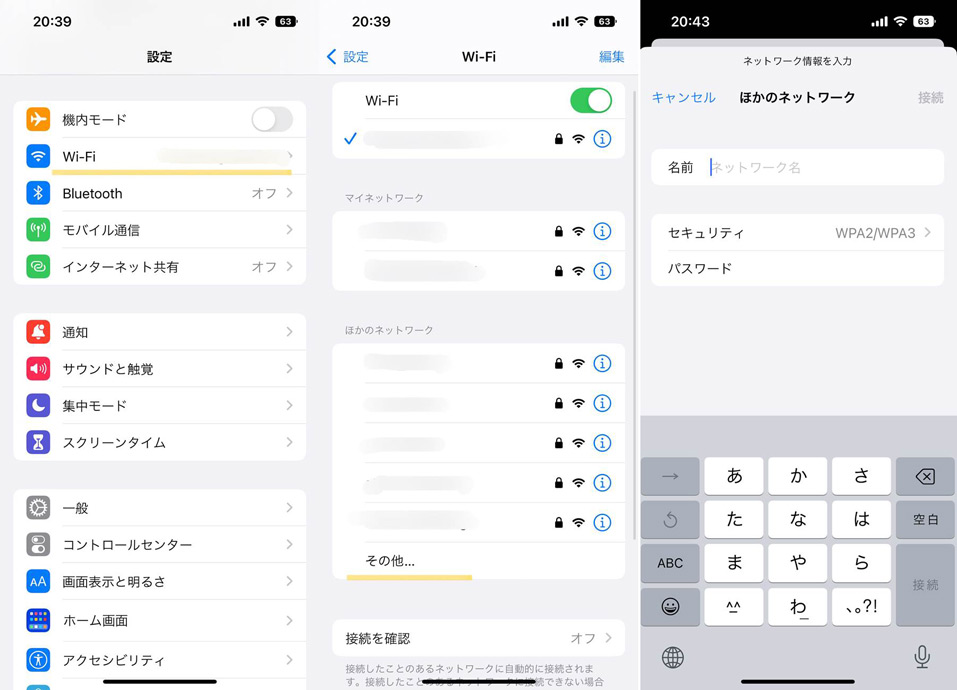
・Dr.Fone-iPhone起動障害から修復を使う
「Dr.Fone-iPhone起動障害から修復」では、データ損失をせずにiPhoneなどのiOSデバイスの不具合を修復できる専門ソフトです。
操作も簡単で、画面の指示通りに操作していくだけなので、初めて使う人でも操作に手間取りません。
また、WiFiが繋がらない不具合だけでなくリカバリーモードからのフリーズや再起動を繰り返すなどのさまざまなiOSシステムの不具合に対応しています。
最新iOSに対応済みでiOS端末の全機種に対応している点もおすすめです。操作手順は、以下の手順を参考に進めていってみてください。
1.Dr.Foneを起動して、メイン画面から「起動障害から修復」機能を選択します。iPhoneをパソコンに繋ぎ、iOS修復を選択します。
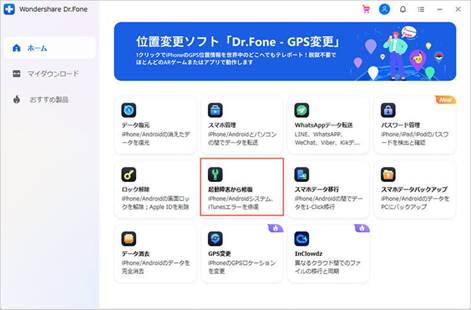
2.まずはスタンダードモードをクリックします。
※スタンダードモードでは、データ損失しませんがアドバンスモードではデータ損失してしまいます。
そのため、まずはスタンダードモードから試すのがおすすめです。
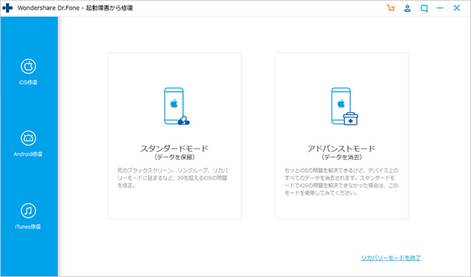
3.修復用のファームウェアをダウンロードします。
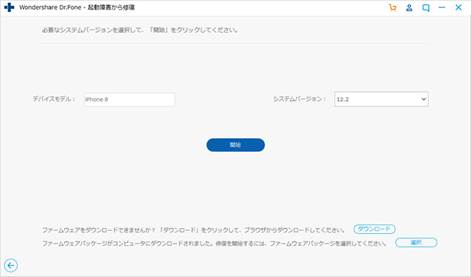
自分が使用している機種、iOSバージョンで合っているかを確認してください。次に下の開始ボタンをクリックします。
※違っている場合は変更できます。
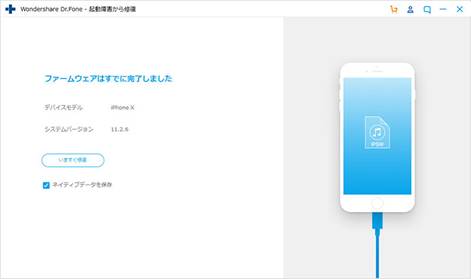
※解決できない場合はデータが消えてしまいますが、アドバンスモードを試してみてください。
・WiFiルーターを再起動後、ネットワーク設定をリセットする
WiFiルーターの電源が入っており、iPhoneも機内モードになっていない場合は、以下の手順でWiFiルーターを再起動後、ネットワーク設定をリセットしましょう。
1.WiFIルータの電源を抜き、10分ほど待ち再び電源を入れ直します。
2.iPhoneの設定から接続したWiFiネットワーク名横のマークをタップします。
3.このネットワーク設定を削除を選択し、再度削除を選択します。
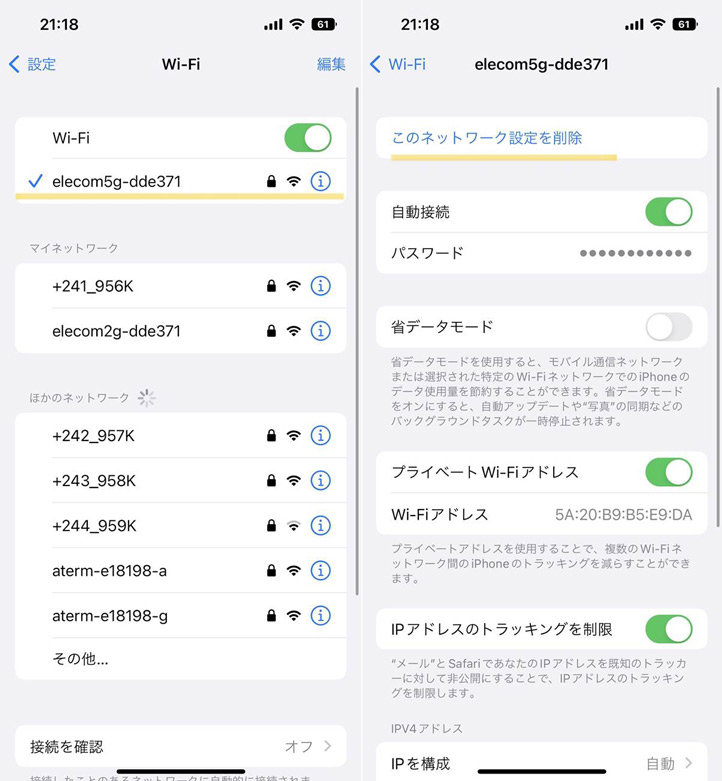
4.ネットワーク設定が削除された後、WiFIルーターが再起動されるまで待ちます。
5.再び接続したいWiFiのネットワーク名を選択後にパスワードを入力し接続を選択します。
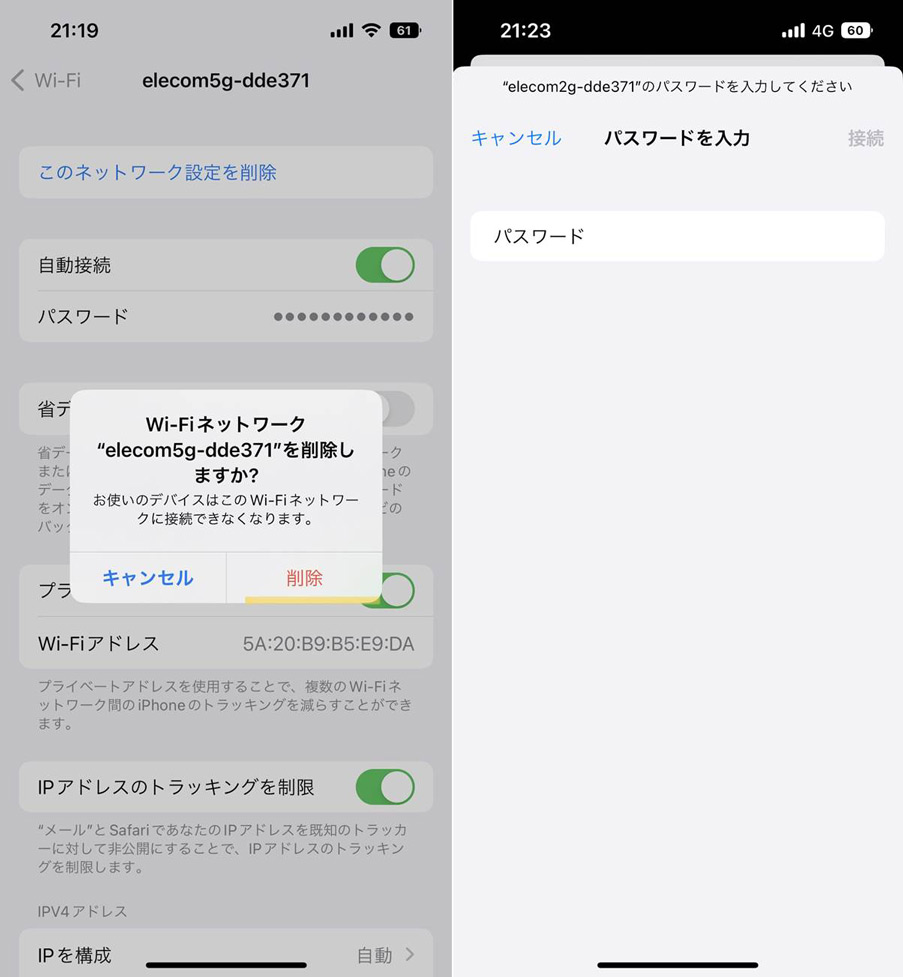
スマホに一時的なシステムの不具合が発生していることが原因かもしれません。
スマホを再起動することで、一時的なシステムトラブルを解決できるので、再起動を試すのも1つの手段です。
実際のiPhoneの再起動方法は機種ごとに変わりますので、お使いの機種にあった方法を確認して試してみてください。
iPhone X、11、12、13 を再起動する方法
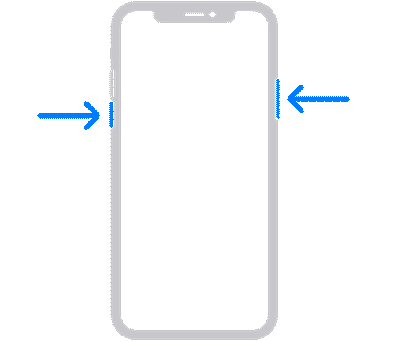
出典元:iPhone を再起動する - Apple サポート (日本)
・iPhone SE (第 2 世代)、8、7、6 を再起動する方法
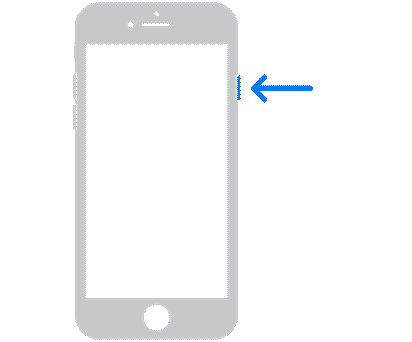
出典元:iPhone を再起動する - Apple サポート (日本)
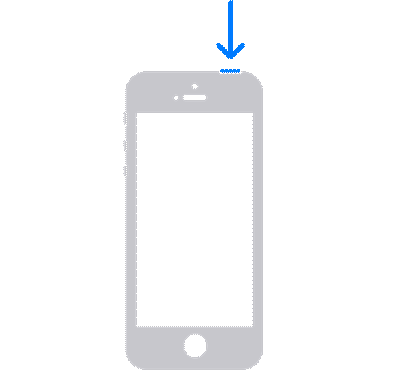
・iPhone SE (第 1 世代)、5 以前を再起動する方法
出典元:iPhone を再起動する - Apple サポート (日本)
再起動しても留守電が再生できない問題が解決しない場合は、iPhoneのシステムではなく電話アプリ自体に一時的な不具合が発生しているかもしれません。
正しく留守電の設定をしていても上手く留守電を再生できない時は、電話アプリを強制終了して再度起動させてみましょう。
ホームボタンがある機種とない機種で操作方法は変わりますので、お使いの機種にあった方法を試してみてください。
・iPhoneX以降(ホームボタン無し)
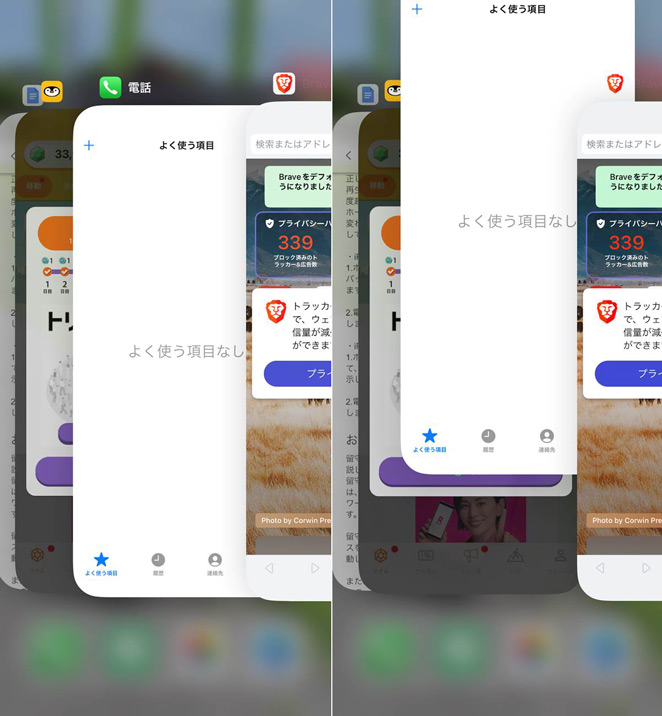
・iPhone8以前(ホームボタンあり)
留守電が再生されない原因と対策方法について解説してきました。留守電が再生できない原因として考えられる原因は、不在案内設定がオンになっていたり、ネットワーク接続に問題がある場合が主に考えられます。留守電が再生されない対策としては留守番電話サービスを契約しているか再度確認したりスマホを再起動したりなどが挙げられます。
また、WiFiが繋がらない時の対策方法としては「Dr.Fone-iPhone起動障害から修復」を試してみましょう。iOSの不具合がWiFiが繋がらない原因やその他のiOSの不具合も簡単操作で解決できるのでおすすめです。

iPhoneを不具合から復元する方法
藤原 弘子
編集長