「スマホの画面をPCに表示させたい」「画面ミラーリングについて詳しく知りたい」「画面ミラーリングのやり方を教えてほしい」
この記事では上記の疑問にお応えします。結論から言うと、スマホの画面をPCに表示させることは可能です。ただし、無線・有線でやり方は違いますし、AndroidとiPhoneでもやり方は違います。そこでこの記事では、PCで画面ミラーリングする方法についてまとめました。
お手持ちのスマホをPCで画面ミラーリングしたい方は、ぜひチェックしてみてください。
画面ミラーリングとは、一台のPCから複数のモニターやプロジェクター、そしてスマホへ画面を表示することです。ミラーリングされた画面はすべてのデバイスで共有できるので、会議や画面が大きいデバイスで情報をチェックしたいときなどに便利です。
そんな画面ミラーリングを実現するためには、PCやデバイスごとに定められた設定を入力する必要があります。PCを例にするなら「ディスプレイプロテクションカード」を使用して、複数のモニターに画面ミラーリングするやり方が定番です。
もちろん画面ミラーリングするやり方はそれ以外にもあります。独立したソフトウェアを使用することでも実現できるので、やり方は何種類もあると言っていいでしょう。
1-1.画面ミラーリングをするメリット
①:大きな画面でデータを共有できる
②:会議やプレゼンテーションを行うときに便利
③:スマホやタブレットなどのモバイルデバイスとも共有できる
上記はあくまで定番のメリット。やり方次第ではさまざまな活用法を生み出すことができるはずです。いずれにしても画面ミラーリングは、ありとあらゆる作業をもっと便利にできる可能性を持っています。
PCで画面ミラーリングする方法は次のとおりです。
【Android&iPhone】
「Dr.Fone Basic-スクリーンミラーリング」を利用するやり方(無線)
「Dr.Fone - Air」を利用するやり方(無線)
【Android】
①:スマホとPCをWi-Fiに接続するやり方(無線)
②:スマホとPCをUSBで接続するやり方(有線)
【iPhone】
airPlayを利用するやり方(mac環境、無線)
1Dr.Foneを無料ダウンロードします。
2スマホを一度PCと接続して、ロックを解除します。
3画面の左下にある「画面ミラーリング」をクリックします。
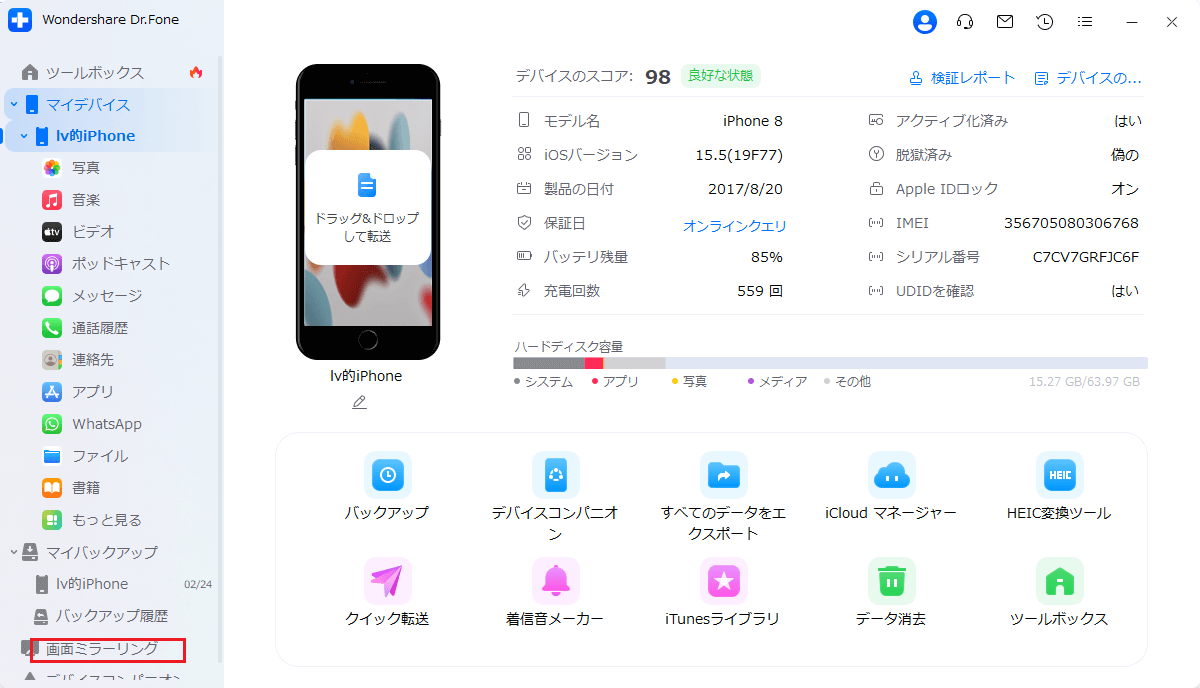
4 スマホで表示されたQRコードをスキャンします。Dr.Fone Linkをスマホで無料ダウンロードします。その後、ケーブルを外します。次の手順に入る前に、スマホとPCを同じWi-Fiに接続していることを確保します。
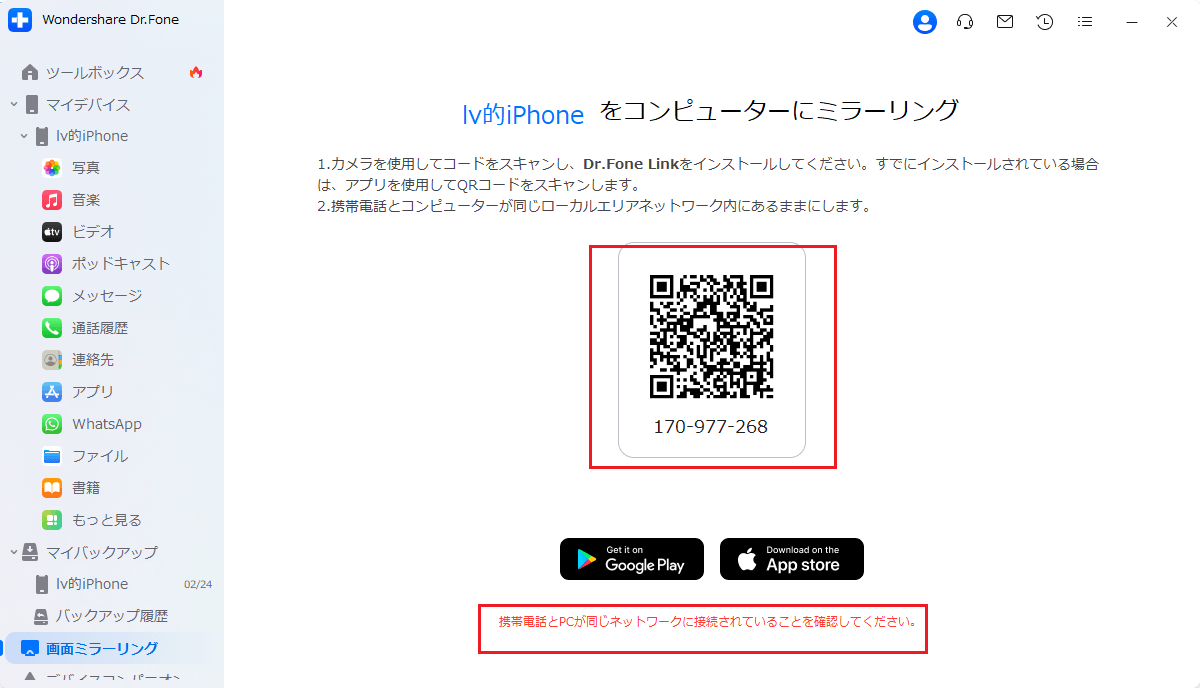
5 Dr.Fone Linkで表示されたQRコードをスキャンするか、認証コードを入力すればいいです。その後PCで表示された「デバイス接続要求」を許可します。スマホでも「ブロードキャストの開始」をタップします。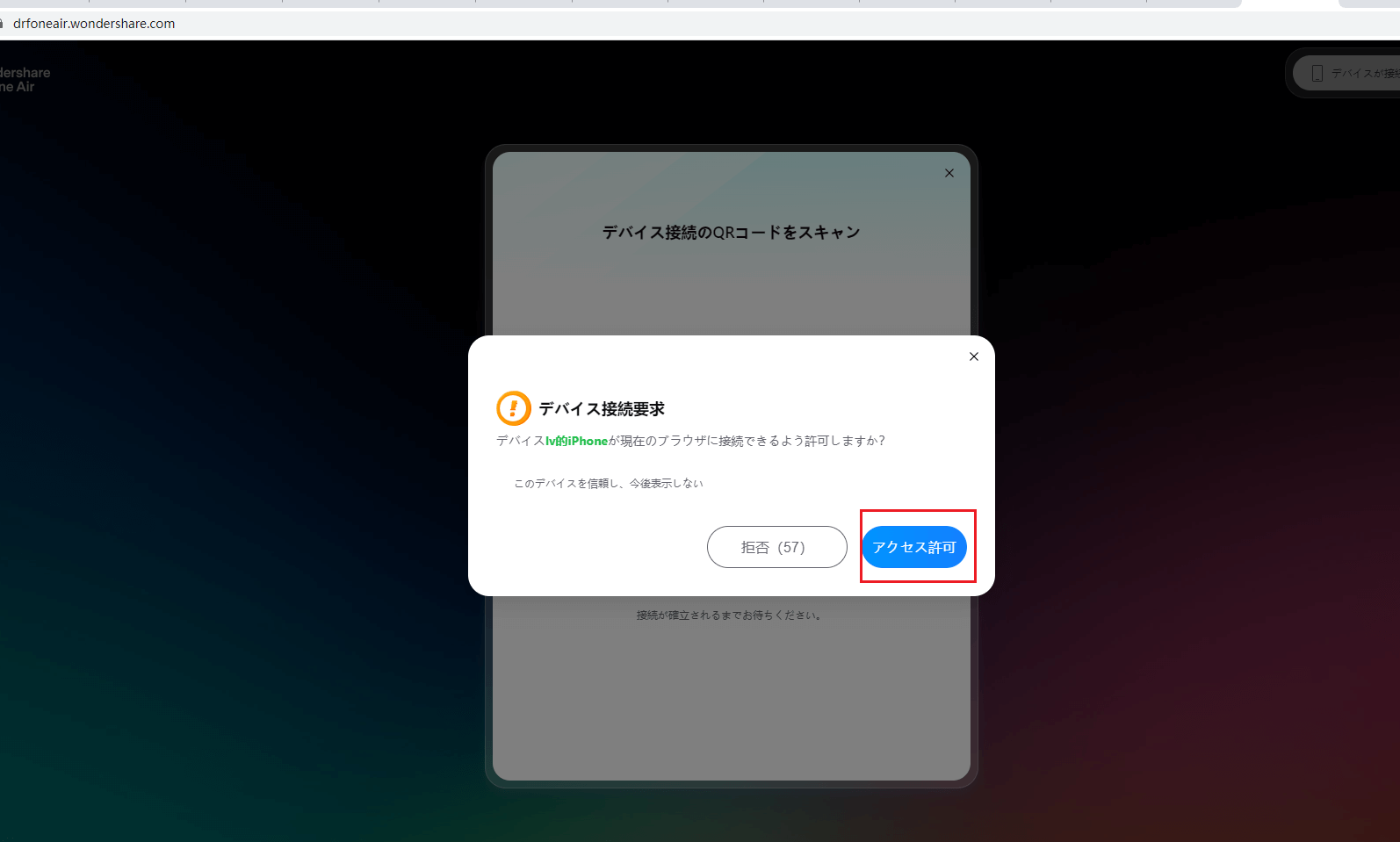
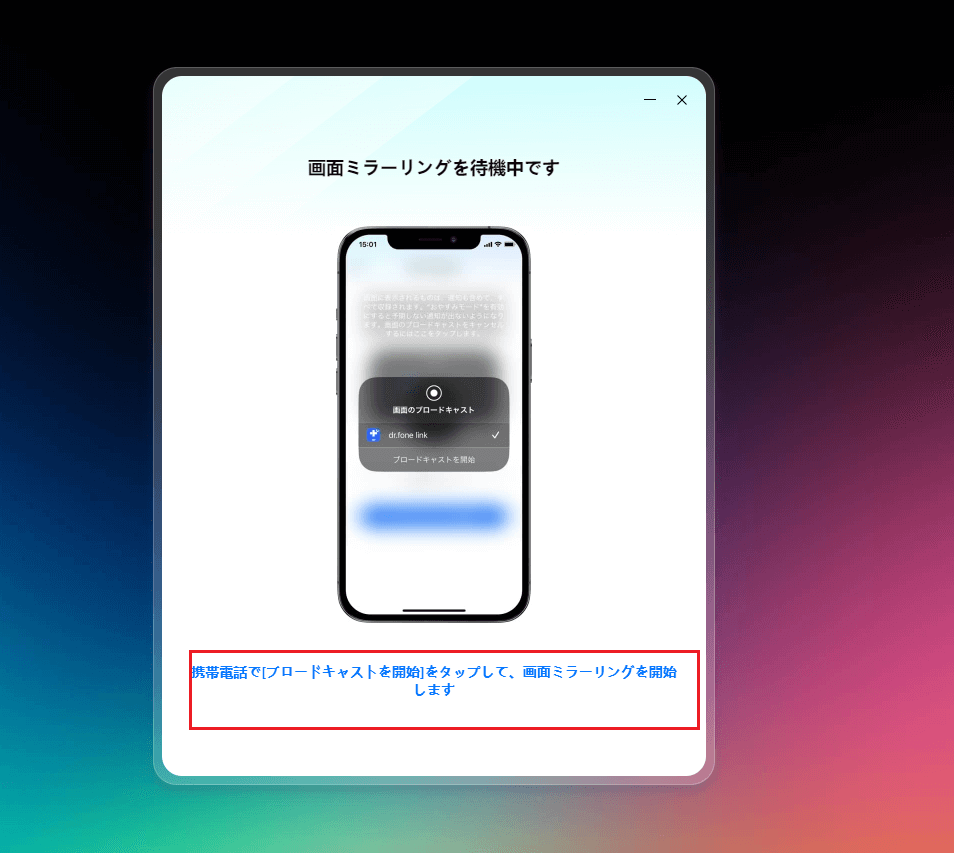
6 ミラーリングを完了しました。右にあるボタンで、拡大表示したり、横向きしたり、スクショしたりすることができます。もっと大きな画面でスマホを同期できます!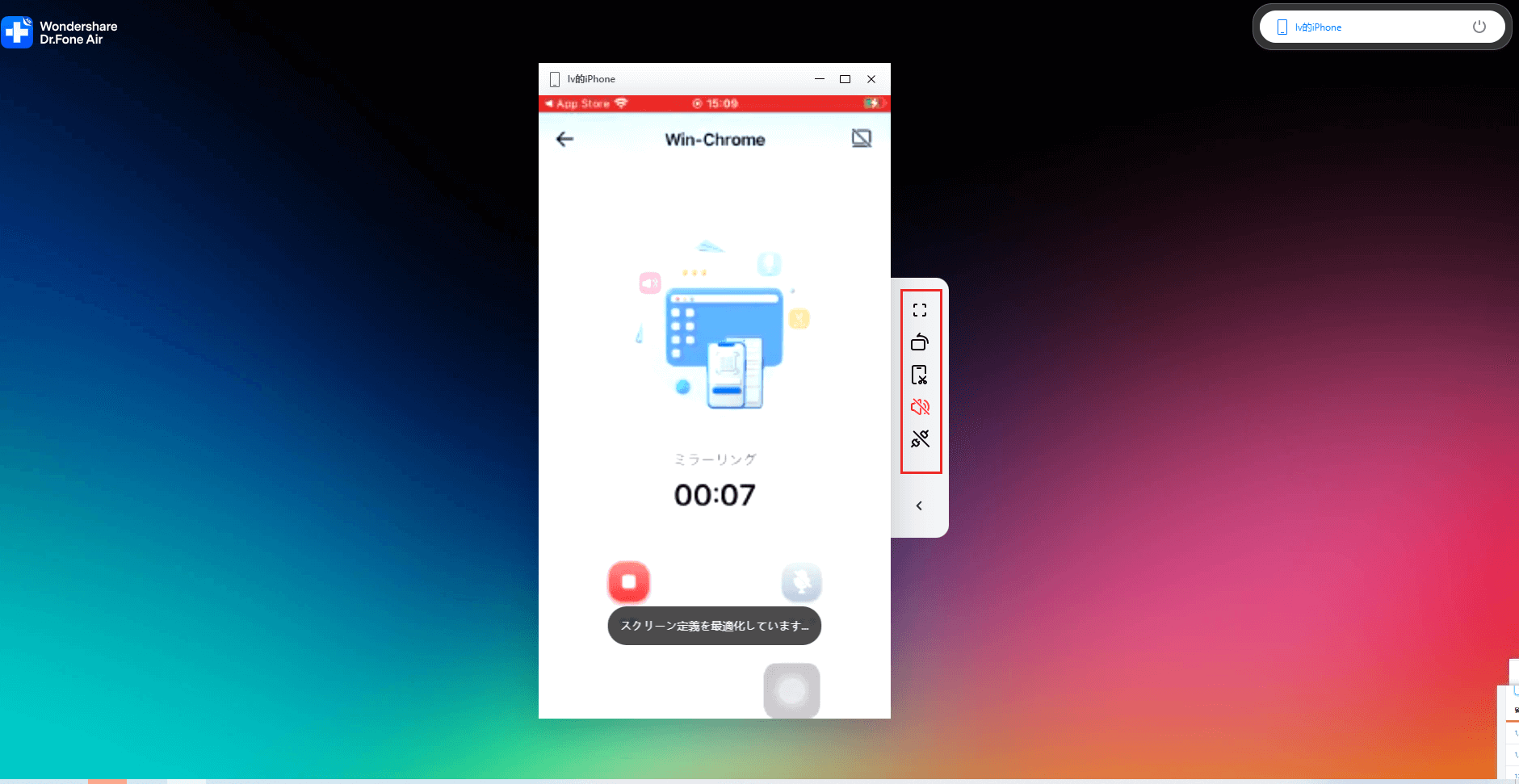
PCにソフトをダウンロードしたくない方には、ウェブ版の機能も用意しております。それは、「Dr.Fone - Air」を利用する方法です。端末とPCで画面ミラーリングするやり方として、とても簡単です。「Dr.Fone - Air」はワイヤレスで端末の画面をPCにミラーリングできる他、PCから端末にデータを転送できるページです。おまけに使い方はとても簡単です。
1 「Dr.Fone - Air」にアクセスします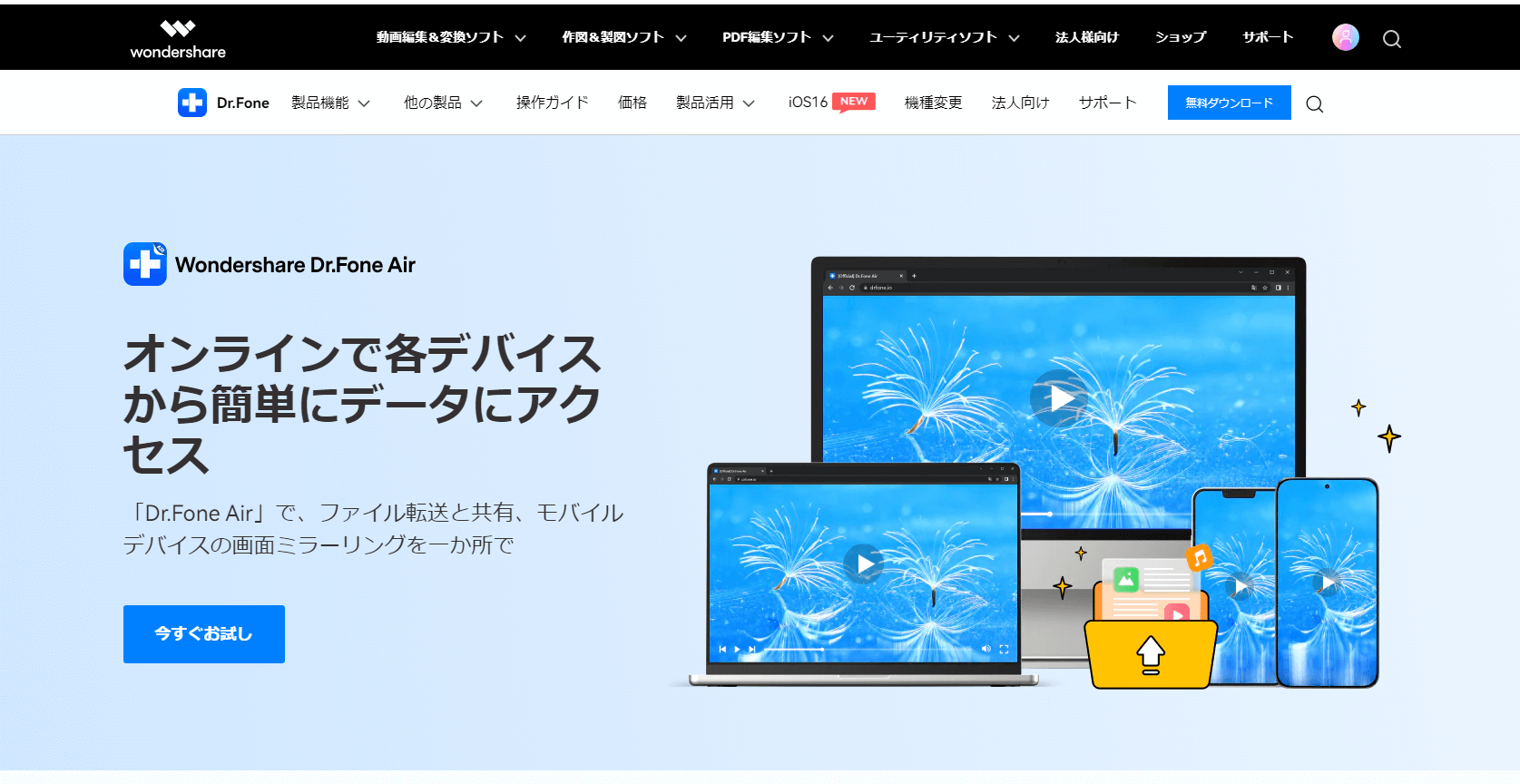
2「 今すぐお試し」をクリックします
3 スマホでDr.Fone – link をダウンロードしてPCの画面にあるQRコードをスキャンします
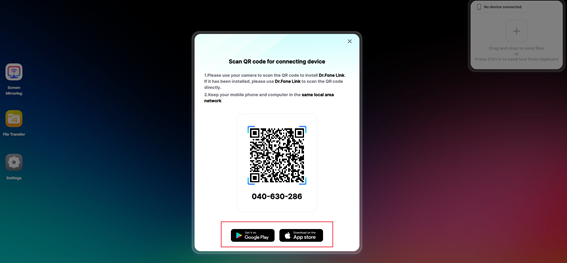
4 指示通りに操作すれば端末とPCによる画面ミラーリングを簡単に実現することができます。
無線接続でサクッと画面ミラーリングしたい場合におすすめです。画面ミラーリング機能は無料で試用できるので、ぜひダウンロードしてみてください。
Android端末をつかってPCで画面ミラーリングするやり方の定番は、スマホとPC を同一のWi-Fiに接続するベーシックな方法です。
ただし、以下の条件を満たしていないと画面ミラーリングはできません。
いずれも比較的あたらしいデバイスであれば、さほど気にする必要はありません。Wi-Fiを同一にすることだけに注意すればOKです。
それでは手順を解説していきます。
【PC 側(win10)の操作】
1 「設定」アプリから「システム」を開きます。
2 「この PC へのプロジェクション」へアクセスします。
3 「この PC へのプロジェクション」機能を利用するために、次の手順を実行してください。
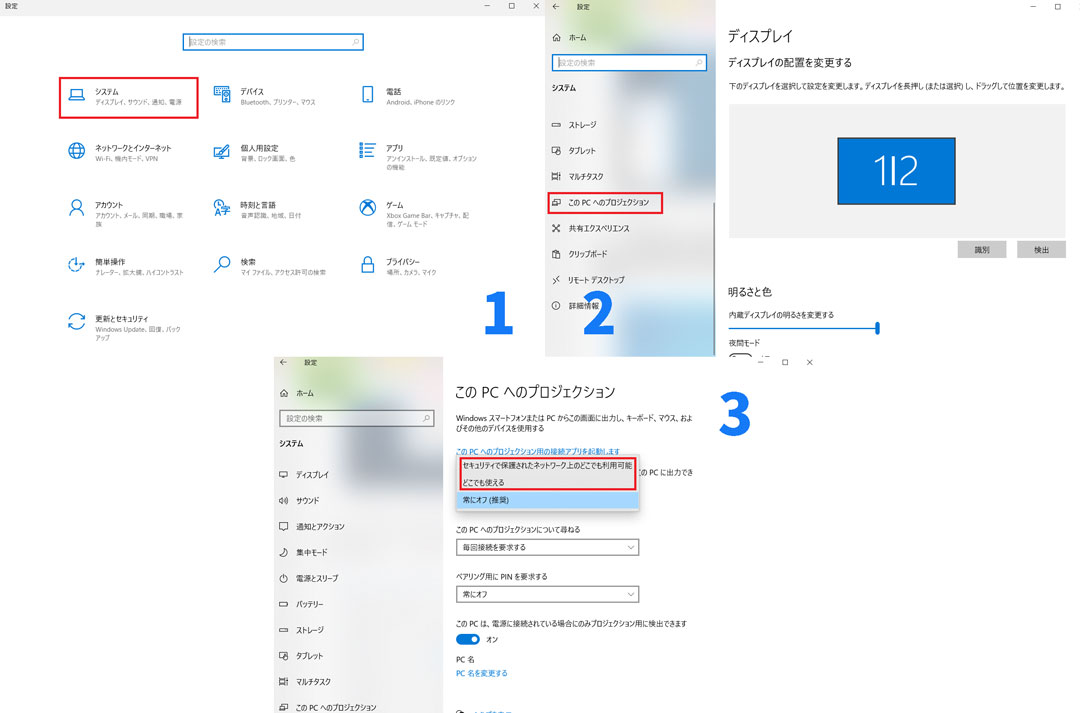
①:「設定」から「アプリ」を開く
②:「オプション機能」をクリックする。
③:「機能を追加」をクリックする。
④:一覧から「ワイヤレスディスプレイ」を選択し、インストールボタンをクリックする。
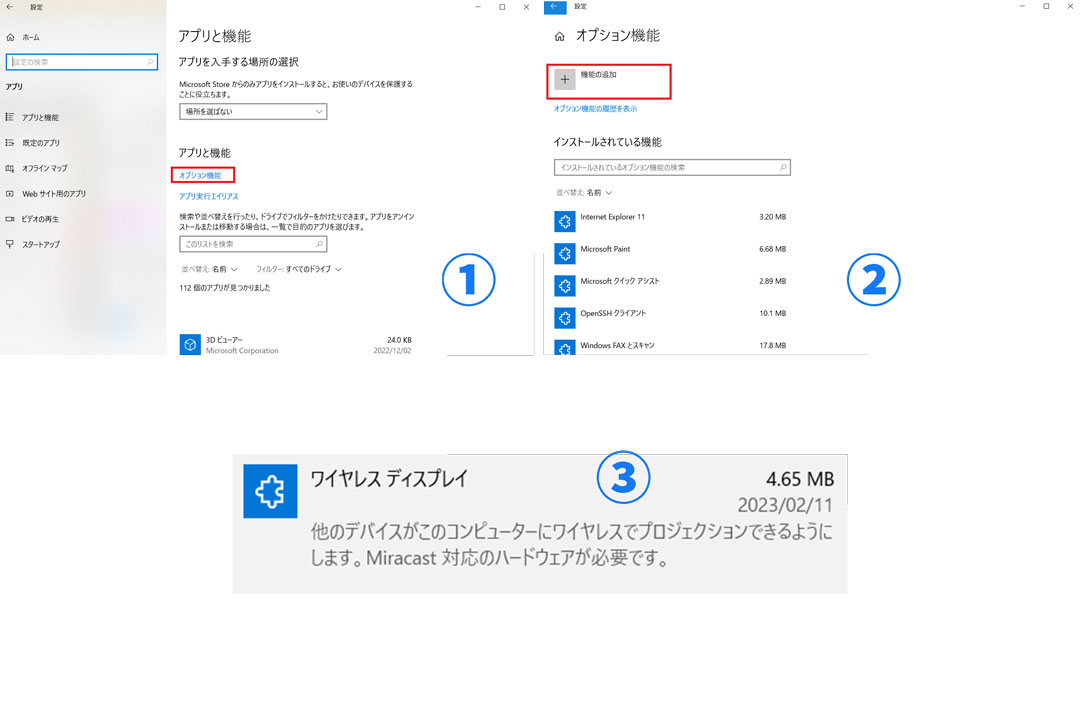
4 Android端末との画面ミラーリングを有効にするために、最上部の項目を「セキュリティで保護されたネットワーク上のどこでも利用可能」か「どこでも使える」に設定します。
5 続いて「設定」アプリから[デバイス]>[Bluetooth とその他のデバイス]へと進み、画面ミラーリングしたいPCを追加して接続する設定を行います。
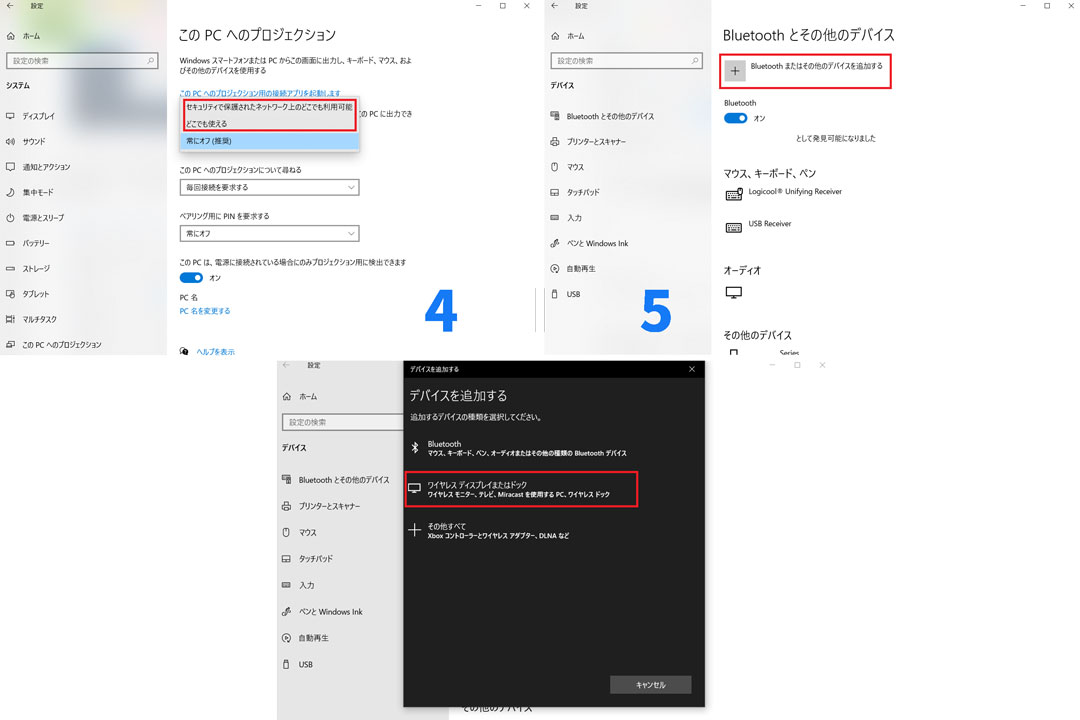 【スマホ側の操作】
【スマホ側の操作】
1 [設定]画面から以下の項目をさがします。
“Miracast”
“画面のキャスト”
“キャスト”
2 キャスト(送信)先に画面ミラーリングしたいPCがリストアップされるので、タップして接続しましょう。
以上で設定は完了です。Android端末によっては設定の手順がやや異なります。しかし、画面ミラーリングしたいPCと接続すればいいだけです。
PC名を忘れないようメモしておきましょう。
画面ミラーリングはUSBで接続することでも実現できます。USB接続するやり方では「Vysor」というソフトが必要です。以下にその手順を解説します。
【手順】
1 「Vysor」をダウンロード&インストールします。
2 ソフトを起動し、USBでPCとスマホを接続します。
3 接続するデバイス名が表示されたら、再生ボタンをクリックします。
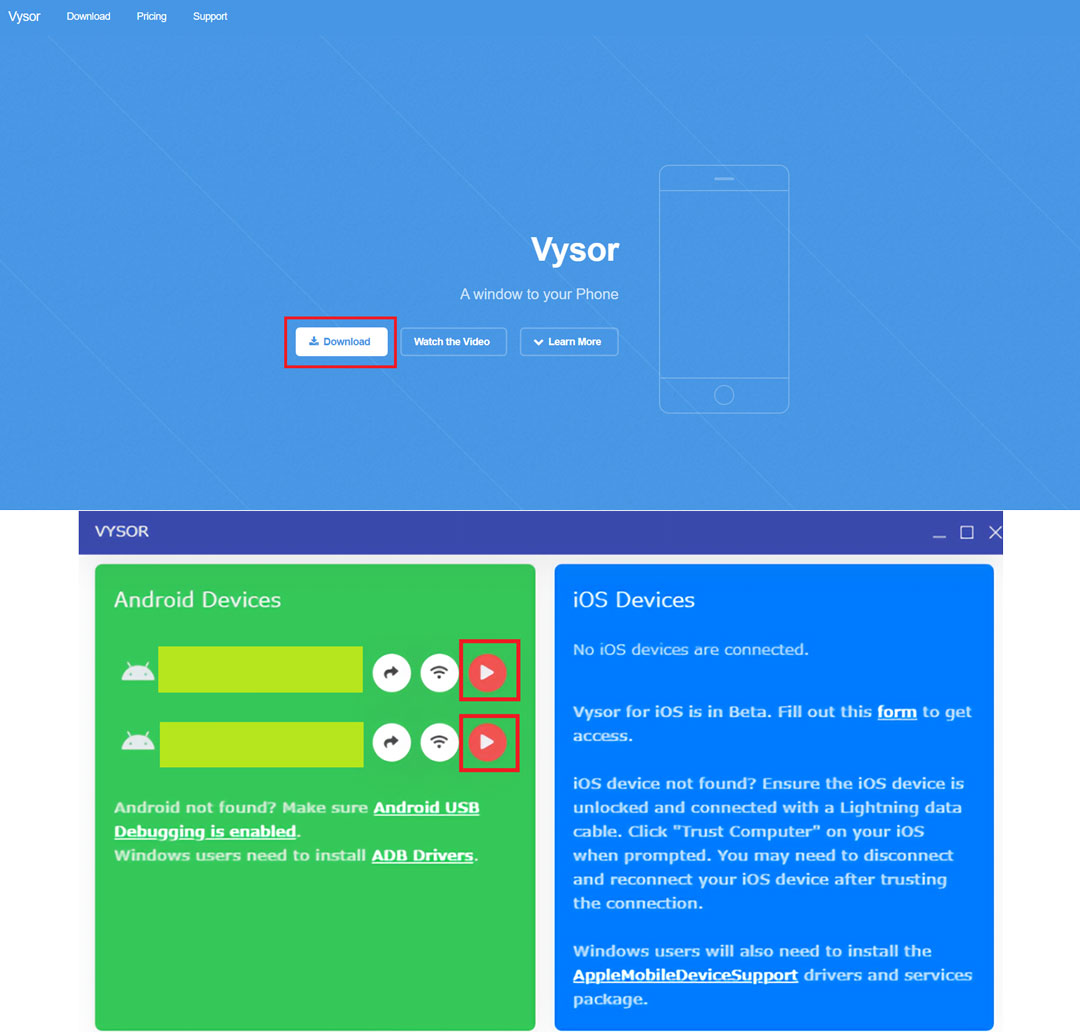 以上で設定は完了です。
以上で設定は完了です。
「Vysor」はUSBを使用しての画面ミラーリングを有効にしてくれる便利なフリーソフトです。残念ながら日本語には対応していませんが、無料でダウンロードできる上にカンタンな操作で画面ミラーリングを実現できるので優秀と言えます。
さらにWindowsだけでなくMac OSやLinaxにも対応しているので、PCが限定されないというメリットは強力と言えるでしょう。
MAC環境の場合、iPhoneで画面ミラーリングをおこなうには、airPlayを利用します。
【手順】
1 まずはiPhoneとMACを同一のWi-Fiに接続してください
2 次にiPhoneのコントロールセンターを開き、「画面ミラーリング」をタップします
3 画面ミラーリングしたいPCを選択します。
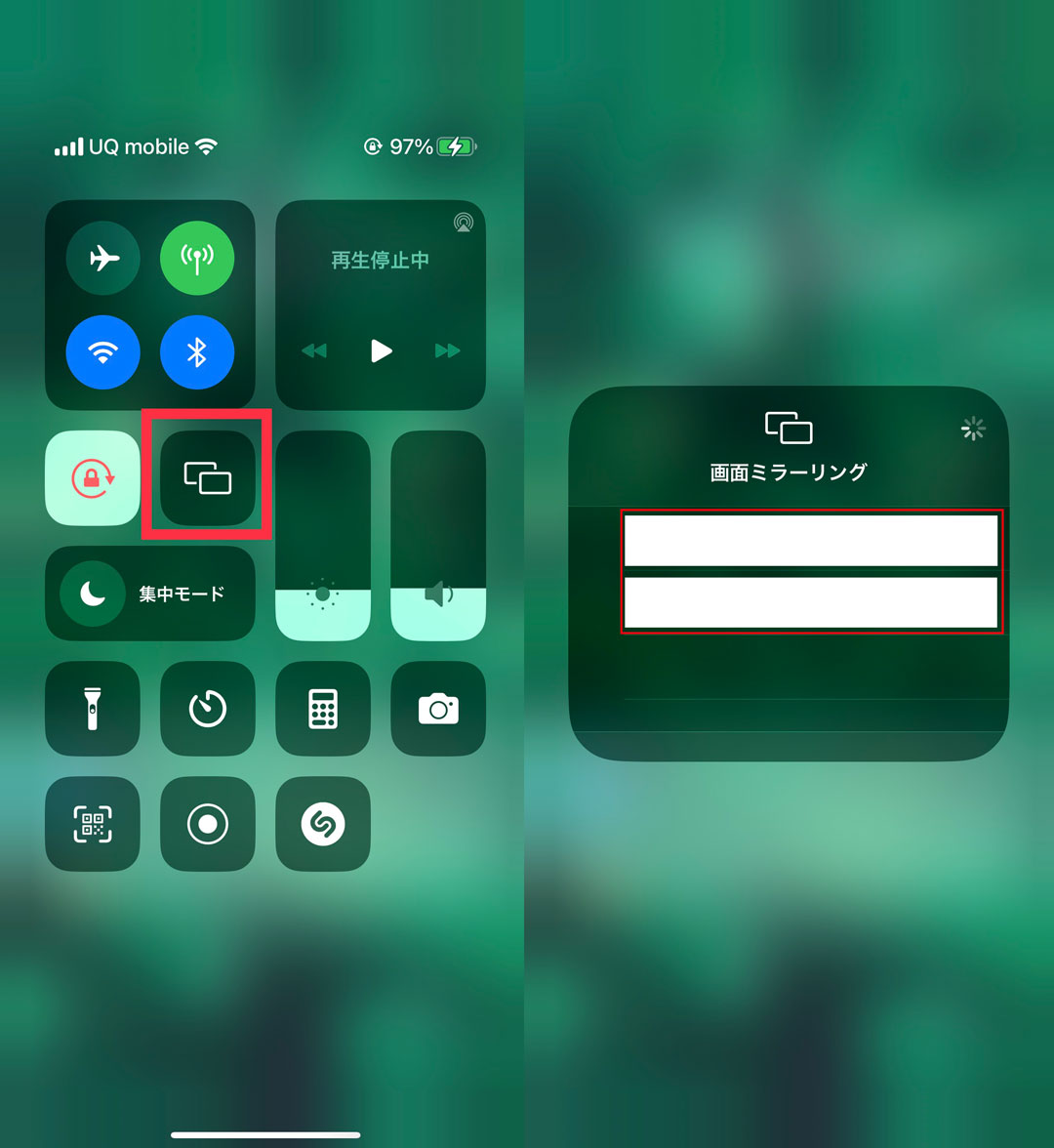
以上で設定は完了です。
airPlayを利用すれば、画面ミラーリングを簡単に実現できます。他にもやり方はいくつかありますが、iPhoneユーザーはこのやり方をメインにするといいでしょう。
画面ミラーリングができない原因はひとつではありません。よくあるケースとして挙げられるのは以下の4点です。
ここでは上記について詳しく解説していきます。
画面ミラーリングを無線でおこなう場合は、スマホとPCが同一のWi-Fiに接続されている必要があります。改めてWi-Fiが同一か確認してください。
Windowsの「Miracast」を利用する場合は、サポートされているPCでないと画面ミラーリングを実施できません。たとえば会社のパソコンは特別仕様になっていることが多く、いくつかの制限が加えられている可能性もあります。こういった場合はMiracastをサポートできる状態に改善しましょう。
airPlayは対応しているデバイスのみ有効です。たとえば、iPhoneのみが対応していてもPC側が対応していないと画面ミラーリングは実現できません。
あらためてairPlayに対応しているか確認しましょう。
有線で接続する場合は、USBケーブルが破損していないかチェックしてください。たとえば充電はできても転送などができないケースは珍しくありません。
有線での画面ミラーリングができない場合は、USBケーブルの状態を疑いましょう。
藤原 弘子
編集長