毎日3人に1人がデバイスのパスワードを忘れてしまい、間違ったパスワードを入力し続け、デバイスがロックされてしまっています。お使いのデバイスのロックを解除するためには、パターンの認証またはパスワードの入力が必要になります。お使いのOPPO A37のロックを解除するためのパターンまたはパスワードを忘れてしまったときのために、ロックを解除するための最適な方法をお伝えします。以下、OPPO A37のパターンの認証によるロックを解除するための最も簡単で確実な方法を示します。
さまざまな状況で有効な、OPPO製のデバイスのロックを解除するための5つの方法を余すことなく皆さまにお伝えします。どの方法も簡単に使用することができ、各手順を正しく行うことで、お使いのデバイスのロックを解除することができます。以下に示す案内にしたがって、Googleのアカウンと使うことで、お使いのOPPO製のデバイスのパターンの認証、PINコードの入力、またはパスワードの入力によるロックを解除することができます。加えて、Googleアカウントを使うことなく、お使いのOPPO A37のロックを解除するさまざまな方法を提示します。
OPPO A37のパターンの認証によるロックを解除する方法を説明する前に、ロックの種類とセキュリティ機能についてお話します。OPPO A37は、2016年に発売された、Androidを搭載したOPPO製デバイスの中の古い機種の1つです。発売当初、指紋認証や顔認証のような機能は、各ブランドの最上位機種だけに備わっていました。もちろん、OPPO A37も、そのような認証によるロック機能は備えていません。OPPO A37は、パスワードの入力、パターンの認証、またはPINコードの入力によるロックを設定することができるだけです。加えて、「プライバシーパスワード」を設定することで、OPPO A37にインストールされているアプリにロックをかけることができます。
以下の手順にしたがって、かけたい種類のロックをOPPO A37に設定することができます。
パスワードまたはパターンを覚えている場合は、お使いのOPPO A37のロック機能を簡単に無効にすることができます。
Googleの「スマートフォンを探す」を使うことで、お使いのOPPO A37のロックを解除することができます。これは、個人情報を保護するために、Androidのデバイスを工場出荷時の状態にリセットすることに特化したGoogleの機能です。ほとんどの場合、誰かに盗まれたデバイスをリセットするために使われます。この機能を使うことで、お使いのデバイスを確実にリセットすることができますが、保存されているデータを消去したくない場合は、この機能はおすすめできません。リセットすることで、保存されているデータと設定はすべて消去されてしまいます。したがって、デバイスのロックを解除するためだけにこの機能を使うことは望ましくありません。以下の手順にしがって、「スマートフォンを探す」を使うことで、OPPO A37のロックを解除することができます。

パソコンを使うことなく、OPPO A37のパターンの認証によるロックを解除する方法を以下に示します。この方法を使うために、他社製のソフトウェアやデバイスは必要ありません。各手順は分かりやすく、お使いのデバイスのロックを数分で解除することができます。この方法を使うためには、Googleアカウントとパスワードが必要になります。Googleアカウンとパスワードを忘れてしまった場合は、この方法は使うことができません。加えて、このような操作に慣れていない場合も、この方法を使うことはおすすめできません。というのは、この方法を使うことで、デバイスがロックされてしまう可能性があるからです。慣れていない場合は、他の方法を使うことをおすすめします。以下の手順にしたがって、Googleアカウントとパスワードを使うことで、お使いのOPPO製のデバイスのロックを解除することができます。

加えて、お使いのOPPO製のデバイスのロックを解除する場合は、秘密の質問にいくつか答えることで、パスワードをリセットすることができます。ただし、この方法は、すべてのOPPO製のデバイスに対して使えるわけではありません。しかし、OPPO A37に対しては、この方法を使うことで、パソコンを使うことなくデバイスのロックを解除することができます。Googleアカウントとお使いのデバイスが紐付けられている場合は、さまざまな質問に答えることになります。質問はすべてGoogleアカウントに登録されている個人情報に基づいています。質問には、空白を適切に入れて正しく答える必要があります。以下の手順にしたがって、秘密の質問に答えることで、お使いのOPPO A37のロックを解除することができます。

お使いのデバイスのパスワードまたはパターンを忘れてしまった場合は、工場出荷時の状態にリセットすることが最も適切な方法です。ただし、Googleアカウント使うことで、同様にデバイスのロックを解除することができます。Googleアカウントとパスワードを忘れてしまい、かつ、他社製のソフトウェアを使いたくない場合は、リセットして下さい。ただし、リセットすると、保存されているデータ、写真、ファイル、購入後に行った設定はすべて消去されてしまいます。したがって、データをバックアップしていない場合は、リセットした後に元のデータを復元することはできません。リセットするための操作はデバイスごとに異なります。以下の手順にしたがって、リセットすることで、パソコンを使うことなくOPPO A37のロックを解除することができます。





Googleアカウントとパスワードを使わず、かつ、データを消去することなく、お使いのOPPO製のデバイスのロックを簡単に解除することができます。そうするためには、OPPO A37に対応したロックを解除するためのソフトウェアを使うことを強くおすすめします。高速で安全に動作し、かつ、簡単に操作することができるソフトウェアとして、スマートフォン管理ソフトウェア『Dr.Fone』の「ロック解除」機能をおすすめします。このソフトウェアを使うことで、パスワードを入力することなく、あらゆるAndroidのデバイスのロックを5分以内に解除することができます。OPPO A37のロックも簡単に解除することができます。加えて、このソフトウェアを使うことで、数クリックで、お使いのデバイスに保存されているデータをバックアップすることができ、復元することができ、システムの修復を行うことができ、またWhatsAppの移行を行なうことができます。以下の手順にしたがって、『Dr.Fone』の「ロック解除」を使うことでOPPO A37のロックを解除することができます。

OPPO A37のロックを簡単に解除するための最適なソフトウェアです!
手順1:「ダウンロードを開始する」をクリックし、お使いのパソコンに『Dr.Fone』をダウンロードする
パソコンとお使いのデバイスを、USBを使って接続し、『Dr.Fone』を起動します。

手順2:「Androidの画面ロック解除」を選ぶ
「Androidの画面ロック解除」を使ってお使いのOPPO 37のロックを解除することができます。
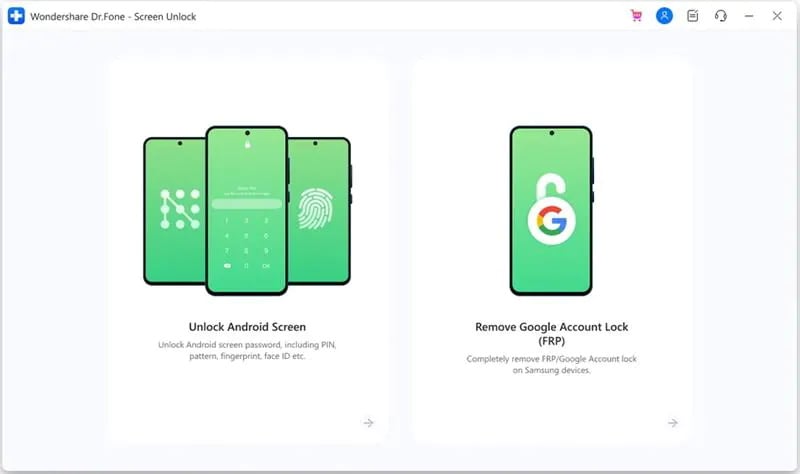
手順3:解除モードを選ぶ:「「画面ロックを100%解除」
このとき「「画面ロックを100%解除」を使うことで、ほとんどのブランドのAndroidのデバイスのロックを解除することができます。

選ぶべき解除モードはデバイスのブランドごとに異なるため、ロックを解除するためには、お使いのデバイスのブランドを選ぶことが重要になります。

手順4:ロックの解除を開始する
指示にしたがって、すべての操作をひとつずつ行っていきます。これらの操作は、OPPO A37のロックを解除する上で重要な操作になります。

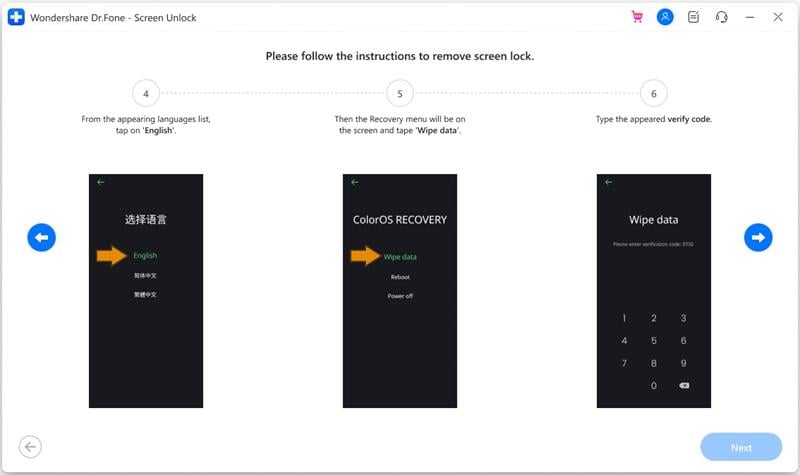

OPPO A37を使うのに、もうパスワードの入力もパターンの認証も必要ありません!

Googleアカウントとパスワードを覚えている場合は、承認された後、お使いのデバイスのロックを簡単に解除することができます。覚えていない場合は、工場出荷時の状態にリセットして、保存されているデータと設定をすべて消去することができます。データを消去したくない場合は、『Dr.Fone』の「データ消去」機能を使って下さい。『Dr.Fone』を使うことで、分かりやすい手順にしたがって、お使いのOPPO A37のロックを数分以内に解除することができます。このソフトウェアは、新旧問わず、すべてのOPPO製のデバイスに対応しています。行うべき操作も、すべてのデバイスで同じです。加えて、このソフトウェアを使うことで、データを復元することができ、Androidのシステム修復を行うことができ、その他の問題に対処することができます。
藤原 弘子
編集長