デジタルワークスペースを広げる-iPadをサブディスプレイとして使う詳細ガイド。それは、あなたがWindowsユーザーであるとき、特に重要です。多くの場合、我々はiPadを単なるタブレットとして考えますが、それは実際にはWindowsとの連携によって強力なサブディスプレイになり得ます。これにより、作業スペースが広がり、多くの作業を一度に行うことができます。
iPadをサブディスプレイとして使う方法をまとめる前に、いつiPadのサブディスプレイ化が役立つのかを理解することが重要です。デュアルディスプレイは、特にマルチタスクに取り組むときや、複数のウィンドウを開いて作業するときに便利です。例えば、一方のディスプレイで資料を表示しながら、他方のディスプレイでレポートを作成したり、プレゼンテーションを準備したりすることができます。
iPadのディスプレイ化は、さまざまなプロフェッショナルシーンで活用できます。デザイナーやアーティストは、iPadを使って直感的にスケッチを描き、それをWindowsのメインディスプレイで詳細に編集することができます。一方、開発者やプログラマーは、iPadを追加のコーディングスペースとして利用することができます。iPadをサブディスプレイとして使う方法を知ることで、あなたのデジタルワークスペースを最大限に活用することが可能になります。この記事では、その全手順を詳しく解説します。タブレットがあれば、あなたのパソコンはもはや単なる1画面のマシンではありません。さあ、一緒にiPadのサブディスプレイ化の方法を学んでみましょう。

サブディスプレイとは、メインのコンピュータディスプレイに追加で連携される2つ目の画面のことを指します。これは一般的には外部モニターをメインのデスクトップまたはラップトップに接続することによって達成されますが、近年ではタブレットデバイス、特にiPadをサブディスプレイとして使用する方法が注目されています。
iPadをサブディスプレイとして使うことで、Windowsユーザーは作業スペースを大幅に広げることができます。これは、マルチタスクや複数のアプリケーションを同時に表示することを可能にします。例えば、一方のディスプレイでコーディングを行いながら、もう一方のディスプレイで参照ドキュメントを開くことができます。
また、iPadのサブディスプレイ化は、プロフェッショナルなデザイナーやアーティストにとっても魅力的な選択肢となります。iPadの高品質なレティナディスプレイとApple Pencilの組み合わせは、詳細なデザイン作業やスケッチを行うための理想的な環境を提供します。これらの作業は、メインのWindowsディスプレイで詳細に編集することができます。
この記事では、iPadをWindowsのサブディスプレイとして使う方法を詳しく解説します。iPadのディスプレイ化により、デジタルワークスペースは飛躍的に拡大し、生産性も向上します。タブレットがあれば、もう1つのディスプレイもあるという考え方を持つことで、あなたのデジタル生活は更なるレベルへと進化します。
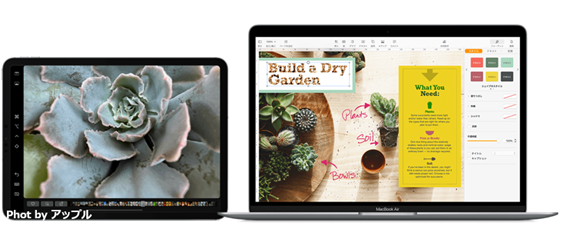
iPadをサブディスプレイとして使うことで、タブレットの新たな可能性を引き出すことができます。Windowsユーザーにとっても、iPadは驚くほど有用なサブディスプレイとなり得ますが、ここでは特にMacユーザー向けの方法を解説します。
Appleは、MacとiPadを繋げてサブディスプレイとして使える機能を持つ「Sidecar」をリリースしました。この機能を活用すれば、iPadはMacのサブディスプレイとして、またはApple Pencilを使って描画タブレットとしても使うことが可能です。これにより、デュアルディスプレイの体験が手軽に実現します。
Sidecarを利用するには、最新のmacOSとiPadOSをインストールしたMacとiPadが必要です。まず、MacとiPadを同じApple IDでサインインします。次に、MacのメニューバーからAirPlayアイコンをクリックし、サブディスプレイとして使いたいiPadを選択します。これだけで、iPadはあなたのMacのサブディスプレイとして機能し始めます。これまで以上に多くの作業を一度に行い、作業スペースを最大限に活用するためのガイドとなるでしょう。もはやタブレットは単なるモバイルデバイスではなく、パワフルなディスプレイ化デバイスとしての役割を果たします。
Appleユーザーだけでなく、WindowsユーザーもiPadをサブディスプレイとして活用することができます。特に、iPadの高解像度ディスプレイと直感的なタッチインターフェイスは、Windowsの作業スペースを大幅に広げるための強力なツールとなります。
WindowsでiPadをサブディスプレイ化するには、サードパーティのアプリケーションを利用します。ここでは、Duet Displayというアプリケーションを例に挙げて解説します。このアプリは、iPadをWindowsマシンのサブディスプレイとして使うためのソリューションを提供します。
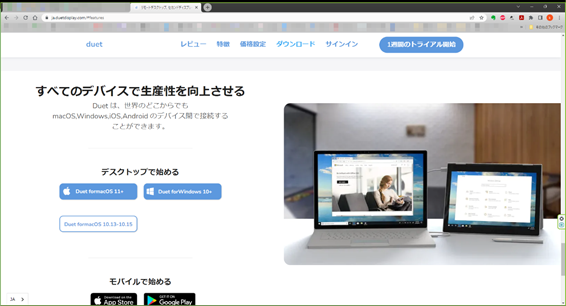
①Duet DisplayをiPadとWindowsマシンにインストールします。
②iPadをWindowsマシンにUSBケーブルで接続します。
③Duet Displayアプリを起動すると、iPadがWindowsのサブディスプレイとして機能し始めます。
iPadのディスプレイ化は、作業スペースを拡張し、マルチタスクを容易にします。一つの画面で作業を行いながら、別の画面でメールをチェックしたり、ウェブをブラウジングしたり、プレゼンテーションの準備をしたりすることができます。これにより、生産性が向上し、作業効率も大幅に改善されます。
サブディスプレイとは少し異なりますが、iPadの画面をより大きなディスプレイに表示できる「Dr.Fone」のミラーリング機能の使い方についてご紹介します。
①iOS達末に「Dr.Fone Link」アプリをインストールしてください。

②PCブラウザから「Dr.Fone Air」にアクセスすると、QRコードが表示されていますので、先ほどiOS端末にインストールした「Dr.Fone Link」からQRコードを読み取ってください。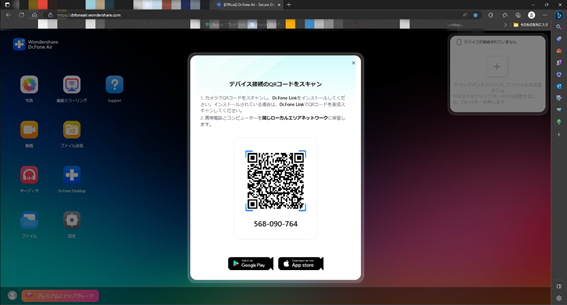
③QRコードを読み取ると、ブラウザに「デバイス接続要求」のポップアップが表示されるので、アクセス許可を選択してください。
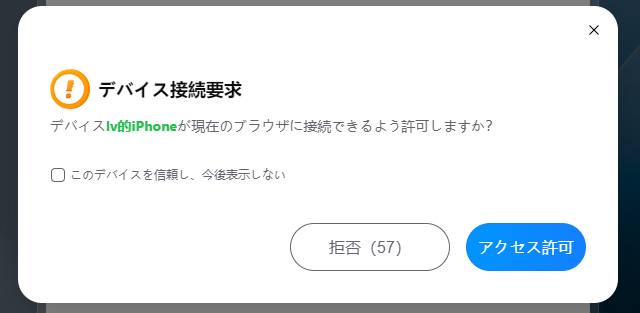
④接続出来たらPCブラウザに表示されている「画面ミラーリング」をクリックすると、接続されているスマホの画面がミラーリングされます。
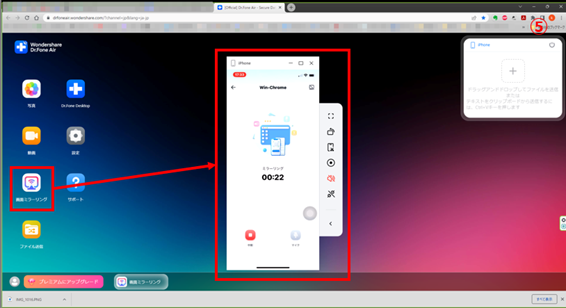
iPadをサブディスプレイとして使うことについて、よくある質問とその答えをまとめてみました。これらの情報が、iPadのサブディスプレイ化に関する理解を深め、より効率的な使用方法を見つける一助となることを願っています。
A1. iPadをサブディスプレイにすることで、作業スペースを劇的に拡大できます。複数のアプリケーションを同時に使用したい場合や、より広いビューが必要な場合に非常に便利です。また、iPadの高品質なディスプレイは、詳細な作業にも適しています。
A2. はい、可能です。WindowsマシンでiPadをサブディスプレイとして使うためのソリューションを提供しているサードパーティのアプリケーションがいくつか存在します。例えば、Duet Displayはその一つで、WindowsマシンとiPadをUSBケーブルで接続することで、iPadをサブディスプレイとして利用できます。
A3. iPadをサブディスプレイとして使用すると、iPadのバッテリーが少し早く消耗する可能性があります。しかし、ソフトウェアのパフォーマンスには影響しないはずです。iPadは非常にパワフルなデバイスであるため、サブディスプレイとして使用しても十分に高速でスムーズに動作します。
A4. はい、可能です。いくつかのサードパーティアプリは、iPadだけでなく他のAndroidタブレットをもサブディスプレイとして使用するためのソリューションを提供しています。ただし、デバイスの互換性や性能によっては、結果が異なる場合があります。
iPadをサブディスプレイとして活用する際、時折レスポンスの遅延を感じることがあります。これは、通常、ハードウェアとソフトウェアの間の通信遅延や、iPadとPCの間のデータ転送速度によるものです。では、この遅延を最小限に抑えるにはどうすれば良いのでしょうか。
まず、iPadとPCをUSBケーブルで直接接続することをお勧めします。これにより、Wi-Fi接続を介したデータ転送に比べて、遅延が大幅に減少します。特に、グラフィックスが重要な作業を行っている場合や、ビデオ編集などの高速なレスポンスが求められる場合に有効です。
次に、サードパーティのアプリケーションを使ってiPadをサブディスプレイにしている場合、そのアプリケーションの設定をチェックしてみてください。一部のアプリでは、パフォーマンスと品質のバランスを調整するための設定が用意されています。品質を少し下げてパフォーマンスを上げることで、遅延を減らすことが可能です。
また、iPad自体のパフォーマンスも影響します。iPadのストレージがいっぱいになっている場合や、多くのアプリケーションがバックグラウンドで動作している場合、パフォーマンスが低下する可能性があります。不要なファイルを削除したり、バックグラウンドで動作しているアプリを閉じたりして、iPadのパフォーマンスを最適化することをお勧めします。
複数のWindowsマシンがある場合、一台をサブディスプレイとして使用することは作業効率を大いに向上させます。ここでは、Windows同士でサブディスプレイ化する手順を説明します。
まず、サブディスプレイとして使用するWindowsマシンには、サードパーティ製のディスプレイ拡張ソフトウェアが必要です。その一つに「Space Desk」があります。このソフトウェアは無料でダウンロードでき、Windowsマシンをサブディスプレイとして使用することを可能にします。
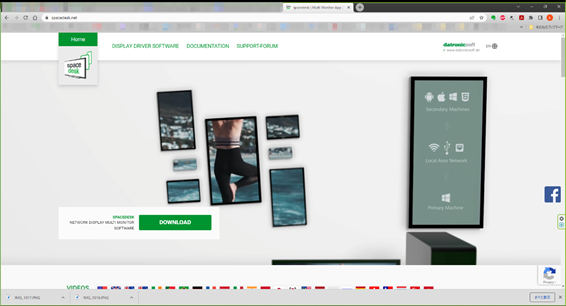
①ディスプレイとなるWindowsマシンとサブディスプレイとなるWindowsマシンの両方に「Space Desk」をインストールします。
②サブディスプレイとなるWindowsマシンで「Space Desk」を起動し、主ディスプレイとなるWindowsマシンに接続します。
③接続が完了すると、主ディスプレイの「ディスプレイ設定」に移動し、追加されたディスプレイを認識していることを確認します。ここで、サブディスプレイの位置や解像度を設定することができます。また、主ディスプレイとサブディスプレイの間でウィンドウを自由にドラッグして移動することができます。
注意点として、両マシンは同一のネットワークに接続されている必要があります。また、Wi-Fi接続の場合、ネットワークの速度や安定性により遅延が発生することがあります。そのため、可能であれば有線接続を使用することをお勧めします。
以上が、Windows同士でサブディスプレイ化する基本的な手順です。この設定により、より大きな作業スペースと効率的なワークフローを実現することができます。
iPadをサブディスプレイとして活用する方法から、Windows同士でサブディスプレイ化する方法まで詳しく解説しました。これらの手法を活用すれば、作業スペースが広がり、生産性も向上します。しかし、遅延問題を解決するためには、接続品質の確保が重要です。具体的には、有線接続の利用や、信頼性の高いディスプレイ拡張ソフトウェアの選択が推奨されます。これにより、iPadや他のWindowsマシンを最大限に活用することができます。

iPhoneをパソコンに画面ミラーリング
藤原 弘子
編集長