iPadからiPhoneやandroid、PCにLINEのトーク履歴を移行する方法を解説します。LINEには大量の情報が含まれており、アカウント移行の際にLINEのデータ転送が必要です。そんなLINEデータの中にも、移行できるデータと移行できないデータが存在します。とくに引き継ぎができなくて困るデータは、トーク履歴でしょう。
今回はiPadからiPhoneにトーク履歴を引き継ぎする方法を解説。他OSのandroidや、PCに移行する方法を解説します。素早く簡単にデータ移行したい場合は、すべてのOSデバイスに対応する「Mobile Trans」がおすすめです。
LINEのトーク履歴をiPadからiPhoneへ引き継ぎする方法を解説。iPadとiPhoneは同じiOSデバイスであるため、しっかりと手順を追って操作すれば安全に引き継ぎができます。トーク履歴を引き継ぎする方法は、iCloudを利用した方法とiTunesを利用した方法の2種類です。それぞれ解説します。
まずはiPadで以下の設定を済ませ、引き継ぎの事前準備しましょう。すべてLINEの「設定」から操作可能です。
iPadで前述した事前準備が完了していれば、iCloudを利用してトーク履歴の復元ができます。逆に一つでも設定し忘れていると復元できないため、注意が必要です。復元まで完了していないまま、iPadを売却したり譲渡したりすると取り返しがつきません。必ずトーク履歴の復元を済ませてから、iPadを手放しましょう。
iCloudを利用し、LINEのトーク履歴をiPadからiPhoneへ引き継ぎする方法は以下の手順です。
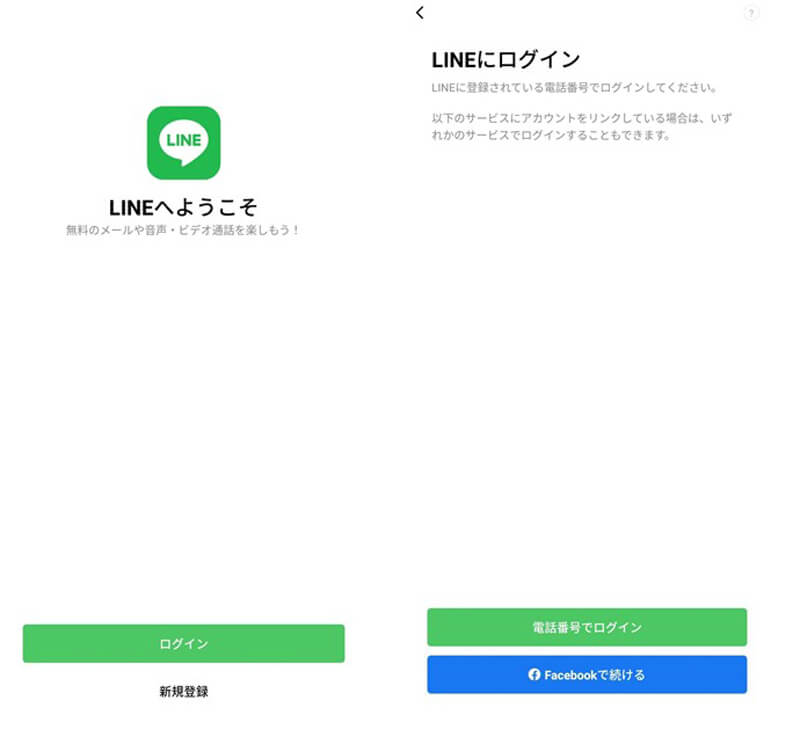
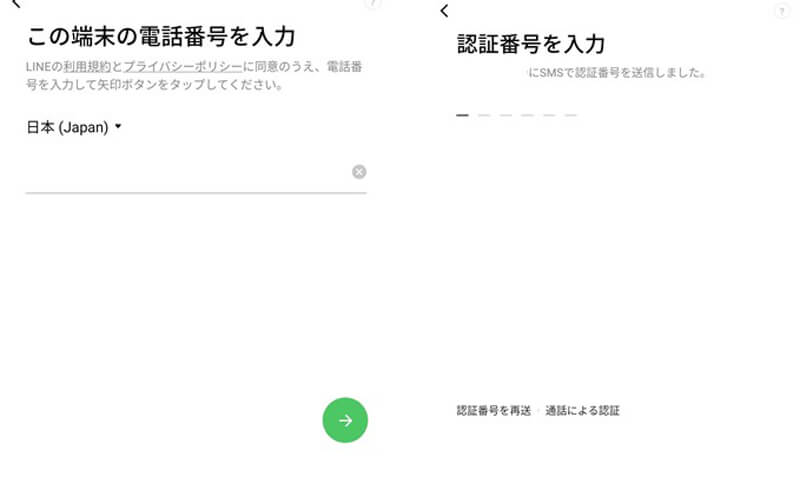
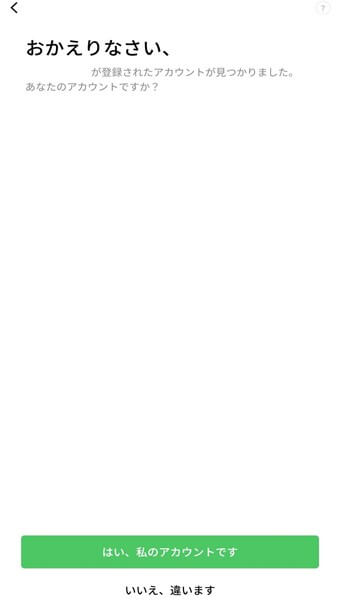
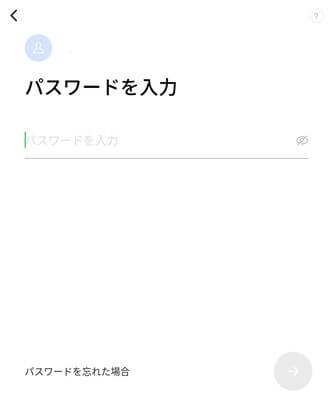
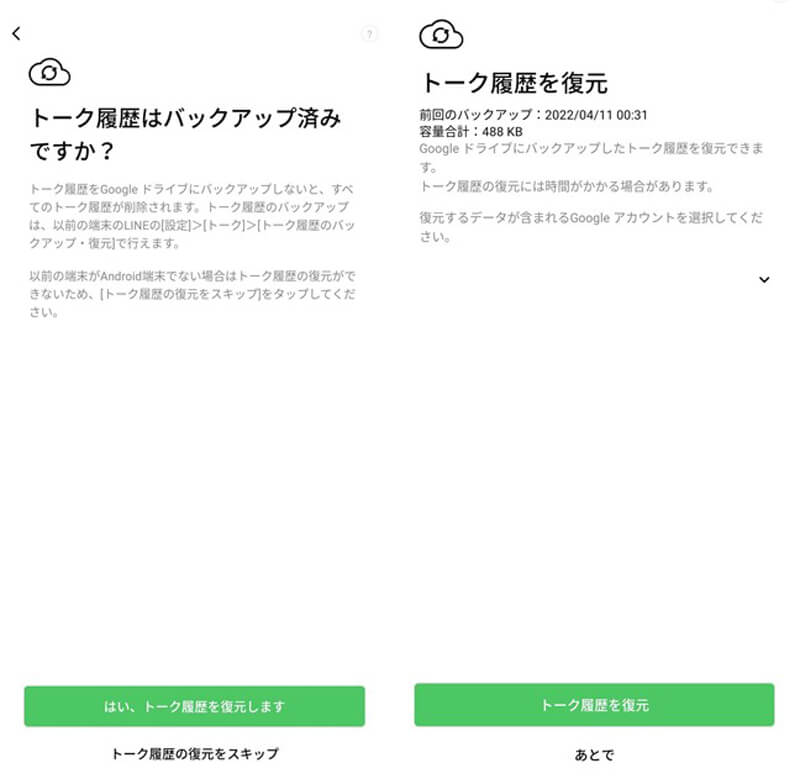
(※画像はGoogleDriveで復元した場合の画面。操作はiCloudも同じ方法です。)
Appleデバイスのデータ管理ソフト「iTunes」を使用し、LINEのトーク履歴を引き継ぐ方法を解説します。iTunesを利用した方法でも、iPadでしっかりと事前準備を済ませておきましょう。また復元するiPhoneが購入したばかりの新機種の場合、後述する「手順2.iPhoneの初期化」は不要です。
iTunesを利用し、LINEのトーク履歴をiPadからiPhoneへ引き継ぎする方法は以下の手順です。
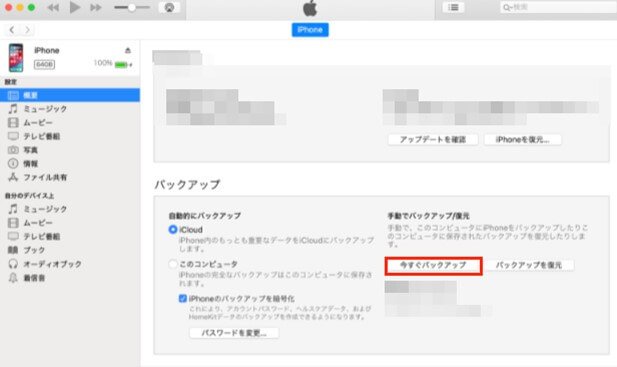
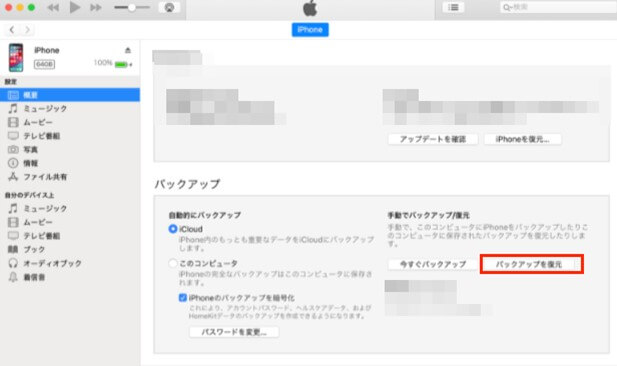

おすすめ記事:iTunesとiPhoneが同期できない原因と8つの対処法
iPadからandroidまたはPCへ、LINEのトーク履歴を引き継ぎする方法を解説します。iPadは「iOSデバイス」であるのに対し、androidは「Android OS」、PCは「Windows OS」や「macOS」と、それぞれ異なるOSです。基本的に異なるOS間のトーク履歴の移行はできません。そのためiPadからandroidやPCにトーク履歴を移行する方法はありません。
しかし、「移行」はできませんが「保存」であればできます。詳しく説明するとiPadを操作し、トーク履歴をテキストファイルに変換してandroidやPCに保管する方法です。
iPadからandroidまたはPCへ、LINEのトーク履歴を保管する方法は以下の手順です。
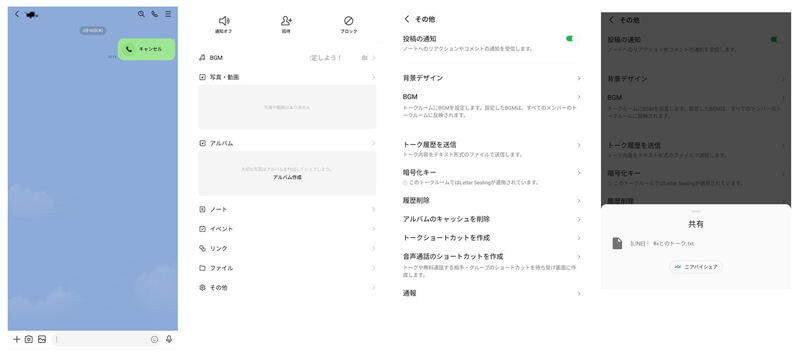
前述した解説を簡単にまとめると、LINEのトーク履歴を移行するには以下のルールがあります。
それぞれメリット、デメリットがあるデータ移行ですが、最も手っ取り早く簡単にできる方法を解説します。データ転送の専門ソフト「Mobile Trans」を使用した方法です。どんなOS間でも同じ手順でトーク履歴を移行できます。わずらわしい操作が不要なため、誰でも簡単に移行可能です。
「Mobile Trans」を使い、LINEのトーク履歴を転送する方法は以下の手順です。
手順1.「Mobile Trans」を起動し、「スマホアプリ転送」から「LINE転送」を選択する
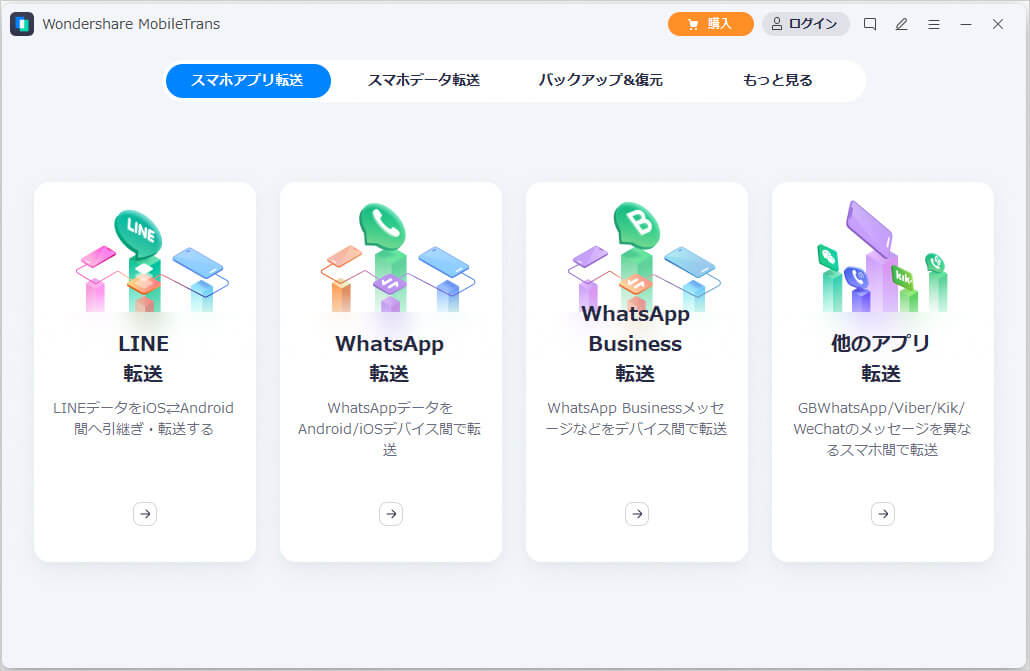
手順2.2台のデバイスをそれぞれPCに接続する
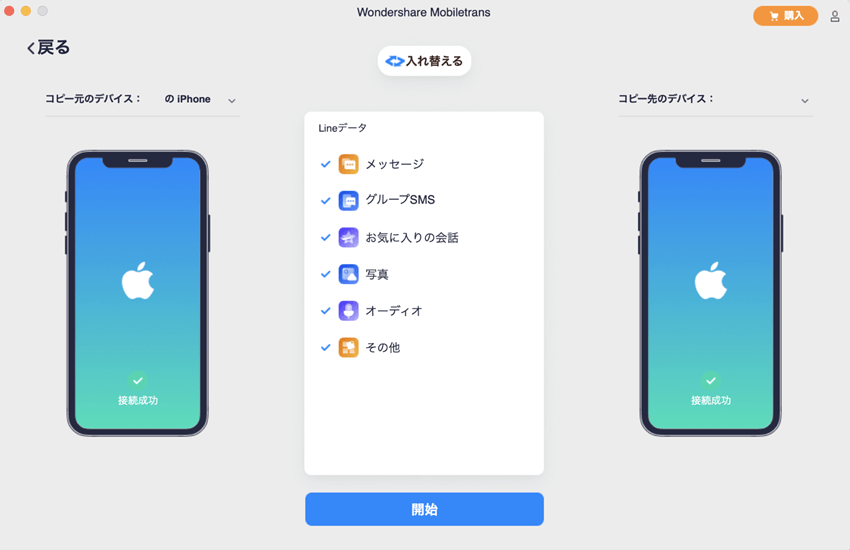
(※画像は移行元にiPhoneを接続した場合の画面。iPadの場合も同じ表示です。)
手順3.「開始」を選択すると転送が完了する
今回はLINEのデータ引き継ぎの中でも複雑な作業、LINEのトーク履歴を移行する方法を解説しました。iPadからiPhoneに移行する場合と、iPadからandroidまたはPCに移行する場合では、それぞれ移行方法が異なります。2台のデバイスのOSをチェックし、正しく操作しましょう。
また「複雑な操作が苦手」「手っ取り早く移行したい」といった人には、データ転送の専門ソフト「Mobile Trans」をおすすめします。OSにとらわれず、誰でも簡単な操作で移行可能です。

機種変更する際、iPhone ⇄ Android間でデータを安心・安全に転送する
藤原 弘子
編集長