さまざまな新機能が追加されたiOS17にアップデートした人も多いですよね。しかし、iOS17にアプデ後にモバイルデータ通信量がおかしくなりソフトウェアアップデートの容量が異様に多くなったり、ギガが原因不明で減ったりと不具合が発生しています。
そこで、今回は通信量がおかしくなったりギガが減ったりする理由や対策方法を紹介します。さまざまな対策方法を紹介しますが、iOSの不具合の場合は「Dr.Fone-iPhone起動障害から修復」を使う方法がおすすめですので、分かりやすく解説します。
まずは「設定>>モバイル通信」でどのアプリの通信量がおかしいかを確認します。アプリごとの通信量を確認できますので、そんなに使っていないのに通信量が多い場合や明らかに多すぎる通信量があるアプリがないかを探してみましょう。
よく考えられる理由としてアプリ側の設定の問題が考えられます。
・アプリの自動アップデート
アプリは定期的に機能の追加やバグなどの修復やセキュリティの向上などさまざまな理由でアップデートが頻繁におこなわれています。
アプリのバックグランド更新をオンにしていていないかをまずは確認してみてください。自宅などでWiFiに繋いでおけば、モバイルデータ通信量は増えませんが、WiFiに繋ぎ忘れた場合やWiFi自体がない場合には、上記いずれかの理由に当てはまる場合にモバイルデータ通信量が増える原因となります。
・アプリのバックグラウンド更新
アプリのアップデートの際に、設定をしておかないとバックグラウンド更新をするアプリがあります。
バックグラウンド更新では、アプリを開かずともアップデートできるので便利ですが、知らない間にギガが減る原因となります。
「Dr.Fone-iPhone起動障害から修復」では、データ損失をせずにiPhoneやiPadなどのiOSデバイスの不具合を修復できる専門ソフトです。
iOS17は、最新バージョンであるためさまざまな不具合が発生しやすくなっています。バッテリーの減りが早くなったり、起動できないアプリがあったりなどが挙げられます。
そこで、「Dr.Fone-iPhone起動障害から修復」を使うことでiOS16で発生するさまざまな不具合を簡単操作で解決できるソフトです。操作は画面の指示通りに操作していくだけと簡単で、初めて使う人でも操作に手間取らずに専門知識なしで使うことができます。また、リカバリモードからのフリーズや再起動を繰り返すなどのさまざまなiOSシステムの不具合に対応しており、iOS端末の全機種に対応している点も「Dr.Fone-iPhone起動障害から修復」を使うメリットです。以下のリンクからまずは無料ダウンロードを試してみて、ソフトの使いやすさを確認してみてください。
ギガが減るおかしいiPhoneを修復(Win版) ギガが減るおかしいiPhoneを修復(Mac版)
具体的な操作手順は、以下の手順を参考にしてみてください。
1.Dr.Foneを起動しメニューから「起動障害から修復」をクリックします。
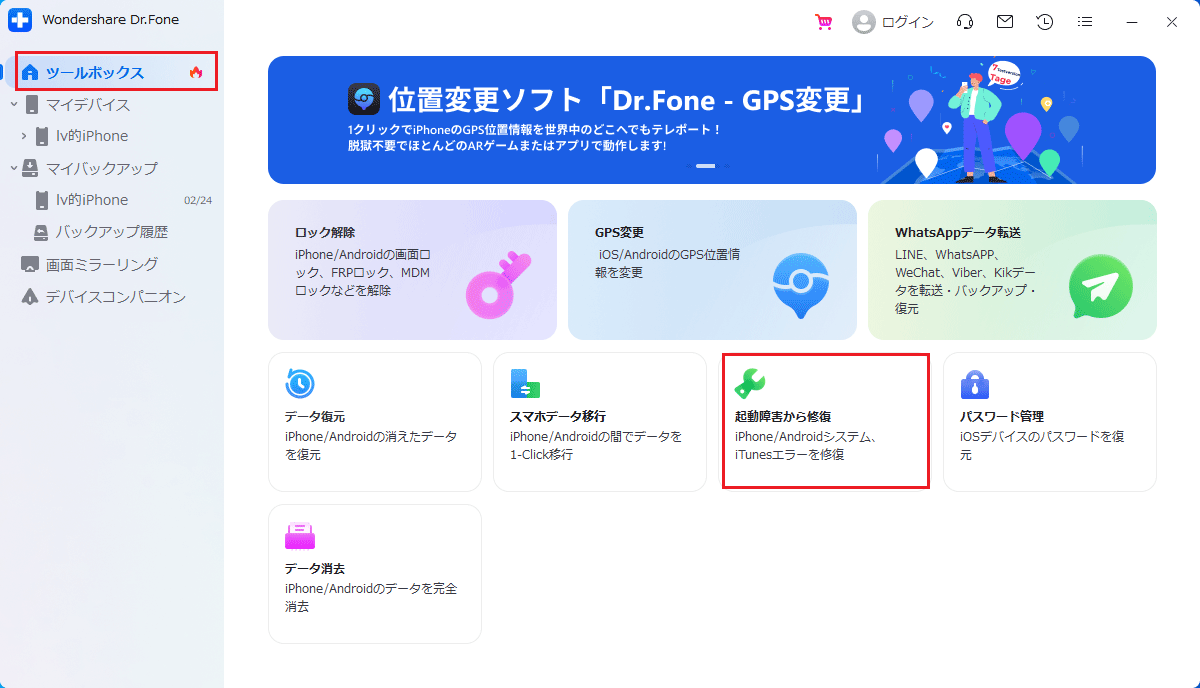
2.デバイスの種類でiOSを選択します。
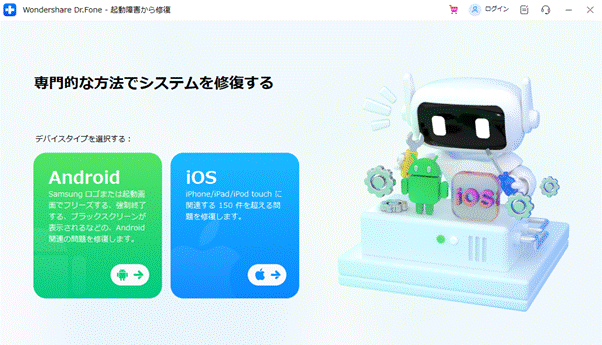
3.「iOSの修復」を選択します。
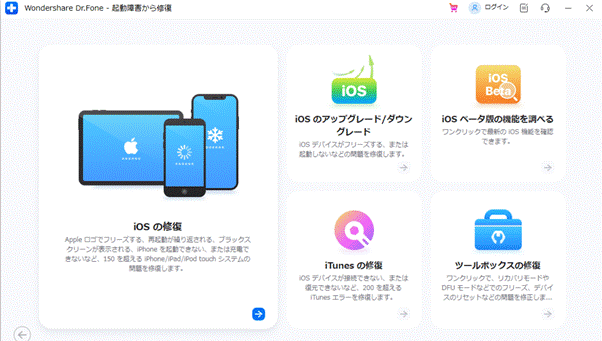
4.修復できるiOSの問題を確認し、「今すぐ修復する」をクリックします。
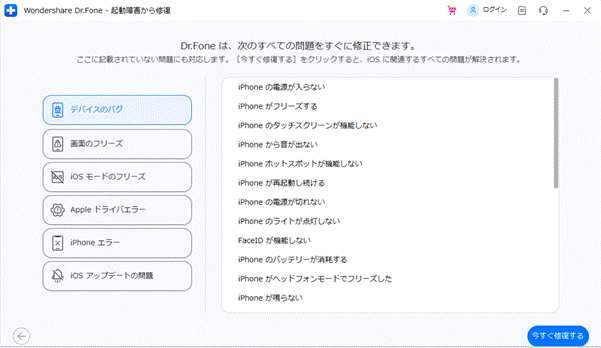
5.復元できる方法を3種類から選択しますが、はじめはデータが消えない標準修復から試してみましょう。
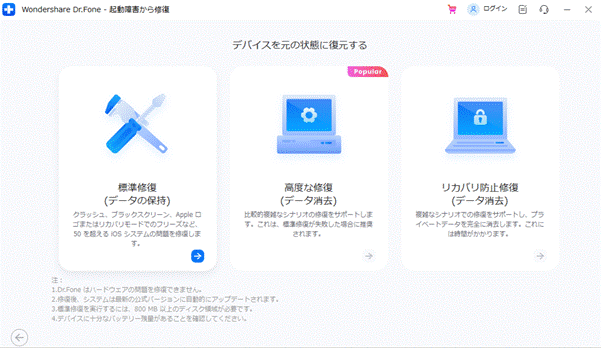
6.リカバリモードに入る手順通りに操作をおこない、リカバリーモードに入ります。
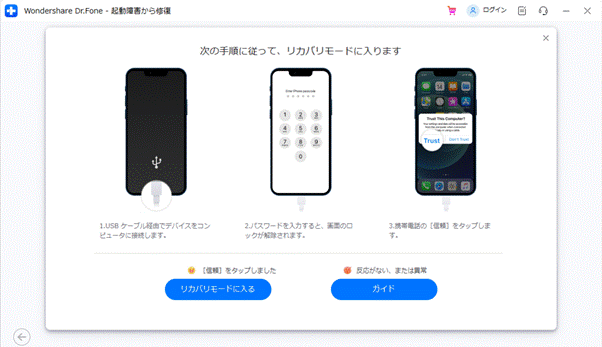
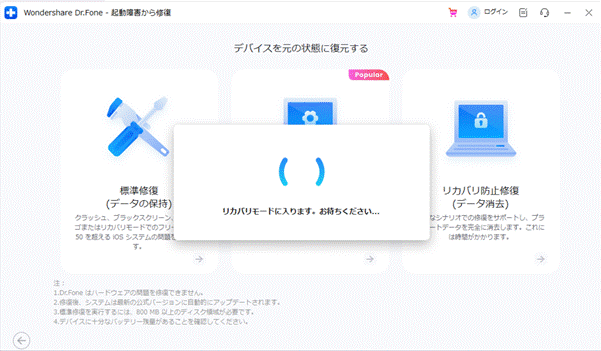
7.修復できるファームウェアが表示されるので、ダウンロードをクリックします。
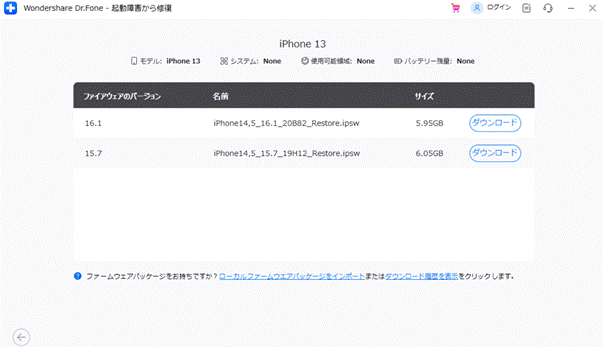
8.ファームウェアダウンロード後に、今すぐ修復をクリックします。
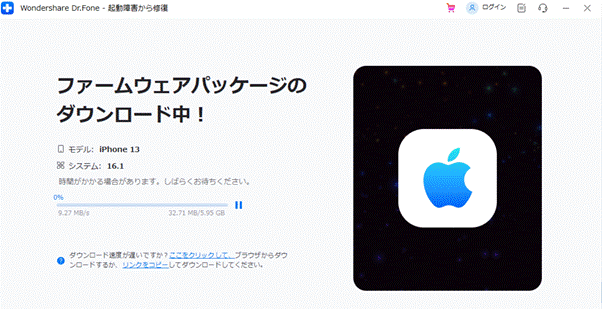
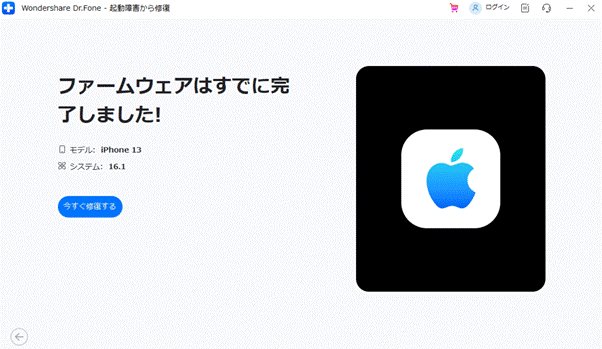
iOS16のアプデ後に通信量がおかしくなる原因やギガが減る理由について紹介しました。ここからは具体的に通信量がおかしくなる場合やギガが減る場合の対策方法を紹介します。
前文が紹介したように、アプリの自動アップデートによる不意なデータ消費が少なくないです。それを防ぐには、【自動更新機能】をオフにしたほうがいいです。具体的なやり方は以下のようです。
1.「設定」アプリをタップし、【App Store】という項目をタップする
2.【App】【Appのアップデート】【自動ダウンロード】、この三つの項目をオフにする
また【Appダウンロード】をタップし、「常に確認」を選ぶ。【ビデオの自動再生】を「WLANのみ」に変更する
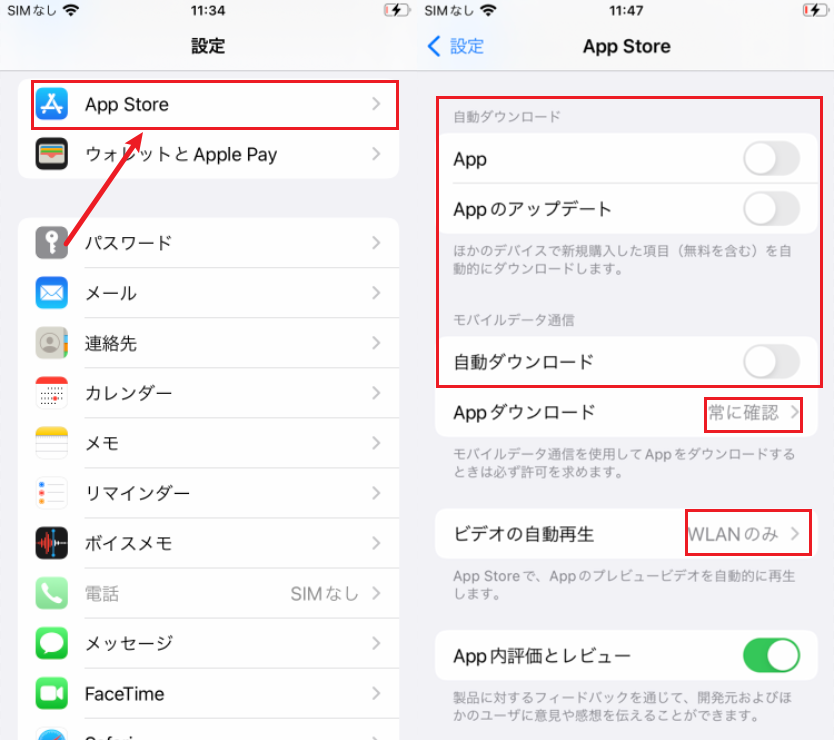
省データモードにすることで、ギガが減る原因であるアプリの自動アップデートとバックグラウンド更新を止めることができます。そのため、モバイルデータ通信量を減らすことができるのでギガの減りを抑えられます。
省データモードにすることで以下のような変化があります。
・iCloudの写真のアップデートが一時停止する
・Appを使っていない時はデータ通信を控える
・App Storeのビデオの自動再生、自動ダウンロードやアップデートをしなくなる
以下の手順で省データモードに変更してみましょう。
1.設定を開き、モバイル通信をタップします。
2.使用しているSIMをタップします。
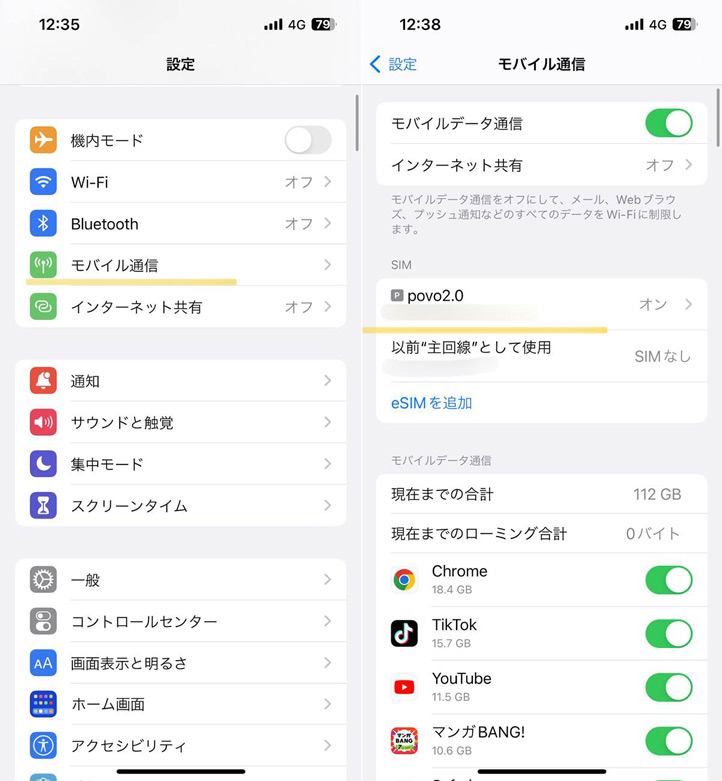
3.データモードを選択します。
4.省データモードを選択します。
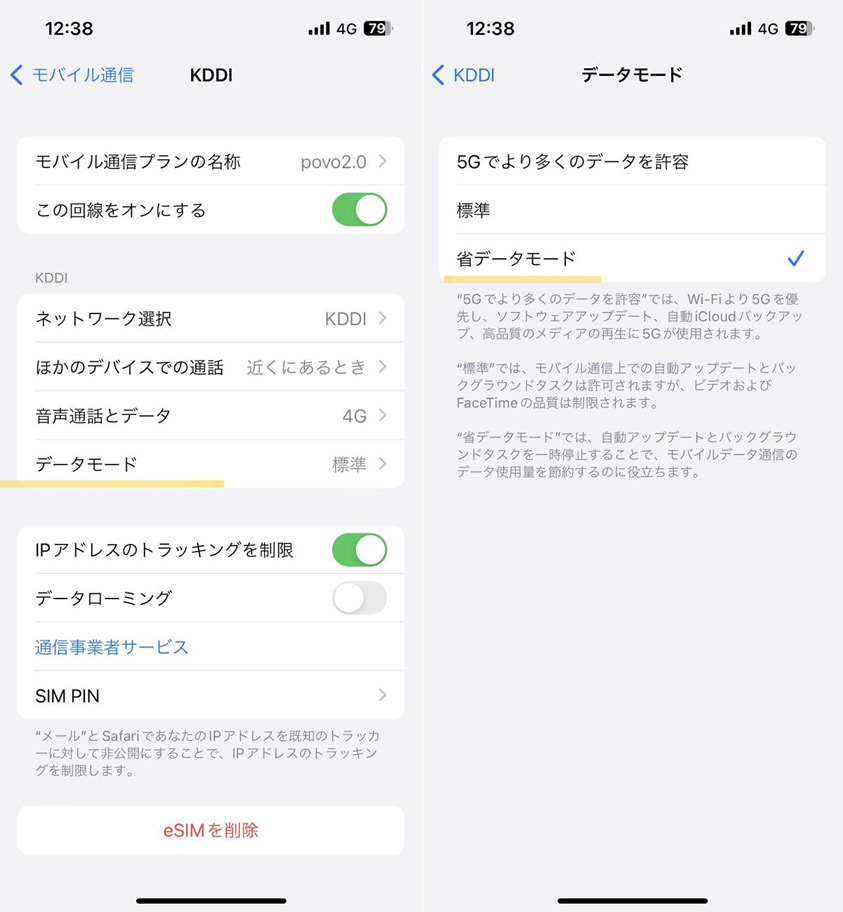
iOS17の自動アップデート機能に追加された「セキュリティ対応もシステムファイル」をオフにすることで、問題が解決する場合があります。
セキュリティ対応とシステムファイルは、セキュリティに関わる重要なアップデートがあった際に、通常アップデートよりも早く先行配信されるファイルのことです。
以下の手順でオフにすることができるので、試してみてください。
1.設定を開き、一般をタップします。
2.ソフトウェアアップデートを選択します。
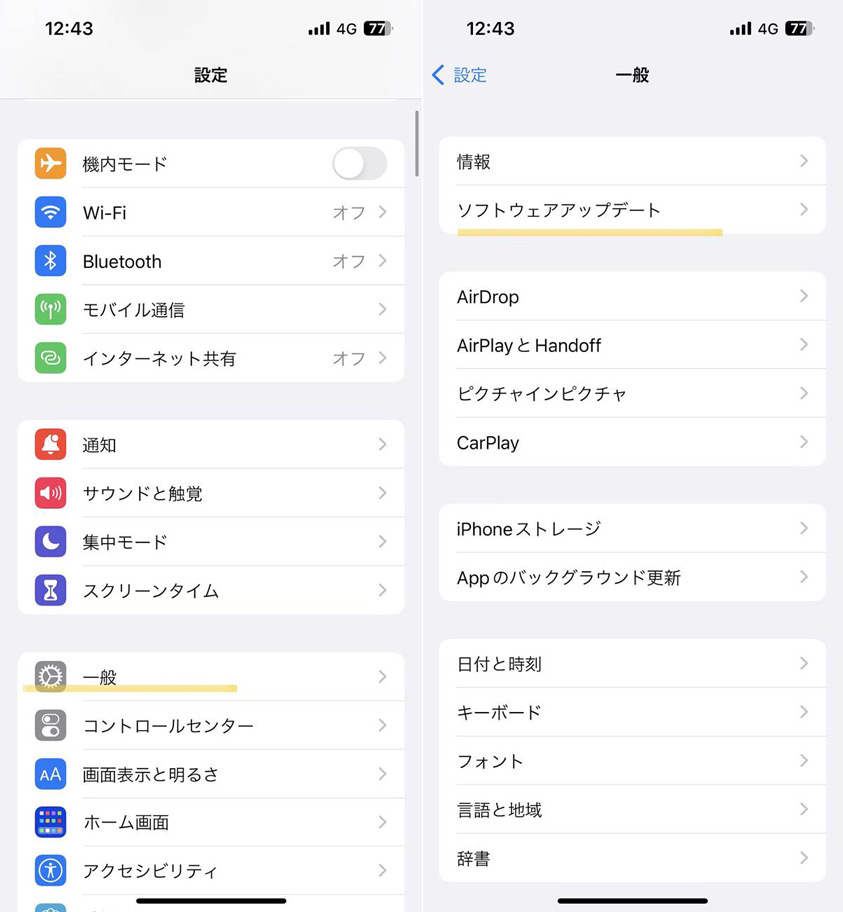
3.自動アップデートをタップします。
4.セキュリティ対応とシステムファイルを選択しオフにします。
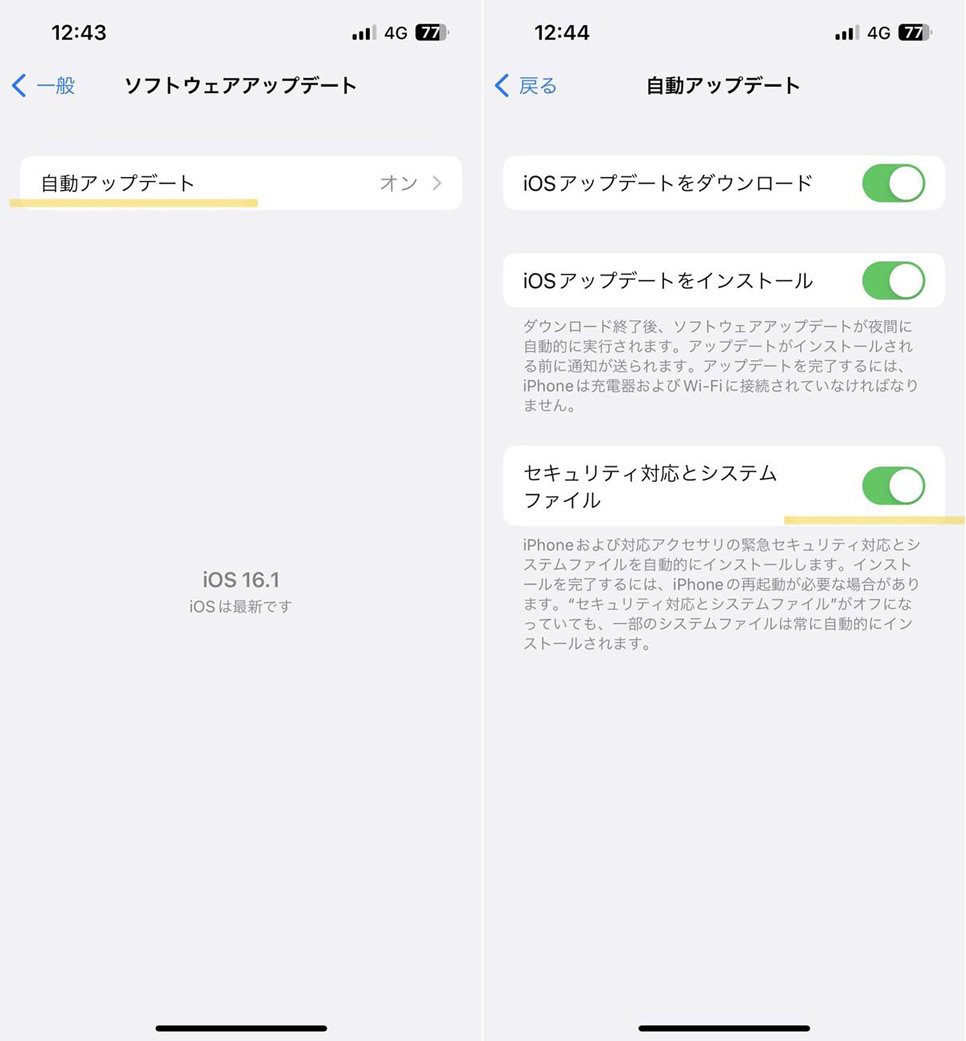
すべてのアプリのモバイルデータ通信を一括で停止させる方法はないため、アプリごとにモバイル通信をオフにしていく必要があります。
モバイルデータ通信をオフにしたアプリでインターネットに接続するには、WiFiが必要になるので注意しておきましょう。
1.設定からモバイル通信をタップします。
2.モバイルデータ通信からすべてのアプリをオフにしていきます。
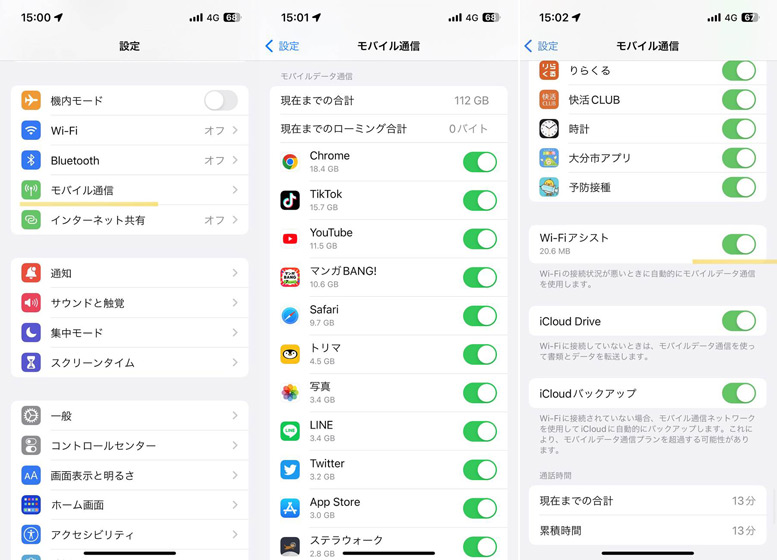
※アプリの下にあるWiFiアシスト(WiFiが悪い時にモバイルデータ通信を使用する機能)もオフにしておくとより安心です。
これまでの方法で上手くいかない場合の最終手段としてダウングレードがあります。しかし、ダウングレードする前に事前準備が必要です。
事前準備で必要なことを4つにまとめましたので、事前に準備してからダウングレードしましょう。
ダウングレードは、どのバージョンでも可能ではなく署名がされているバージョンのみダウングレードが可能ですので、以下のサイトからダウングレード可能なバージョンを確認しましょう。
1.(https://ipsw.me) にアクセスしiPhoneを選択します。
2.お使いのiPhoneの機種を選択します。
3.Signed IPSWsからバージョンを確認します。
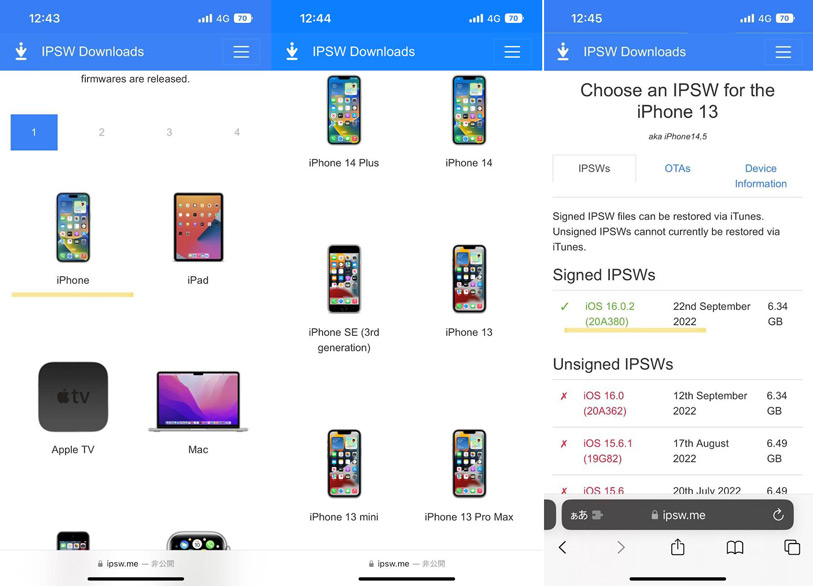
出典元:https://ipsw.me/iPhone14,5
いざという時に備えてバックアップを取っておくと安心できますので、事前にバックアップを取っておきましょう。
バックアップをとる手段はiTunesを使うかiCloudを使うかの2通りから選択可能です。
今回は、iTunesを使う方法を紹介します。
1.iTunesを開き、パソコンとiPhoneを繋ぎます。
2.iTunesの画面からスマホのアイコンをクリックします。
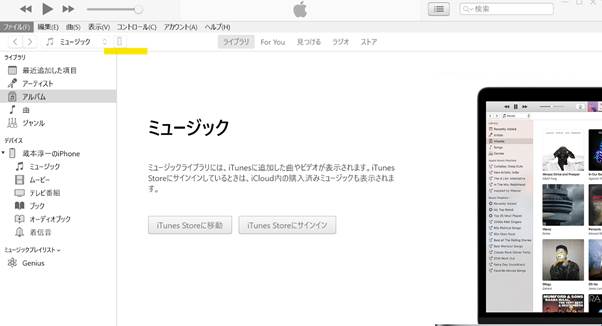
3.今すぐバックアップを選択します。
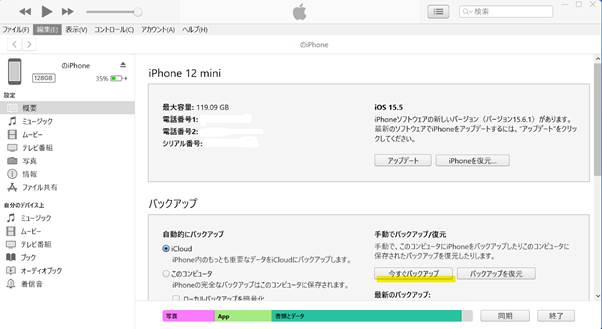
4.バックアップを暗号化するか聞かれるのでどちらかを選択します。
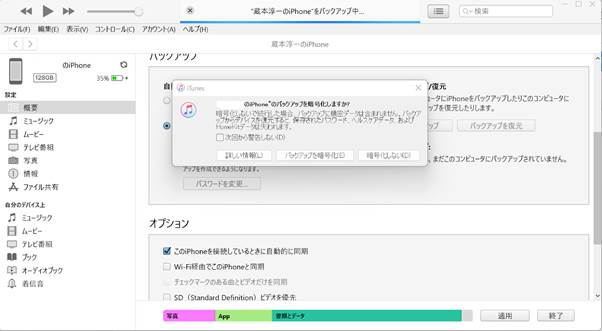
iPhoneを探すをオフにしていないとiPhoneのダウングレードができないので、こちらも忘れずに事前に設定からオフにしておきましょう。
1.設定を開き、一番上のユーザー名をタップします。
2.探すをタップします。
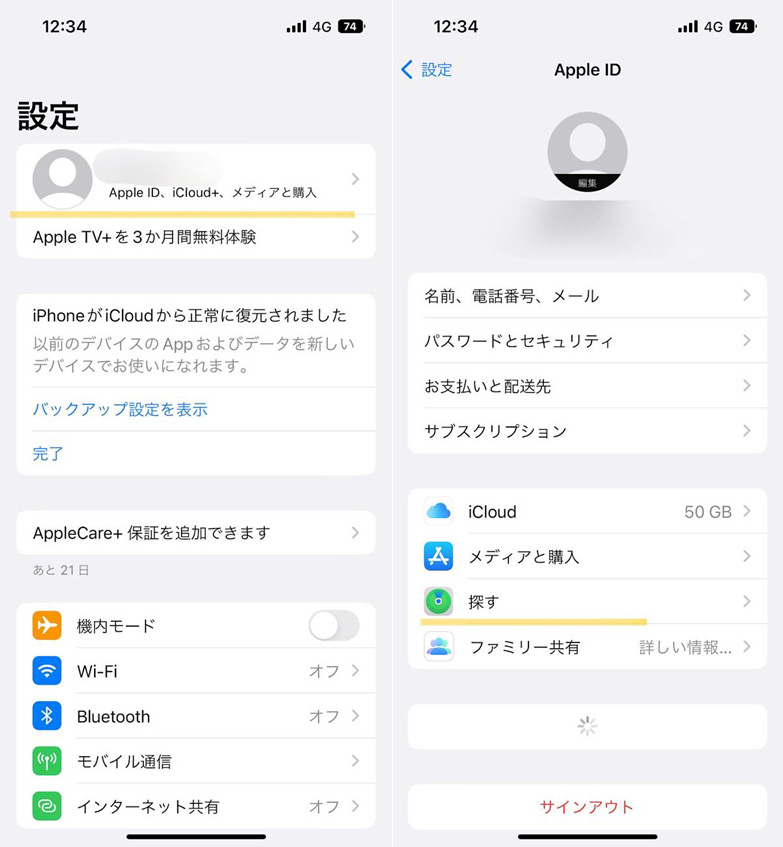
3.一番上のiPhoneを探すをタップします。
4.Apple IDのパスワードを求められるので、入力しオフにするを選択します。
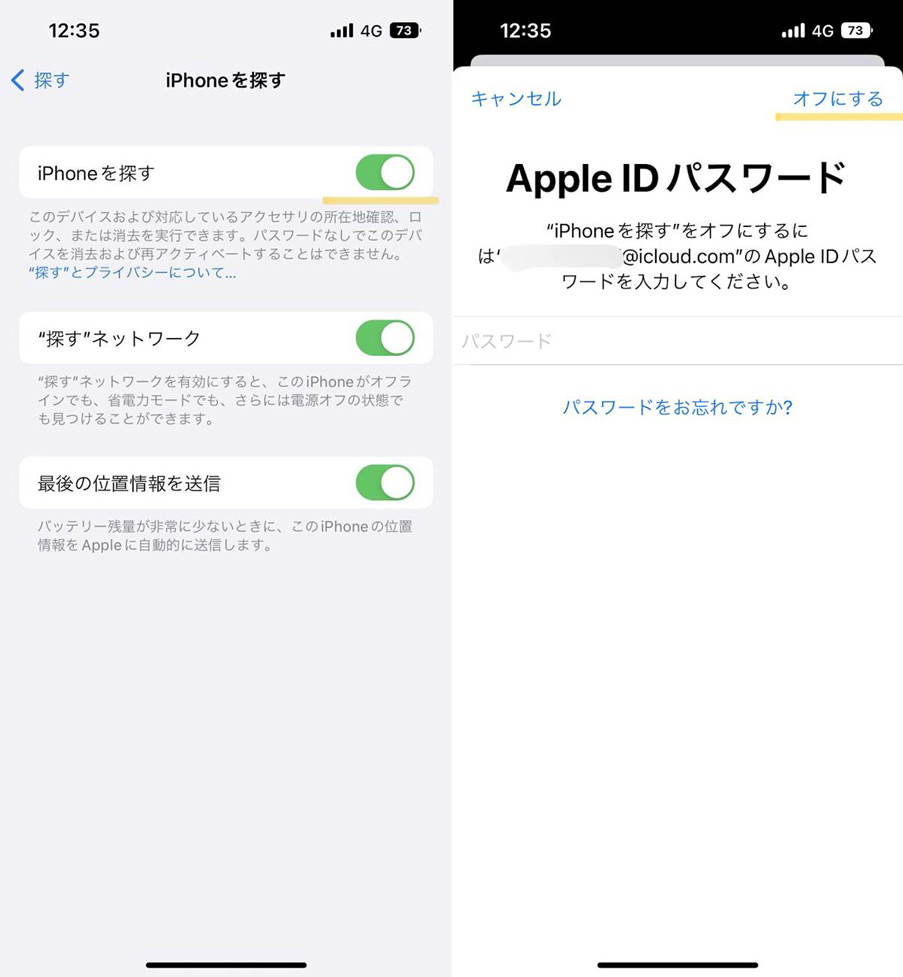
ダウングレードする際にサイトからファイルをダウンロードする場合にはファイルのダウンロードにネット接続が必要となります。
ダウングレードのファイルはサイズが大きいため、モバイルデータ通信ではなくWiFiなどの安定しているネット環境を準備しておき、回線速度が遅くないかを確認しておきましょう。
事前準備ができましたら、以下の手順に沿ってダウングレードをおこなっていってみてください。
今回は、iTunesを使ってダウングレードする方法を紹介しています。
1.https://ipsw.me/のサイトからダウングレードしたい端末を選択します。
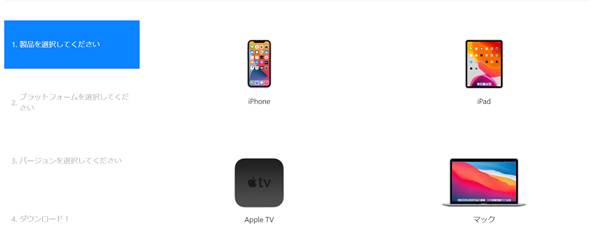
2.次に機種を選択します。
※今回はiPhoneでの方法を解説します。
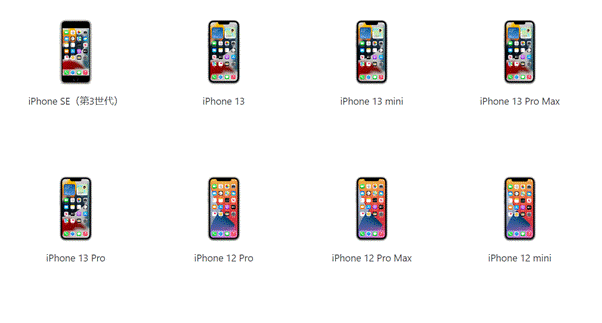
3.上にある署名されたIPSWをクリックします。
※署名されていないIPSWを選択してもダウングレードに対応していません。
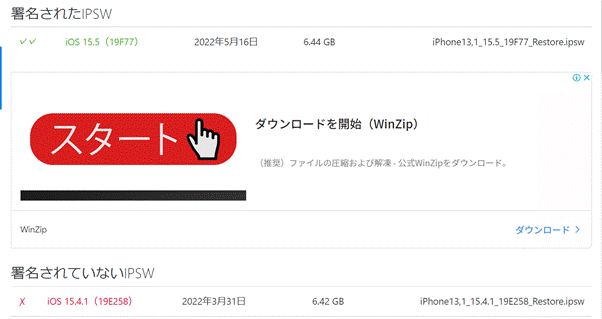
4.ダウンロードボタンをクリックし、ダウンロードが終わるのを待ちます。
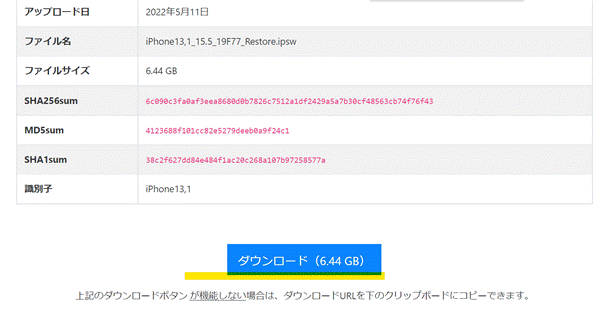
5.iTunesを起動し、iPhoneをパソコンに繋げます。
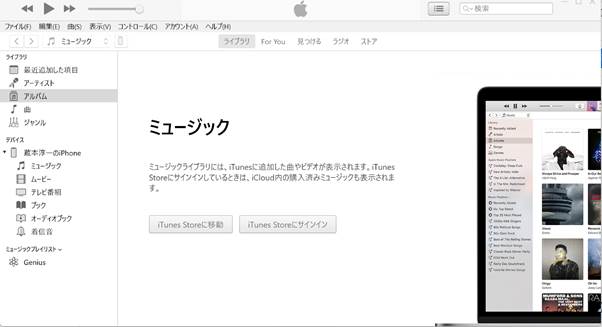
6.スマホのアイコンマークをクリックし、端末の管理画面に進みます。
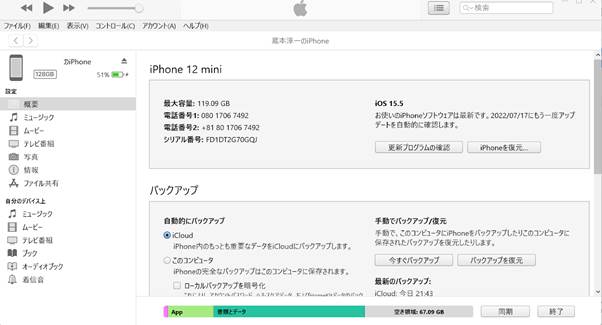
7.iPhoneをリカバリーモードにします。
8.iTunesを開いたら、Windowsでは「Shiftキー」をMacでは「optionキー」を押しながら「iPhoneを復元」をクリックします。
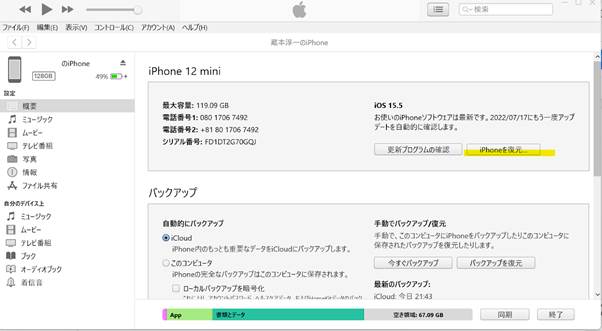
9.iOS15のIPSWファイルを選択し、開くをクリックします。
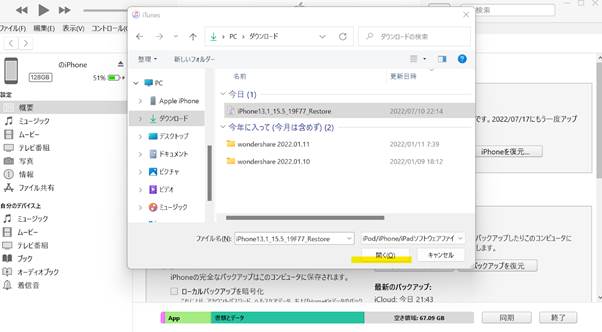
10.復元ボタンをクリックし、アップデートをクリックすることでダウングレードが始まります。
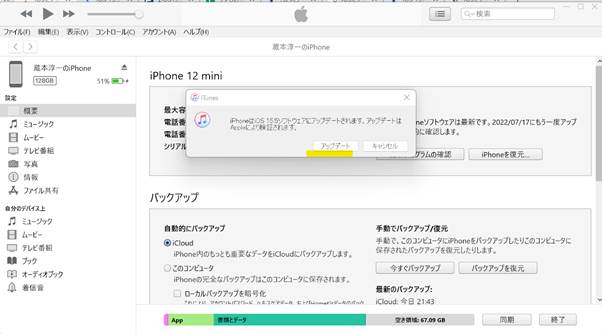
11.ダウングレード後、iPhoneが再起動されるのでApple IDとパスワードを入力しサインインしてください。
iOS17にアプデする際におすすめじゃない機種として、iPhone 11以前の機種が挙げられます。
Appleの公式サイトでは、iPhone8 以後は対応していることを記載していますが、ハードウェアの制限によってiPhone 11 以前の機種は iOS 17にアップデートしても、すべての新機能を楽しむことができないだけでなく、不具合が発生しやすくなっています。
・iOS17アプデ後アプリがよく落ちる
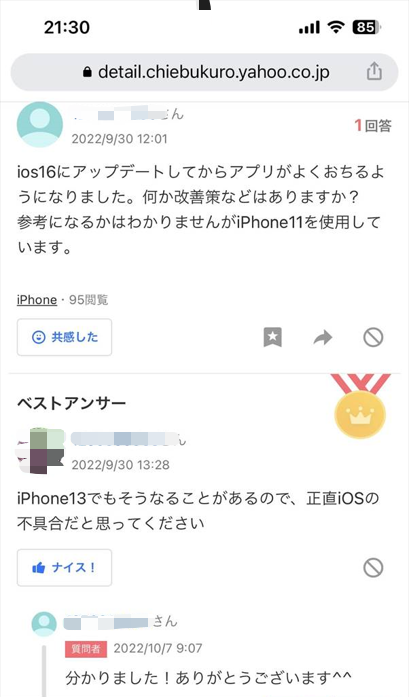
出典元:https://detail.chiebukuro.yahoo.co.jp/qa/question_detail
・充電の減りが早い
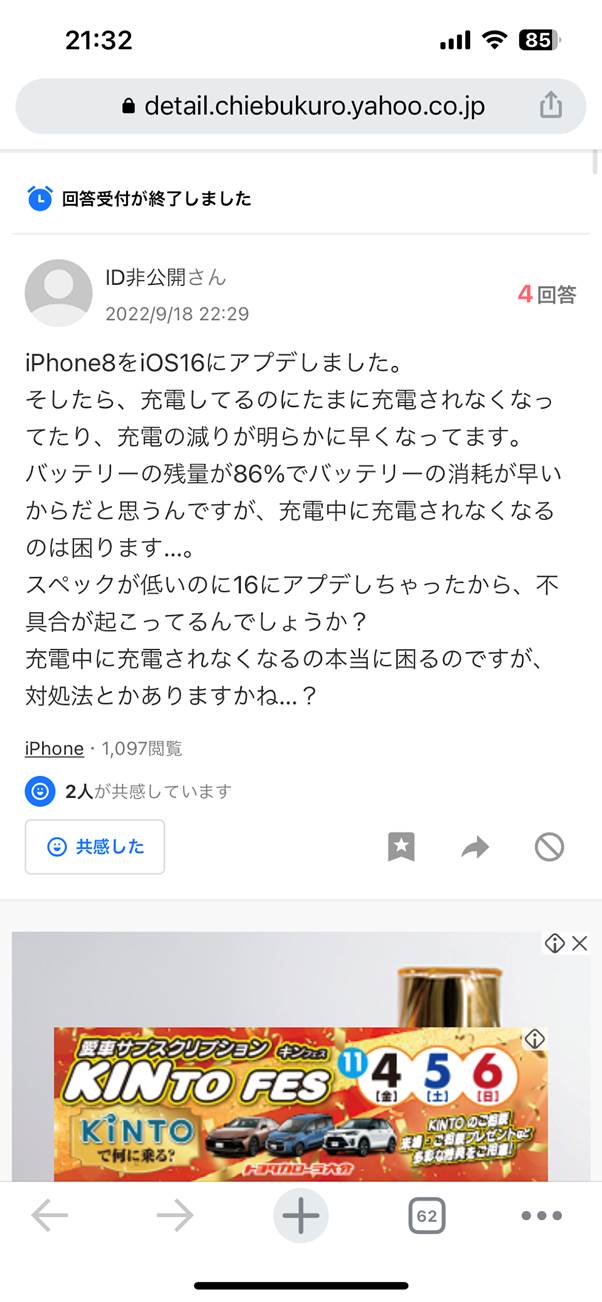
出典元:https://detail.chiebukuro.yahoo.co.jp/qa/question_detail
・アプリの不具合

出典元:https://twitter.com/potechimaru1209/status/
iOS17にアプデするのにおすすめしないさまざまな事例を紹介してきました。もし、iOS16にアプデ後に不具合が発生してしまう場合はダウングレードをおこないましょう。
ダウングレードの具体的な方法は、「2.5 最終手段として、ダウングレードする」の項目を参考にしてみてください。
iOS17アプデ後に通信料がおかしくなったり、ギガが気付かないうちに原因不明で減ってしまう理由と対策について紹介しました。考えられる原因として、設定の問題やiOSの不具合が考えられます。そのため、省データモードに変更したりセキュリティ対応とシステムファイルをオフにするなどの方法が考えられます。
しかし、iOSの不具合が原因と考えられる時は、「Dr.Fone-iPhone起動障害から修復」を使ってみましょう。あらゆる不具合を専門知識なしで誰でも解決できるので、困ったときにはおすすめの方法です。どうしても上手くいかない場合は最終手段としてダウングレードを試してみてください。

iPhoneを不具合から復元する方法
藤原 弘子
編集長