カテゴリ: iPhoneデータ転送
iPhoneやiPadの同期に、iTunesは長年愛用されてきました。Appleは、MacでのiTunesの標準搭載の終了を発表しています。実際、2020年以降に製造されたMacにはiTunesがありません。
サービス終了ではないため、ダウンロードして利用可能です。しかし今後、AppleがいつiTunesのサービス終了を発表するかと思うと不安です。また、iTunesに慣れ親しんだ方からすると、同期の方法がわからずお困りになるでしょう。
本記事では、MacとiPhoneまたはiPad間でミュージックを同期する方法をご解説します。新規モデルのMacを持つと必ず覚える必要がありますので、ぜひお役立てください。
iTunesの存在しないMacではFinderを使用します。Finderとは、Mac内のあらゆるデータを管理するアプリです。2019年の発表により、iTunesの役割を担うアプリの一つとしても機能します。実際にFinderで同期する方法をご解説します。
MacとiPhoneまたはiPadをケーブルで接続します。Finderのサイドバーにデバイス名が表示されると成功です。Wi-Fiで同期も可能です。Wi-Fiの場合はデバイスを検出しても表示されないことがあります。「設定」からデバイス名が表示されるようオンにしましょう。
デバイス名を選択し「ミュージック」画面に移ります。ボタンバーに各カテゴリ項目が表示されるので「ミュージック」を選択しましょう。
「ミュージックを”デバイス名”と同期」から同期が可能です。事前にミュージックリストやプレイリストを作成すると、分類して同期も可能です。また、オプション設定によって同時にビデオやミュージックボイスを含められます。お好みのオプションを選択して、お気に入りのミュージックを同期しましょう。
同期完了後は接続を解除しましょう。取り出し作業を忘れ、MacやiPhoneにトラブルが生じる可能性もあります。Finderのサイドバーから「取り出す」を選択し、作業完了です。
iTunesやFinderを使わずに同期できるソフト「Dr.Fone − iPhoneスマホ管理」をご紹介します。厳密には同期ではなく転送ですが、できることにほぼ変わりありません。
「Dr.Fone − iPhoneスマホ管理」は操作説明が図解でわかりやすく、最低限の作業に抑えられます。また、Macにインストールする必要がないのも便利な理由でしょう。「Dr.Fone − iPhoneスマホ管理」は、Macの操作がわからない方におすすめのソフトです。ミュージックの転送はもちろん、プレイリストの編集や管理も可能です。
次は「Dr.Fone − iPhoneスマホ管理」の操作手順をご説明します。
「Dr.Fone − iPhoneスマホ管理」を起動し、デバイスとMacをケーブルで接続します。接続時、デバイスに表示される「このコンピューターを信頼する」を選択しましょう。接続が検出されると「スマホ管理」に進めます。

「デバイス写真をPCに転送」を選択し開始します。「写真」とありますが、画面に「音楽」タブがあるので心配いりません。「音楽」を選択しミュージックデータを表示しましょう。
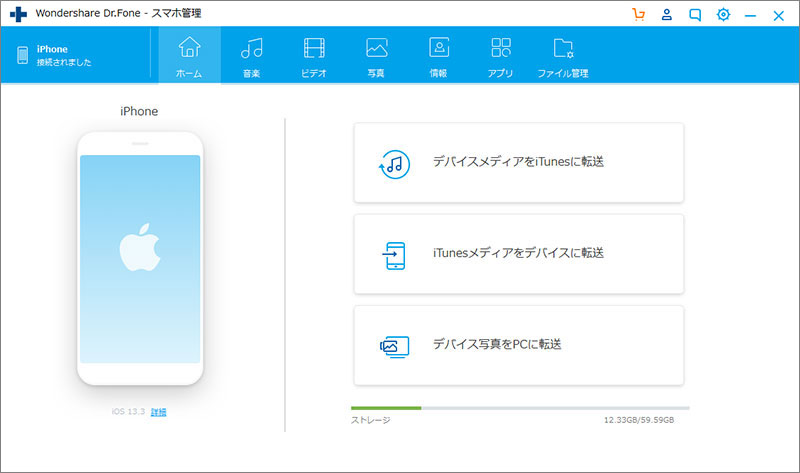
転送したミュージックデータを選択すると、「ファイル」または「フォルダ」が表示します。お気に入りのプレイリストを作成する場合は、「フォルダ」を選択し、複数のミュージック同一フォルダに転送します。
手順2と反対に、次はデバイスからMacへ転送します。「音楽」画面から作業します。
「音楽」画面の「表示」を選択すると、デバイス内のデータを表示します。チェックボックスを選択し、画面内、もしくは右クリックから「PCへエクスポート」を選択します。
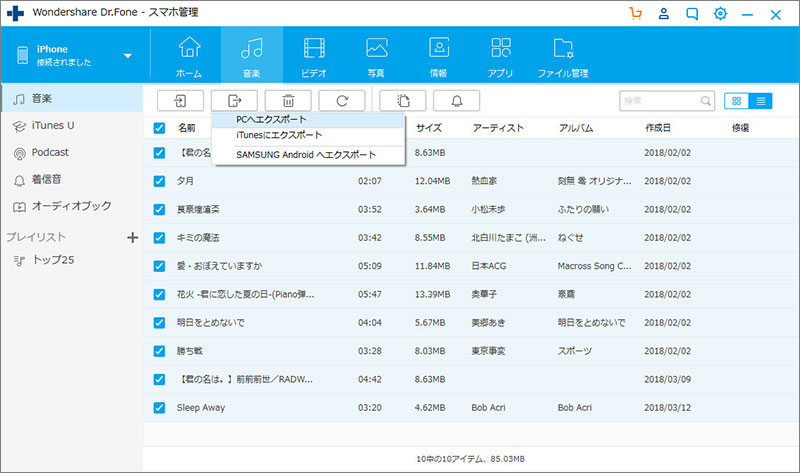
MacからiPhoneに音楽を転送できるだけではなく、iPhone/iPad/iPodとパソコン/iTunes間でデータを自由に転送できる「Dr.Fone - iPhoneスマホ管理」の詳しい使い方は以下動画をご覧ください。
本記事では、MacとiPhoneまたはiPad間でミュージックを同期する方法をご解説しました。今後はiTunesのない環境が訪れる可能性があります。そうなった場合、わからないままでは非常に不便でしょう。Finderを使えるようになり、問題なく同期できるようにしましょう。
それでも操作が複雑といった方には、「Dr.Fone − iPhoneスマホ管理」をおすすめします。簡単な操作で同期できるソフトです。ぜひお役立てください。

iPhone/iPadなどのiOSデバイスとパソコン/iTunes間でデータを自由に転送
akira
編集