カテゴリ: Resource - JP
どんなに注意していてもうっかりミスはなかなかゼロにできないもの。スマホに関していえば、大切な写真を誤って削除してしまった経験がある人も少なくないでしょう。思い出の詰まった写真はかけがえのない大切なデータですから、できることなら復活させたいと思うものです。この記事では、うっかり削除してしまった大切なデータを復元する方法と、データ復元の際に頼れるパソコンソフトを紹介します。
誤って大切な画像を消してしまったときにまず試したいのが、削除したデータが運ばれる場所、いわゆる「ゴミ箱」からデータを引っ張り出してくることです。iPhoneの場合、消した画像はすぐさま完全削除されるのではなく、写真アプリの下部にある「最近削除した項目」に30日間保存されます。大切な画像をうっかり削除してしまったことに早めに気が付いた場合には、この「最近削除した項目」のなかから目的の画像を探し出して復元すれば良いのです。
しかしこの方法はiPhoneでしか通用しません。なぜならAndroidスマホには、iPhoneでいうところの「最近削除した項目」というフォルダが存在せず、削除した画像がすぐに完全削除されてしまうからです。Androidでも、一部の海外製SIMフリースマホには「最近削除した項目」に準ずるものが用意されている機種もありますが、多くのAndroidスマホにはそのようなものが存在しないので、いわゆるゴミ箱から画像を復元する方法は使えません。
もしあなたが「Googleフォト」や「Dropbox」などのクラウドストレージサービスを利用しているなら、誤って消した画像をクラウドからダウンロードして復元できる可能性があります。クラウドストレージサービスとは、ユーザーから預かったデータをインターネット上に保管してくれるウェブサービスのことです。代表的なものには「Dropbox」や「OneDrive」、「Googleフォト」などがあります。
これらのクラウドストレージサービスのアプリがスマホにインストールされている場合、写真が自動的にクラウドにアップロードされている可能性があります。なぜなら意識的にアプリを使用していなくても、インストール時の設定で自動アップロードをオンにしていることがあるからです。Googleフォトなどのクラウドストレージサービスがインストールされているときは、消してしまった画像がクラウドに保存されていないかチェックしてみましょう。
クラウドストレージサービスなどでバックアップしていなかった画像を復元するには、スマホ用のアプリを使う方法もあります。写真復元アプリには無料で使用できるものも多いため、このようなアプリは消した画像を手軽に復元させたいと考える人に適しています。アプリにはそれぞれ使い勝手や広告の量に差があるため、いくつかのアプリを試して使いやすいものを選ぶと良いでしょう。
Androidスマホ対応の写真復元アプリとして代表的なのが「消した画像を復元(超簡単)」です。このアプリは画像を復元する手順が簡単なので、スマホやパソコンに詳しくない人でも手軽に写真を復元できます。また無料ですべての機能が使えることもこのアプリの強みといえるでしょう。
これまで紹介したものはどれもスマホのみを使って画像を復元する方法です。これらの方法は手軽に写真の復元にチャレンジできる一方で、スマホが水没や故障などのトラブルで使えなくなっている場合には、一気に復元が難しくなります。そんなときに頼りになるのが、パソコンで使用するデータ復元ツール「Dr.Fone - データ復元」です。「Dr.Fone」なら誤って消した画像はもちろんのこと、スマホのシステムクラッシュや水没、パスワード忘れなどさまざまな原因で起こるデータ紛失からデータを復元してくれます。
パソコンで使用するツールと聞くと「操作が難しいのではないか」と考える方もいるかもしれませんが、「Dr.Fone」で画像を復元するのはとても簡単です。「Dr.Fone」を使えば、スマホをパソコンに接続して残されている削除されたデータをスキャンし、復元したいデータを選択するだけであっという間にデータが復元できます。たったの3ステップでデータが復元できる「Dr.Fone」なら、スマホやパソコンの操作に不慣れな人でも簡単に扱うことができるでしょう。
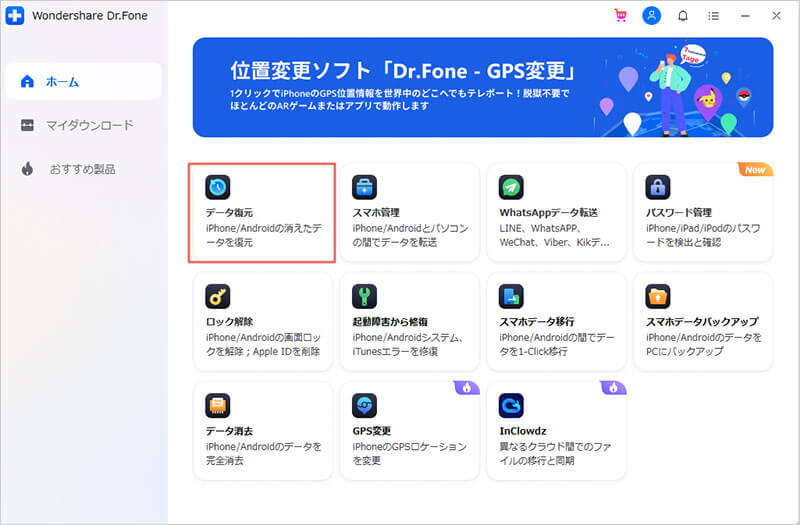
接続したら、「復元するデータのタイプを選択してください」と表示され、以下の画面が出てきます。 「開始」ボタンをクリックすると、デバイスの既存や削除された連絡先、メッセージ、メモ、リマインダーなどのテキストファイルのみスキャンします。 写真やビデオを復元したい場合は「高級モード」をクリックしてください。
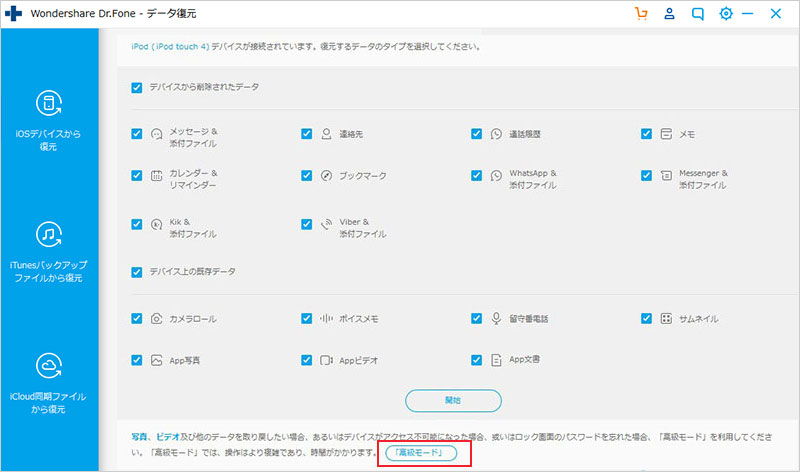
高級モードに入る方法は以下の通りです。 A. 製品画面に表示された「開始」ボタンをクリックしてください。 B. パワーとホームボタンを同時に10秒間押し続けてください。 C. パワーボタンを外して、ホームボタンを15秒間押してください。
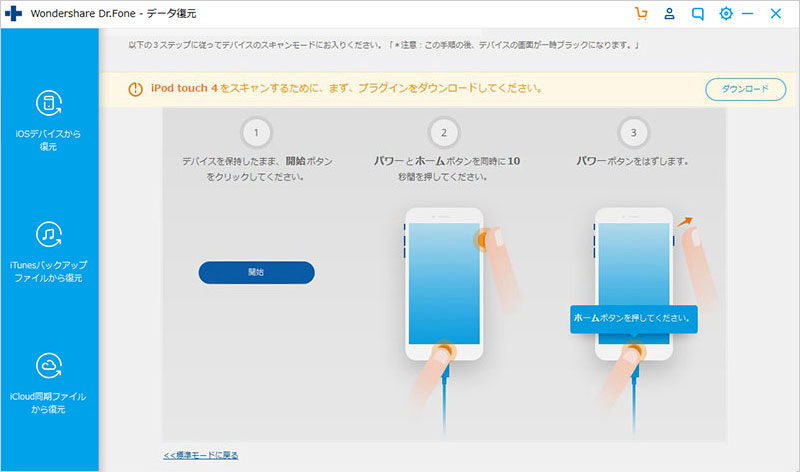
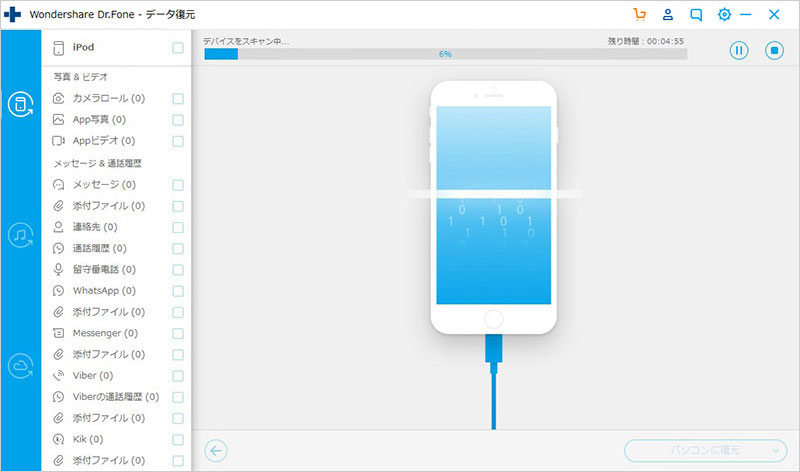
高級モードに入るとスキャンが自動的に開始します。
スキャンが完了後、検出されたデータを自動的にプレビューし、確認できます。スキャンされた項目は下記画面左側のようにカテゴリー別に分類されます。
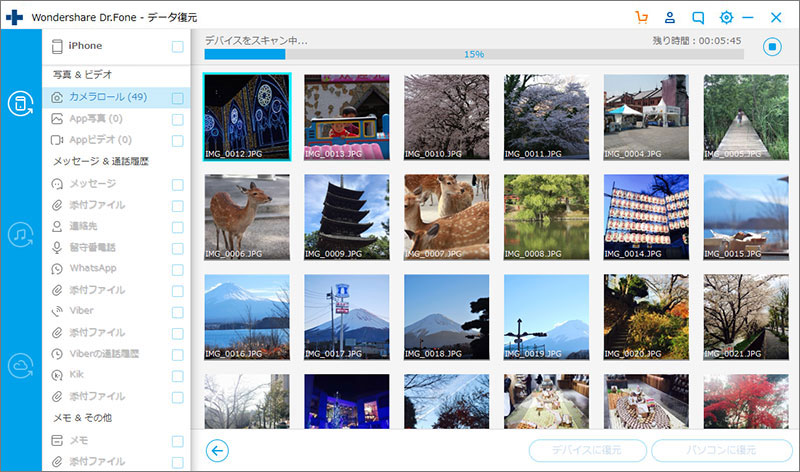
「パソコンに復元」にするか、「デバイスに復元」にするか必要に応じてどちらか選択してください。
大切な写真を誤って消してしまうと、ついつい焦ってしまい冷静な判断ができなくなるものです。そんなときはひとまず落ち着いて、今回紹介したようなデータ復元の方法を試してみましょう。水没や故障などのトラブルでスマホが使えない場合でも、Dr.Foneのようなツールを使えば意外と簡単に復元できるかもしれないので、写真を削除してしまってもあきらめずに復元を試みることが大切です。
iPhoneデータ復元ソフト
akira
編集