カテゴリ: iPhoneデータ復元
iPhoneを使用していて、このような不具合に出くわしたことはないでしょうか。
そんなときには、iPhone初期化をして、データをいったんリセットすると、解決する場合があります。ですが、iPhone初期化をすると、データはすべてなくなってしまいます。そのため、iTunesバックアップをあらかじめ行い、リセット後、iTunes復元を行って消したデータをもとに戻す必要があります。今回は、
をする方法について解説していきます。
iPhone初期化は、以下の手順ですることができます。
以上により、iPhoneが工場出荷状態に戻ります。初期化されるまでには、時間がかかります。時間に余裕のあるときに行いましょう。
最初に、初期化したiPhoneの基本設定をしていきます。次に、「iPhoneを設定」という項目で、「iTunesバックアップから復元」をタップして、iPhoneとiTunesを起動したパソコンを接続します。
その際、必ずiTunesの自動同期をオフにしておきましょう。オンのままだと、初期化されたiPhoneのデータが同期されてしまうので、注意が必要です。
iTunesを起動すると、「新しいiPhoneへようこそ」という画面が表示されます。復元したいデータをバックアップデータから選び、「選択して続ける」をクリック。
iTunesバックアップからデータ復元する手順は上記のようになります。しかし、このApple純正の方法には問題点があります。それは、iTunesバックアップからデータを選択して復元することができません。
そのため、不具合のあったデータをもう一度データ復元してしまいます。データを選んで復元を行うには、「Dr.Fone - iPhoneデータ復元」で実施すると良いです。方法を解説していきます。
・Dr.Fone - iPhoneデータ復元をパソコンにインストールします
・Dr.Foneを起動して、「データ復元」をクリック
・パソコンにiPhoneを接続、「iOSデータを復元」を選択
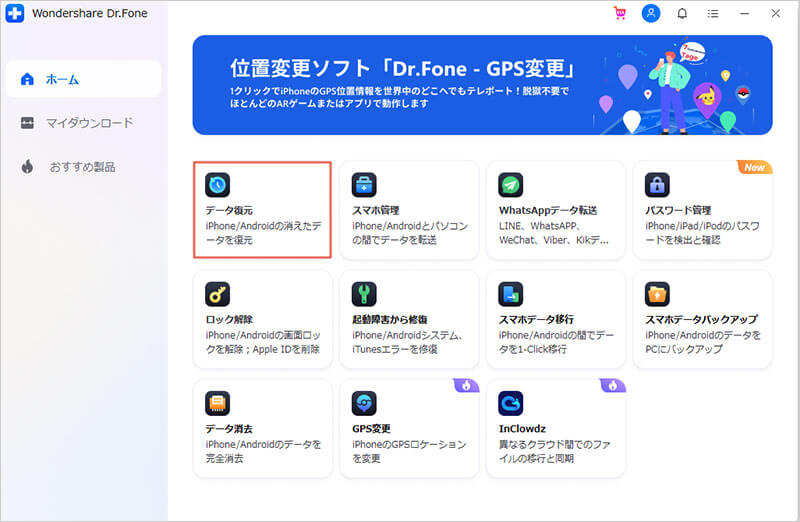
・「iTunesバックアップファイルから復元」をクリック
・復元したいバックアップファイル選択し「スキャン開始」をクリック
・バックアップファイルのプレビューが表示される
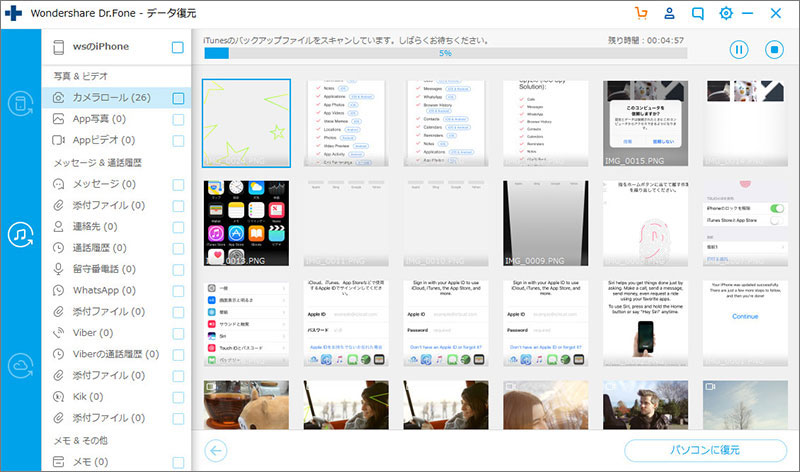
・復元したいデータを選択して「パソコンに復元」か「デバイスに復元」のどちらかを
選択できます。どちらか選択すると、データ復元がはじまります。
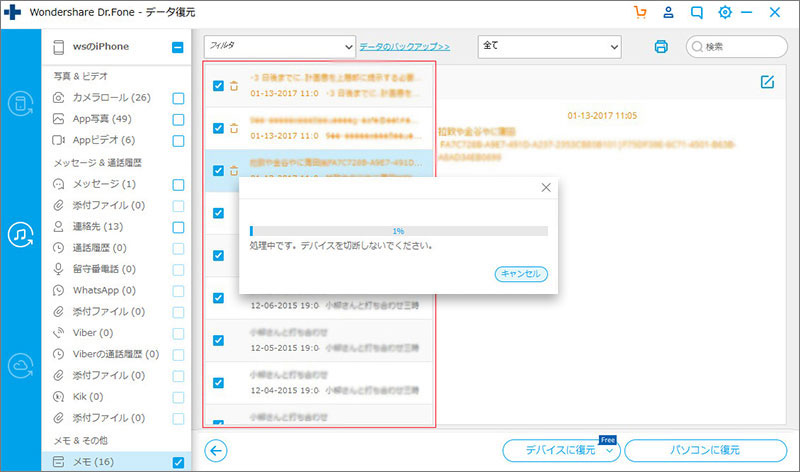
Apple純正の方法よりも、素早くデータ復元がされるので、使いやすいソフトです。
ここまで読んで、いかがだったでしょうか。
iPhoneに不具合が発生したときに、有効なiPhone初期化。iPhone初期化後、iTunesバックアップを使用して
データ復元する方法について解説しました。しかし、このApple純正の方法では、バックアップからそのままデータ復元をします。
そのため、不具合の原因であるアプリをまたインストールしてしまう危険性もあるのです。また、データ復元までに時間がかかるのもネック。
そこで、「Dr.Fone - iPhoneデータ復元」の出番です。Dr.Fone - iPhoneデータ復元を使用してデータ復元すると、バックアップデータをプレビューして、データ復元したいデータだけを選択して、データ復元できます。そうすれば、不具合と考えられるアプリを取り除くことができるのです。さらに、データ復元までのスピードが速く、扱いやすいソフト。データ復元の際は、ぜひDr.Fone - iPhoneデータ復元を利用してみて下さい。

iPhoneから削除された写真や画像復元できるソフト
akira
編集