自分のiPhoneのiOSを最新バージョンのiOS16にアップデートしたいと思う人は多いです。ただ、機械関係の事ですので必ずしもスムーズに行くとは限りません。アップデート中に止まってしまったり、終了した後にiPhoneが動かなくなる等のトラブルも時折発生します。そこで今回は、iPhoneのiOSをiOS16/iOS15/iOS14/iOS13にしようとした所、起動しない様になってしまった場合の解決策を述べます。
iOS16/iOS15/iOS14/iOS13へスムーズなアップデートの為に予防対策をしましょう
アップデートする前に、対応機種についてしっかり確認しておく事をお勧めします。機種が対応していない事が作業の進行を阻む理由になる事も多いです。iOS16/iOS15/iOS14/iOS13にiPhoneで更新出来るのは、6s以降のシリーズだけになっています。それ以前の機種の場合はソフトウェアアップデートでiOS16を受け取る事が出来ないので、作業不能になります。
次にアップデートしたい端末に、十分な空きストレージが開いているかも確認して下さい。アップデートには最低でも数GBは必要です。それ以下になってしまうと再インストール可能なファイルを消して良いかという確認画面が出て来たり、途中で作業が止まってしまう様な事もあります。後はiTunesを最新版にする事と充電が十分かも良く見て下さい。特に充電は重要で更新中に切れてしまうと故障の原因や、アップデートの失敗に繋がります。
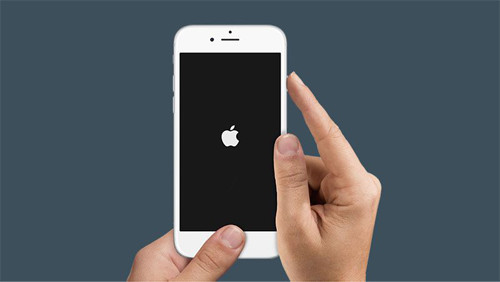
予防対策をした上でトラブルが起きた場合のチェック項目1
利用している回線によっては、アップデートファイルのダウンロードに時間がとても長くかかるケースもあります。余りに遅く止まっている様にしか思えない場合は、モバイルデータ接続では無くwifi接続に変えてみて下さい。他のソフトのダウンロード等を控えるのも重要ですが、それで上手く行く事もあります。 次に「アップデートの確認が出来ない」という画面が出る時には、サーバーに繋がっていない事が考えられます。その場合は何度か再試行し、それでも失敗した場合には他の接続方法を試してみて下さい。それでもダメだった場合は、アップデートを削除して最初からやり直すのがベストの対策法です。
予防対策をした上でトラブルが起きた場合のチェック項目2
iTunesを使わないでワイヤレスアップデートを行っている場合は、iPhoneは電源に接続したままにして下さい。後は何かのトラブル等でどうしても対処が難しいと感じた時には、iPhoneを強制再起動させるという手段もあります。 iPhone7及び7plusの場合はスリープボタンと音量を下げるボタンを、それ以外の機種の場合はスリープボタンとホームボタンを同時に10秒以上押して下さい。これで上手くいけば、また元の様に起動する様になりますが、それでもダメだった場合には端末自体の損傷や電源系等他の原因を考えた方が良いです。
予防対策をした上でトラブルが起きた場合のチェック項目3
強制再起動以外の方法で、リカバリーモードの起動法も途中で動作が止まってしまう時の対策として知っておいた方が良いです。iPhoneだけでは出来ないので、PCを持っていない場合は修理センターに持って行く事になります。 具体的な手順ですが、最初にPCに搭載してあるiTunesを最新版にしてから、iPhoneをPCに接続しその上でiTunesを開きます。その内にappleロゴが出て来ますが、それでもボタンから手を離しません。するとiTunesに接続の表示が出て来ます。注意事項としては、機種毎に押すボタンの手順が違いますので、自分の機種に合った方法で必ず行って下さい。上手く行くとアップデートか復元かを選ぶ選択肢が提示されますので、その時にアップデートを選択すればリカバリーモードになります。バックアップを確保しておく事も忘れないで下さい。
それでも起動障害から回復しない場合には対策ソフトです
起動障害が起きている時の対策には、強制再起動やリカバリーモード等の手段がありますがデータの消失と紙一重な面もあります。中には内部データの消失も構わないという人も居ないではありませんが、保存したい場合には対策ソフトを使ってみるのも1つです。有名なソフトでは「dr.fone - iPhone起動障害から修復」があります。リンゴループや起動しない状況から回復させてくれるソフトで、データ消失も起きません。apple関係の商品は全対応していますので、その汎用性の高さも大きいポイントです。操作もとても簡単に出来る様になっています。ただ、物理的に壊れていたりすると、対応範囲外になってしまいますので、その点だけは注意して下さい。
起動しないiPhoneのシステムファイルを修復する手順の紹介
ステップ1.「dr.fone」を起動してメイン画面から「起動障害から修復」機能を選択します。
dr.fone-起動障害から修復 を使用する際はまず起動してどのように使用していくか選択していく必要があるので、今回は新機能でもある「起動障害から復元」を使用して起動しないiPhoneを正常に再起動する事が出来ます。
まずdr.foneのメイン画面で「起動障害から修復」機能をクリックします。

そして、左側の「iOS修復」をクリックすると、以下のように「スタンダードモード」および「アドバンスモード」二つのオプションが表示されます。まずは「スタンダードモード」でお試し下さい。

ステップ2.iPhone起動しない不具合から復元します。
dr.fone-iPhone起動障害から修復 はリンゴループ やリカバリーモードループや真っ暗な画面やその他のiPhoneの起動しない不具合を修正する機能を持っており、このソフトを使用する事で起動しないiPhoneを完璧に修復する事が可能です。
もしデバイスが検出されない場合、以下内容にしたがって、デバイスをリカバリー(DFU)モードにしてください。手順の通りに操作すれば、入ることができます。
リカバリーモード設定方法:
A.最初にデバイスの電源を切ってください。
B.USBケーブルでデバイスをパソコンに接続して、デバイス上で白いリンゴマークが表示されるまで、ホームボタンを長押してください。
C. デバイス上「iTunesに接続して下さい」という画面が表示されます。

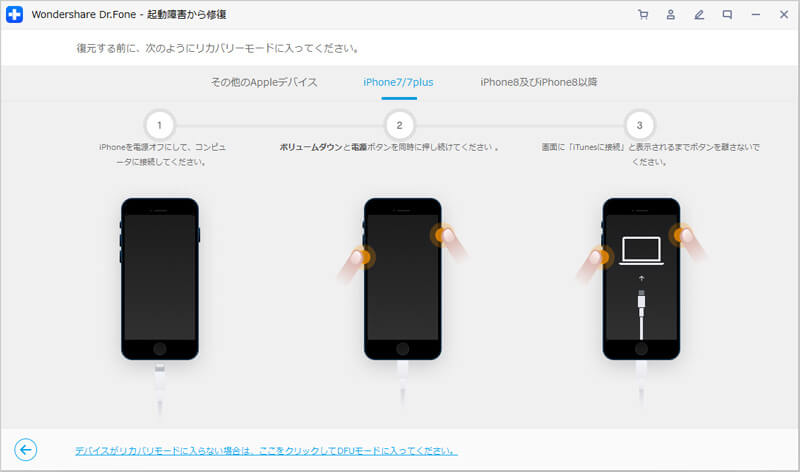

次にお使いのデバイスの機種、モデル、OSバージョンを設定し、「ダウンロード」ボタンをクリックしてください。

クリックすると、ダウンロードが開始します。数時間かかるので、お待ちください。

iOSデバイスに対応したファームウェアをダウンロードした後、プログラムが自動的に確認します。そして「いますぐ修復」をクリックします。

「いますぐ修復」をクリックしたら、起動できないiPhoneを修復し始めます。終わるまで、お待ちください。修復し終わると、完了です。(「スタンダードモード」でデバイスを修復できない場合、「アドバンスモード」でもう一回試し下さい。)

iOS16/iOS15/iOS14/iOS13に変える前に対応機種や、空き容量をしっかり確認し予防対策をして下さい。データのバックアップも重要です。その上で機種毎の強制再起動法等を調べておけば、しっかりしたトラブル対策になります。そして、もしもトラブルになった時もデータを確実に保護しておきたいというなら、汎用性の高さと便利な操作性の2つのポイントを持つdr.foneを使う事をお勧めします。

dr.fone-iPhone起動障害から修復
起動しないiPhoneを救出するソフト
- データ損失なしで、起動しない症状からiPadを復元!
- iPhone13をリカバリーモード、リンゴループなど起動しない症状から復元!
- データ損失が一切なし
- 対応モデルはiPhone・iPad ・iPod touch全機種
- 最新のiPhone 13/Pro/Pro MaxやiOS 16に完全対応!




藤原 弘子
編集長