アップル社は2019年9月に、iOS13という新しいオペレーティングシステムを発表しました。この記事では、iOS13により追加された新機能などについて紹介します。また、iPhone11などの最新端末を購入した場合の、データ移行の手段や方法を説明しますので、これからiPhoneを買い替える予定がある人は参考にしてください。
iOS13の新機能はなんだろう
さて、iOS13にて追加された新機能としては、ダークモードがあります。この機能は、画面全体のデザインをブラックバックにする事で、暗いトーンに変更します。iPhone標準のアプリはもちろんのこと、一般的なアプリもダークモードに対応していれば同時に変更されます。 また、バッテリーの劣化を防止する新機能も追加されています。この機能をオンにする事で、毎日充電する時間帯を学習し、就寝中などのあまりバッテリーを消費しない時間帯は、フル充電せず電池残量80%程度に抑える機能で、この機能によりバッテリーの劣化を最小限に抑えます。
iOS13では端末同士ケーブルをつないでデータ移行可能?
iOS13のベータ版では、iPhone同士を接続して、データのやり取りができることを予感させるアイコンが登場していました。アップル社からの発表によると、将来的にはiPhoneからiPhoneへの直接データ移行機能を追加することが発表されています。iOS13ベータ2のメニューを確認すると、iCloudバックアップやiTunesバックアップの他に、「TransferDirectlyfromiPhone」という、メニューが用意されています。残念な事に、現在のところは未だその機能は実装されていませんが、近い将来実装される事になる見込みです。
iPhoneを買い替える際には、データ移行することが大切です。例えば、連絡先データなどを再びゼロから作り直すことは大変ですし、iPhoneに関する各種設定などの再設定するのも大変です。また、アップルストアから購入したアプリや音楽データを再びダウンロードするのも面倒なものです。iPhoneの機種変更において最も大切なのは、データ移行するために、バックアップする事です。
バックアップの方法も、iCloudを利用する方法と、iTunesを利用する方法などがあります。iCloudとiTunesを併用する事で、完璧なiPhoneのバックアップが可能です。iCloudでデータ保存する方法は、端末をWi-Fi接続し、設定・ユーザー名・iCloudをタップします。その後、iCloudバックアップを押して、今すぐバックアップを作成を実行します。 iTunesの場合はパソコンにてiTunesを立ち上げ、「今すぐバックアップ」をクリックすることでバックアップを作成できます。
「dr.fone - スマホデータ移行」を使ってスマホのデータ移行をする方法
iPhoneやAndroidなどの機種変更を行う際、通信キャリアを問わずにデータを簡単に移行することができます。例えばiPhoneからiPhoneに、AndroidからiPhoneなどにも対応することが可能です。2,000種類以上の端末に対応していて、iPhoneの全機種やWindows Phoneなどにも利用することができます。
多種形式データに対応していて、連絡先や電話帳、SNSメッセージや通話履歴などのデータを転送することが可能です。バックアップ機能でスマホのデータをワンクリックでパソコンにバックアップすることができます。復元機能でスマートフォンデータ移行をすることができ、バックアップファイルを他の端末に復元することが可能です。Windows PhoneのデータをiPhoneやAndroidに転送することができ、アプリデータも移行することができるでしょう。
ステップ1.「スマホデータ移行」という機能をクリックします
USBケーブルで移行先携帯に接続し、USBケーブルで移行元の携帯に接続しましょう。USBデバッグを設定していない場合、画面の指示に従ってデバイスのUSBデバッグを有効化することが可能です。そして、メイン画面の「スマホデータ移行」という機能をクリックします。
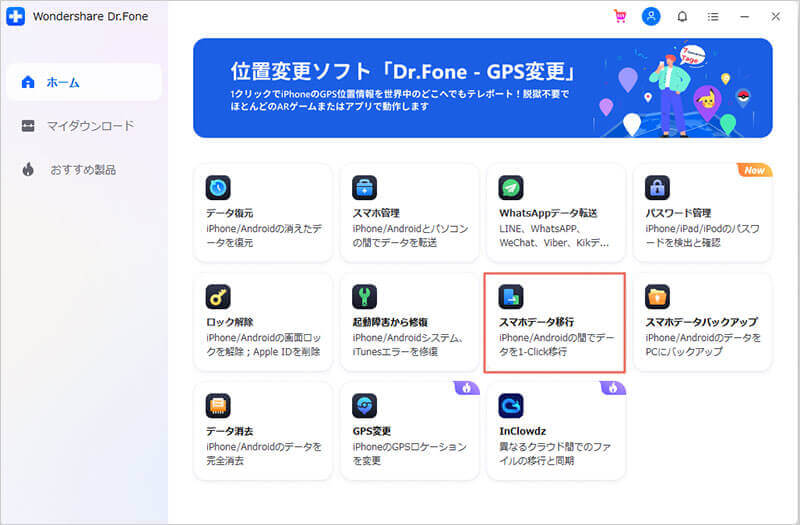
ステップ2.スマホからスマホに移行しようとするデータを選びます
連絡先やSMSメッセージ、カレンダーや通話履歴、写真やビデオなどのいろいろな種類のデータを移行することが可能です。パソコンからアプリを直接インストールするなら、デバイスの「設定」から「アプリケーション」、「提供元不明のアプリ」などを有効化します。

ステップ3.スマホからスマホへのデータ移行を開始します
移行したいデータを選択し、「コピー開始」をクリックすると、スマホからスマホへのデータ移行が始まります。Step4.バックアップファイルから復元する場合、保存したファイルを携帯電話に転送します。まずバックアップファイルを選択し、復元する内容を選択してから、「コピー開始」を行いましょう。
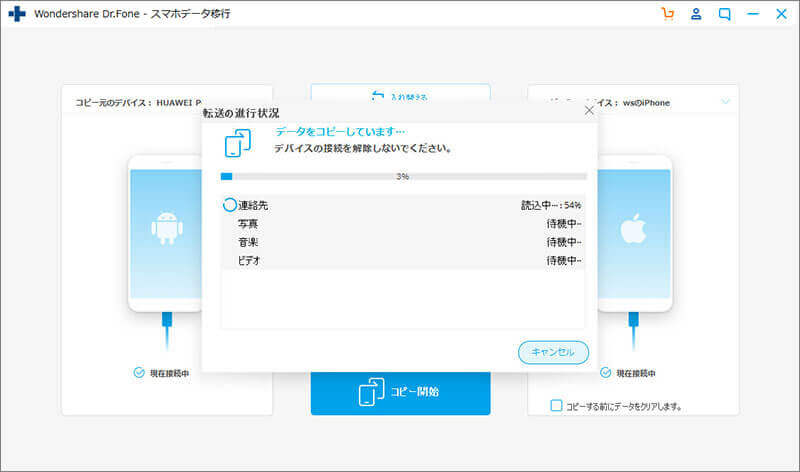
機種変更する際のスマホのデータ移行の方法はいくつかありますが、「dr.fone - スマホデータ移行」はおすすめです。多種多様な端末に対応することができ、連絡先や通話履歴などのデータを転送することができます。パソコンを使って簡単にデータを移行することができるので、初心者も気軽に操作することが可能です。無料体験版を利用することができるので、いろいろ試してから正式版を購入することができます。このソフトがあるとデータを気にしないで機種変更することができるでしょう。

dr.fone - スマホデータ移行
1-Clickでスマホのデータを他のスマホに移行
- iOSとAndroidの間にデータを移行・移動
- 連絡先、SMSメッセージ、写真、ビデオ、音楽、などのファイルを転送
- 最新のiOS 13やAndroid 8.0に対応




藤原 弘子
編集長