カテゴリ: iTunesバックアップ復元
「iPhoneをiTunesにデータを保存したけれども、データ復元できない」 。iTunesバックアップから、データ復元できないことは、珍しいです。
なぜならば、iTunesバックアップは、iPhoneが発売された当初からある基本的な機能です。
それでも、エラーが起きる理由はどんなものか。 また、データ復元できなかった場合、どのように対処したら良いか、解説していきます。
バックアップの手順として、パソコンのiTunes側の、「自動同期」の設定をオフにします。 「自動同期」をオフにしておかないと、データが自動的に同期されてしまって、 データが重複したり、消えたりするおそれがあるからです。
次にやり方としては、
1、iTunesを起動
2、iPhoneとパソコンを接続
3、iPhoneに「このコンピュータを信頼しますか」と表示されるので、「信頼」をタップ
4、iTunes画面左上のiPhoneマークをクリック
5、「概要」から「今すぐバックアップ」をクリック
6、バックアップが開始されます
7、画面上のステータスバーがAppleマークにかわったら終了
以上になります。
エラーとなった理由としては、以下のものがあります。
1、パソコンとiPhoneをつなぐケーブルが、断線や接触不良を起こしている
2、iTunesをインストールしたパソコンが、インターネットに接続されていない
3、iOS、iTunesが最新バージョンではない
4、iTunesバックアップが破損している
以上の理由により、iPhoneのデータを復元することが、できないことがあります。 次に対処法について解説します。
①パソコンとiPhoneをつなぐケーブルが、断線や接触不良を起こしている場合
iPhoneのケーブルは、一見すると断線しているかわからない場合があります。 エラーが起きた場合は、予備のケーブルに差し替えてみる</b >のも手です。
②iTunesをインストールしたパソコンが、インターネットに接続されていない場合
iTunes復元を使用する際には、iTunesをインストールしたパソコンが、 インターネットに接続されている必要があります。
③iOS、iTunesが最新バージョンではない場合
古いパージョンのiOSやiTunesを使用していると、エラーになってしまいます。 必ず最新のバージョンをインストールしましょう。
④iTunesバックアップが破損している場合
なんらかの影響で、iTunesバックアップのデータが破損していて、エラーとなってしまうこともあるのです。「Dr.Fone - iPhoneデータ復元」といった専用ソフトを使用してみると復元できる可能性が あります。
インストールから使用方法は以下のとおりです。
1、「Dr.Fone - iPhoneデータ復元」をパソコンにインストール
2、Dr.Foneをクリックして起動、データ復元をクリック
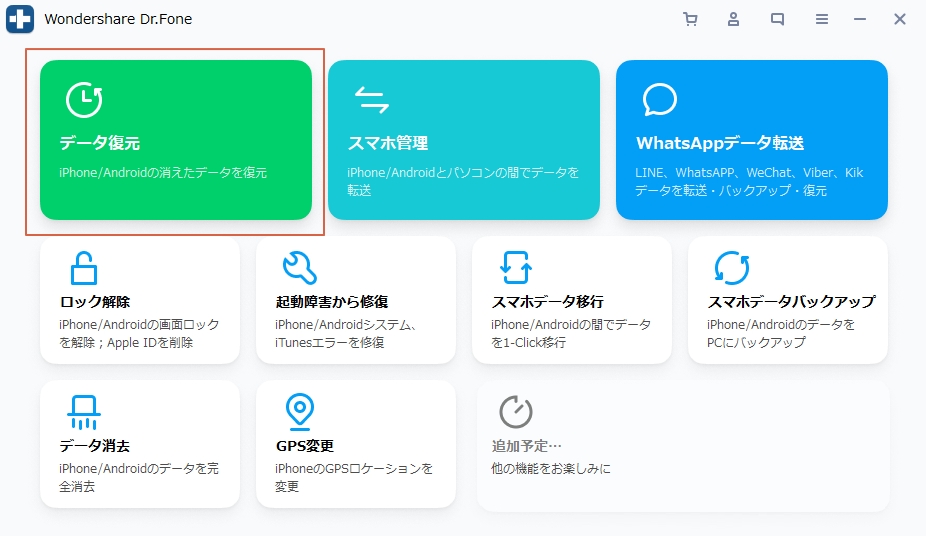
3、パソコンにiOSデバイスを接続
4、iOSデータ復元をクリック
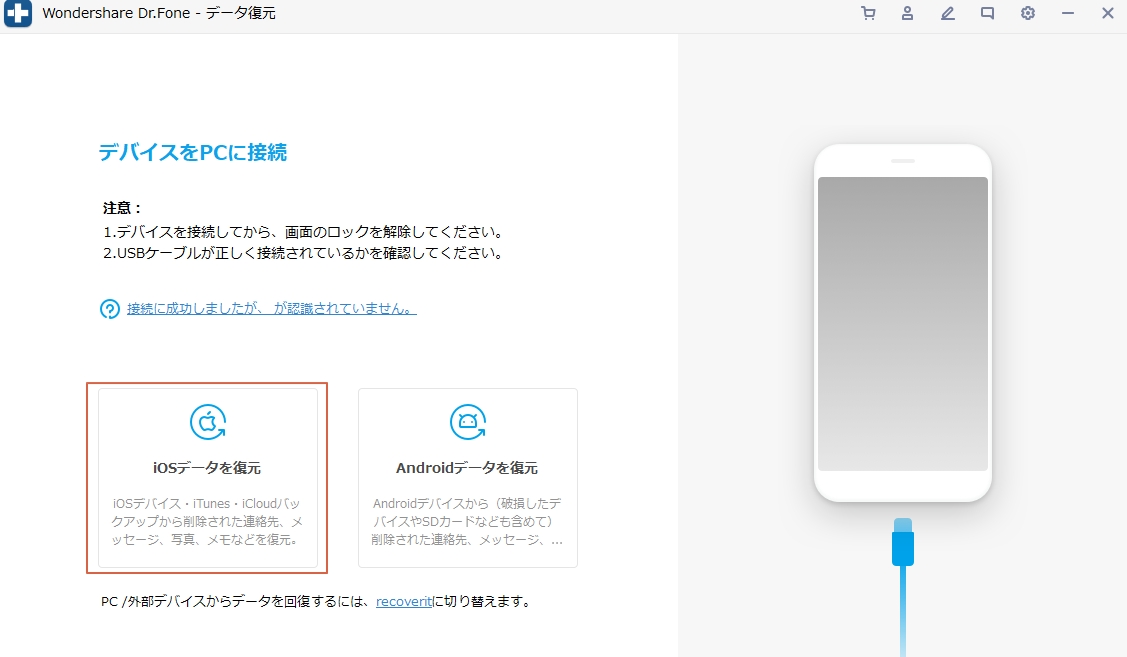
5、「iTunesバックアップファイルから復元」をクリック
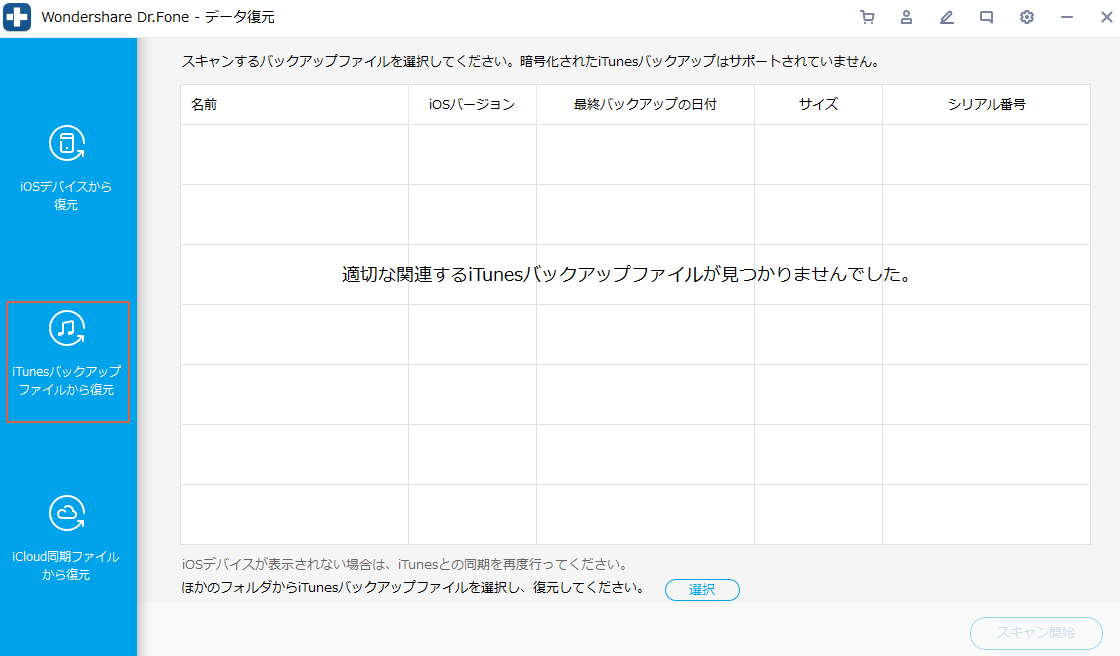
6、iTunesバックアップファイルをスキャン
7、バックアップファイルをプレビューで確認して復元
8、パソコンに復元するか、iOSデバイスに復元するか選択する
9、復元して完了
「Dr.Fone - iPhoneデータ復元」の詳しい使い方は以下動画をご覧ください。
iTunesバックアップのデータが破損していても、スキャンすることによって、 一部のファイルを読み込むことができ、復元できる可能性があります。 データが破損しているときは、「Dr.Fone - iPhoneデータ復元」を一度試してみて下さい。
ここまで読んで、いかがだったでしょうか。
iTunesバックアップがエラーを起こし、復元ができない場合、 ハードウェア的な面 とソフトウェア的な面 両方に問題がないか、ひとつずつ確認する必要があります。また、肝心のiTunesバックアップデータが破損しているときには、「Dr.Fone - iPhoneデータ復元」を利用して、破損していないデータを復元しましょう。

iTunesバックアップの場所・保存先を変更できるソフトの紹介
akira
編集