
こんな疑問にお答えします。
PCのリソースが少なくてクラウド間のファイル転送が出来ないという問題に直面していませんか?
せっかく新しいPCを購入したのに、大事なファイルを転送できないと仕事にすらならないですよね。
そこで本記事では、Google DriveからOneDriveへファイルを転送する方法を2つご紹介します。必殺技としてワンクリックでファイル転送する方法もお伝えします。
本記事を読んでもらえれば、PCのリソースを使うことなくワンクリックでクラウド間のファイル転送が可能になります。 「クラウド間のファイル転送でダウンロードとアップロードなんてややこしい。もっと簡単な方法を知りたい」って人は、ワンクリックでクラウド転送できる「InClowdz」をご利用ください。
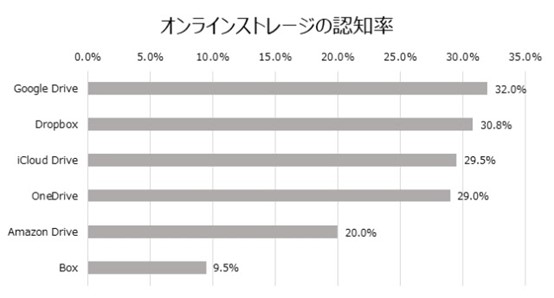
25~59歳の会社員400人を対象に「クラウドサービス」に関するアンケート調査結果は以下のとおりです。
トップ4のほぼ認知率は、ほぼ横並びと言っていいでしょう。
実際にビジネス現場で使われているクラウドは、Google DriveとOneDriveが多いですね。
というのも、2016年の調査ではパソコンの利用率は、Windowsは91.7%、Macが6.1%となっているからです。
Google Driveの場合、WindowsでもMacでも使っている人は多いと思います。ですがOneDriveの場合、Macとは相性が悪いのでWindows派は多いですね。
なのでWindowsのPCにしたからといって、Google Driveを全く使わないのはもったいないです。というのも、Google Drive無料でストレージ15GB使えるからですね。
利用者が多いGoogle DriveとOneDriveを用途に合わせて使い分けるオススメです。
プライベートはGoogle DriveでビジネスはOneDriveなどと使い分けるのはどうでしょうか?
まず一般的なファイル転送の方法を解説します。
ただ、このやり方のデメリットはPCのリソースを使うことです。
なので既存のPCのCPU・メモリがいっぱいの人はこの方法でファイル転送はできません。

マルチクラウド管理ツール「InClowdz」は、バラバラなクラウドを一つに管理してくれる無料で利用できるサービスです。
「InClowdz」を利用してオンラインでファイル転送する最大のメリットは「PCのリソースを使用しない」ことです。
なぜかというと、ファイル転送は「InClowdz」のサーバーで行われるからです。ダウンロードやアップロードをしないため、CPU・メモリにも負担がかかりません。
「InClowdz」を利用してGoogle DriveからOneDriveへのファイル転送する方法は以下のとおりです。
InClowdz を起動して、アカウントにサインインします。新規ユーザーの場合は、「アカウント作成」をクリックして、新しいアカウントを作成してください。
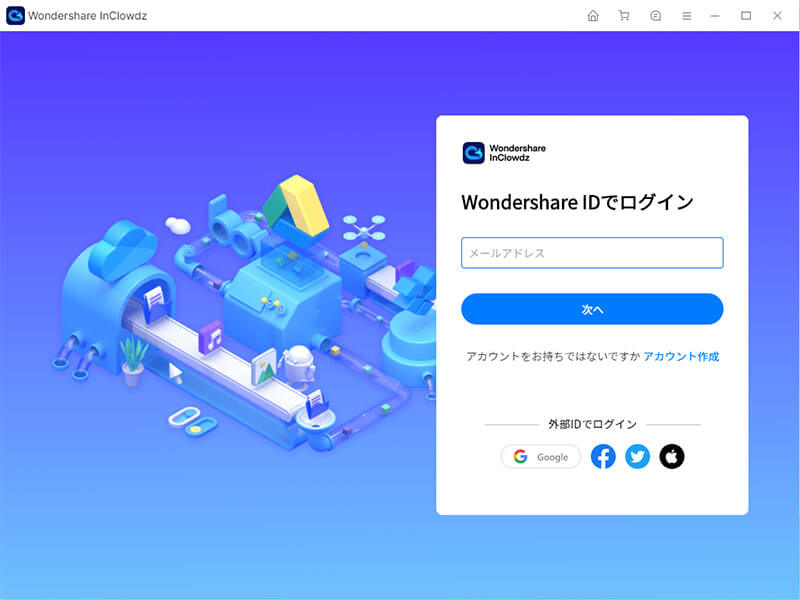
「クラウドを追加」をクリックして、データ転送の移動元Google Drive、と移動先のOneDriveを追加します。
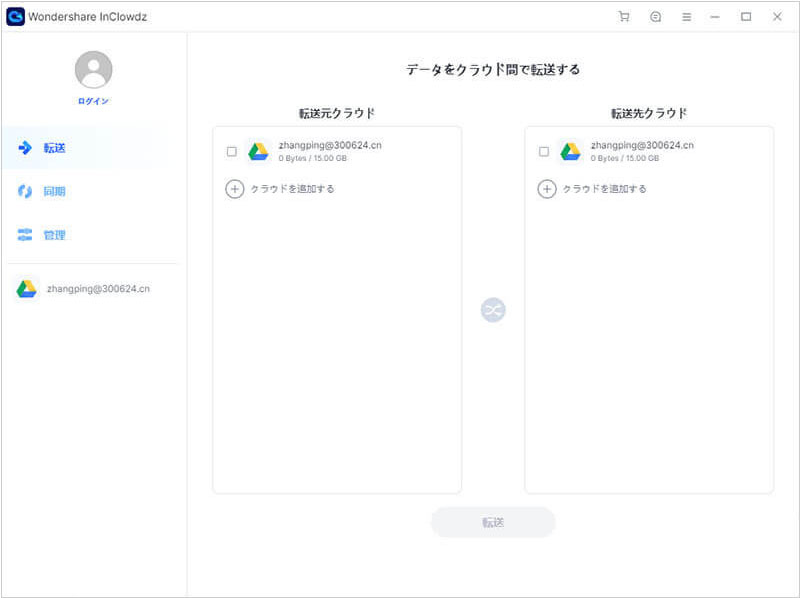
画面の指示に従って、クラウドを承認してください。
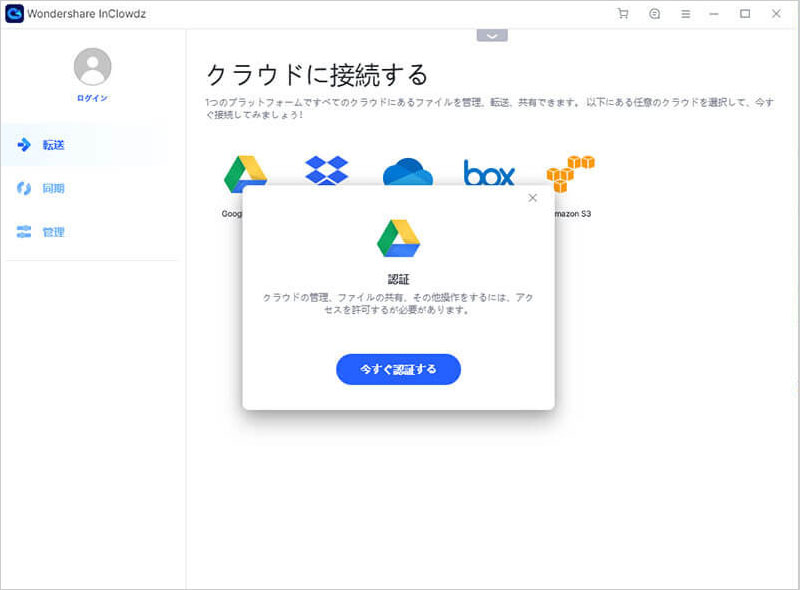
Google Driveをクリックして、転送したいファイルを選択します。
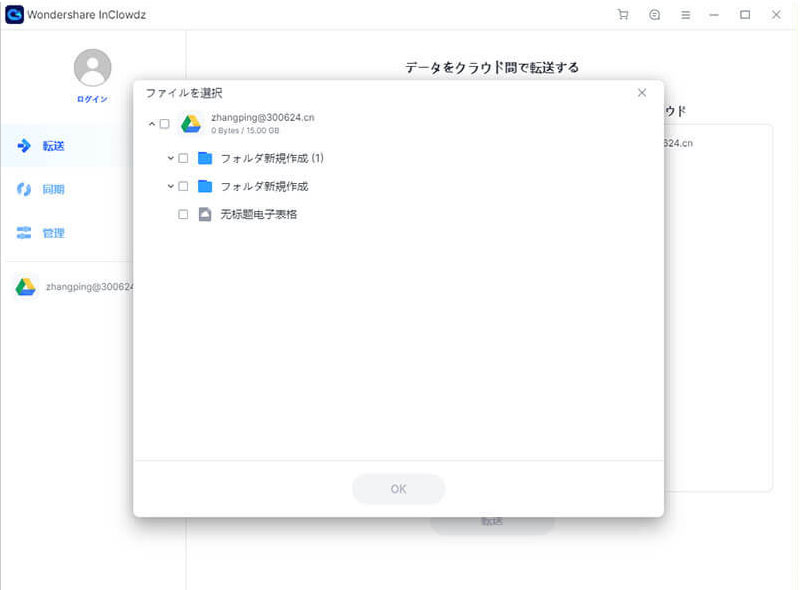
Google Driveの横にある「選択ボックス」をクリックすれば、選択したクラウド上の全ファイルを転送します。
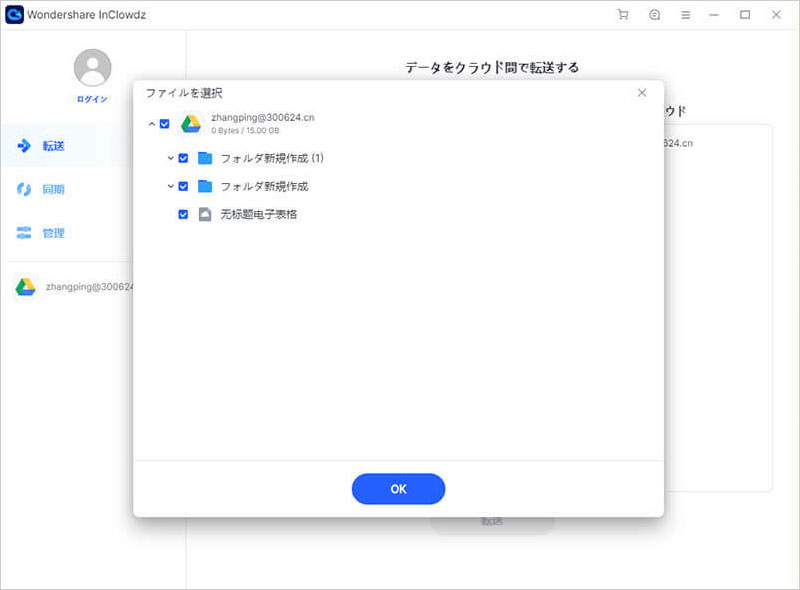
一部ファイルのみを転送したい場合は、Google Driveをクリックすると、転送できるファイルがクラウドに表示されます。
ファイルを転送したい転送先フォルダを選択します。
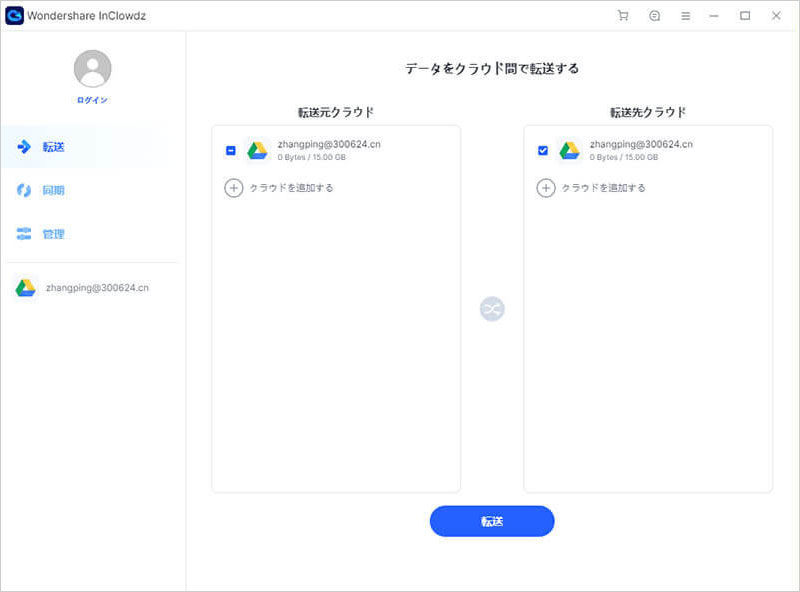
「転送」をクリックして、ファイルを転送します。
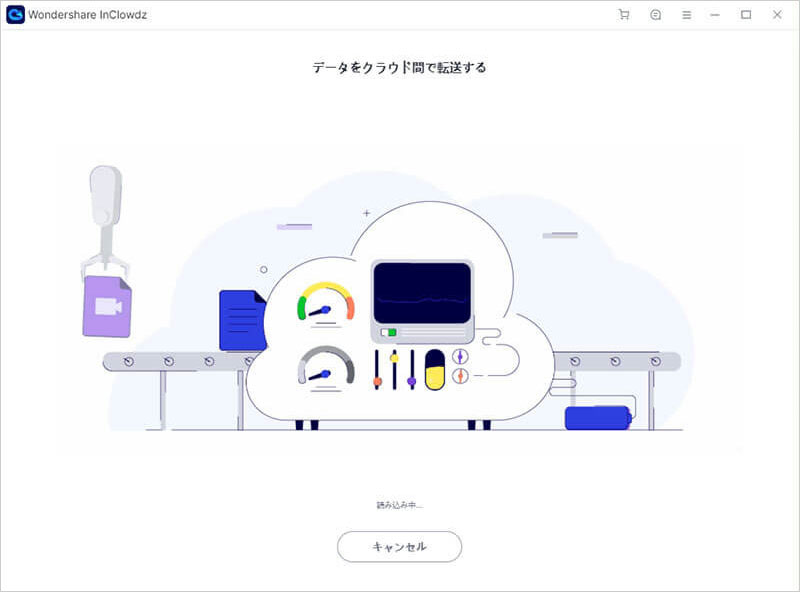
数分以内に、選択したファイルがOneDriveに転送されます。
既存の方法の1/3の時間でファイル転送ができるのも良いところですね。
PCのリソースを使うことなくファイル転送したいなら、「InClowdz」がオススメです。

本記事のポイントをまとめます。
ファイル転送など雑務に時間を取られないことが大事です。というのも、「InClowdz」を使えば圧倒的な時短につながるからです。
PCを買い換えた本来の目的は、仕事の生産性を向上させるためですよね?
であれば、雑務に時間を取られるなんてのは正直愚行とも言えます。
「InClowdz」を使いワンクリックでファイル転送は完了し仕事の生産性を向上させましょう。
プライベートはGoogle DriveでビジネスはOneDriveと使い分けるのであれば、「InClowdz」は「一括管理」もできるのでオススメです。
akira
編集