Wondershare InClowdzはソフトメーカーWondershare(ワンダーシェアー)によって発売された異なるクラウドサービス間のファイル転送、同期及び管理を簡単に実現できるソフトです。今回は、クラウドサービスの専門マネージャーWondershare InClowdzの使い方についてお話します。
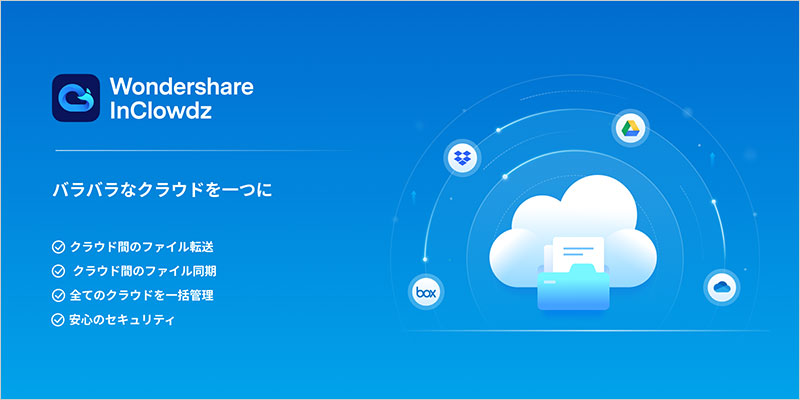
Wondershare InClowdzにはクラウド転送と同期、管理三つの機能を持っています。現在、Wondershare InClowdzはGoogle Drive、Dropbox、OneDrive、Box及びAmazon S3と主要クラウドサービスをサポートしています。Wondershare InClowdなら、効率的かつ安全に複数のクラウドサービス間のファイル転送、同期及び管理ができます。
Wondershare InClowdzの「クラウド転送」機能では、一つのクラウドサービスのファイルを別のクラウドサービスに転送することができます。また、複数のクラウドサービスのファイルを同時に、別のクラウドサービスに転送することも可能です。詳細な操作手順をご紹介します。
まずはWondershare InClowdzをPCにインストールして、起動します。InClowdzを起動すると、「Wondershare IDでログイン」という画面が表示されます。アカウントをお持ちの方はメールアドレスとパスワードを入力しログインします。アカウントをお持ちでない方であれば、「アカウント作成」をクリックし、新しいアカウントを作成してください。
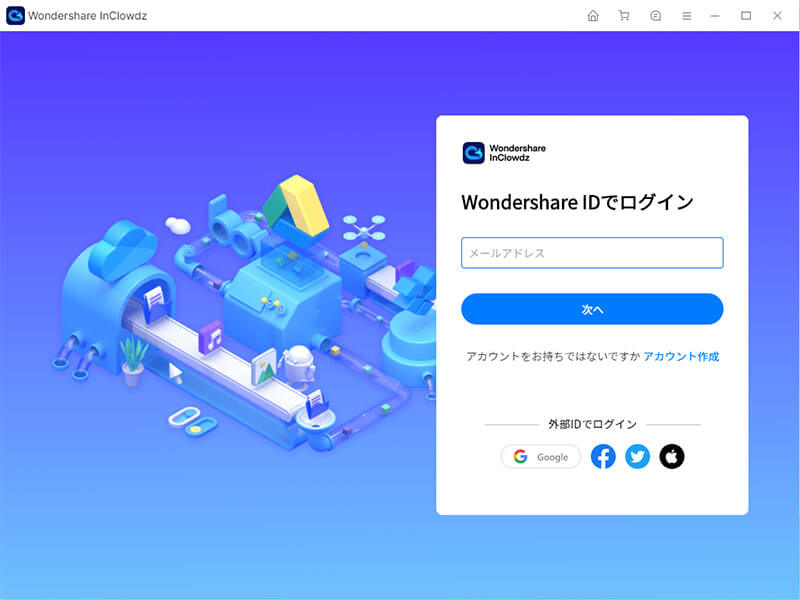
InClowdzにログインしたら、左側のメニューから「転送」をクリックし、「転送元クラウド」と「転送先クラウド」で、各クラウドサービスを追加します。
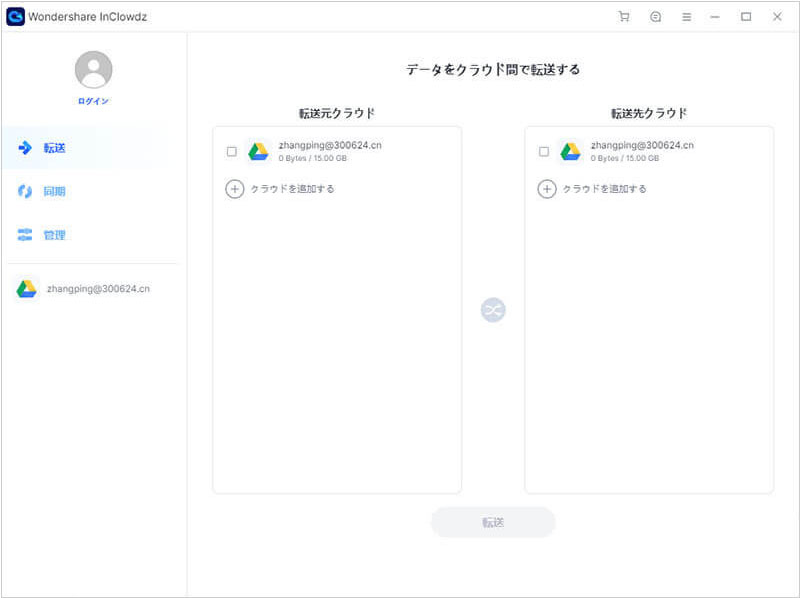
画面の指示に従って、クラウドサービスを承認した後、「転送元クラウド」から転送したいファイルを選択します。次に、「転送先クラウド」にてファイルを送りたいクラウドサービスを選択します。「転送」をクリックすれば、二つのクラウドサービス間でファイル転送が開始されます。
複数のクラウドサービス上のファイルを別のクラウドサービスへ転送したい場合、「転送元クラウド」の選択ボックスから複数のクラウドサービスを選択してください。
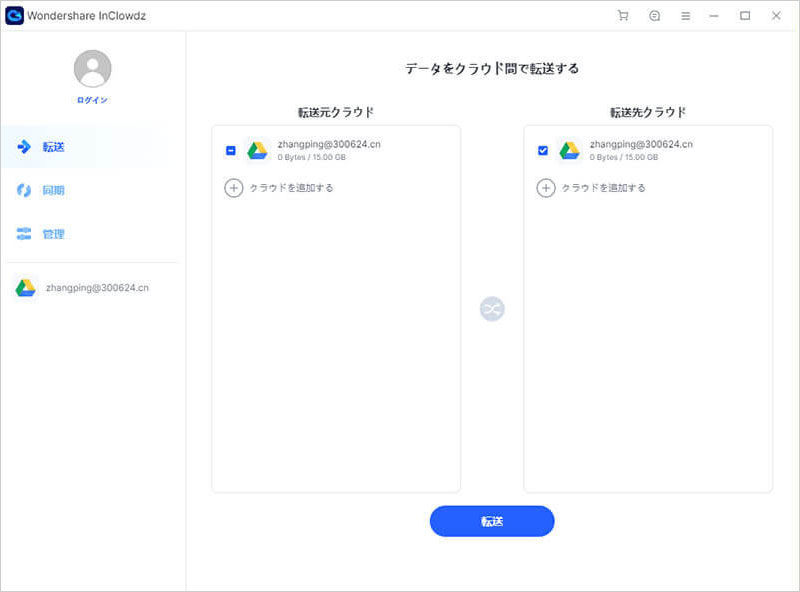
\
「転送」をクリックしたら、数分後にクラウドサービス間のファイル転送が完了します。
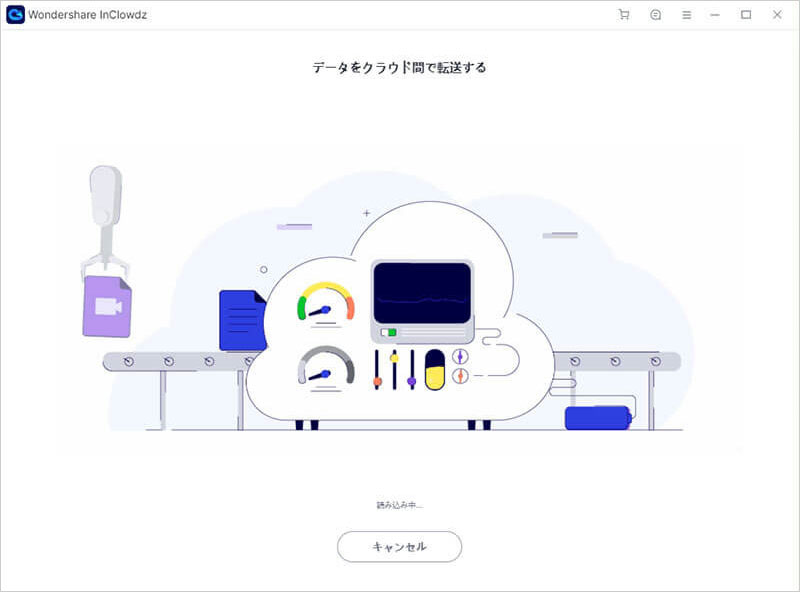
ファイルが多すぎて、どのクラウドサービスにファイルがあるか困ったことはありませんか?Wondershare InClowdzを使えば、複数のクラウドサービスのファイルを同期できます。操作方法をご紹介します。
InClowdzを起動して、アカウントにログインします。
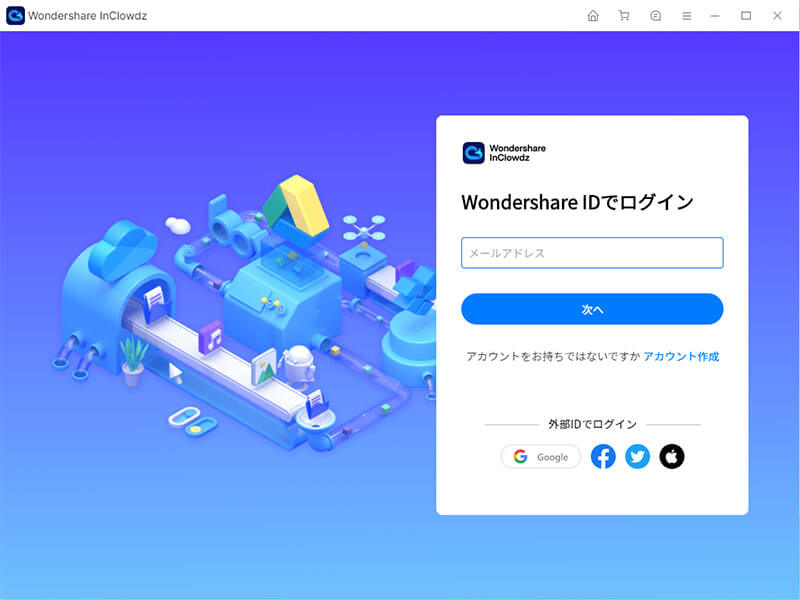
新規ユーザーの場合、「アカウント作成」をクリックして新しいアカウントを作成してください。
左側のメニュー欄から「同期」を選択します。
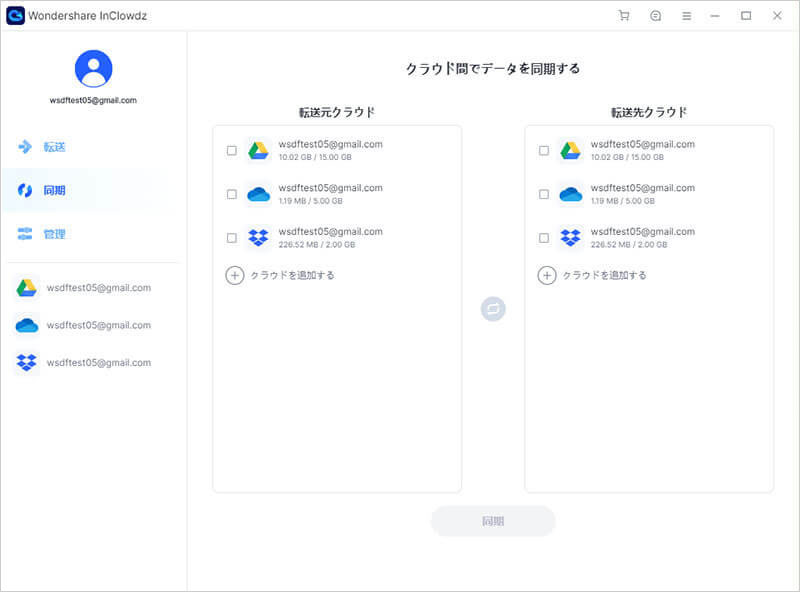
既にクラウドを追加している場合、追加したクラウドが表示されます。
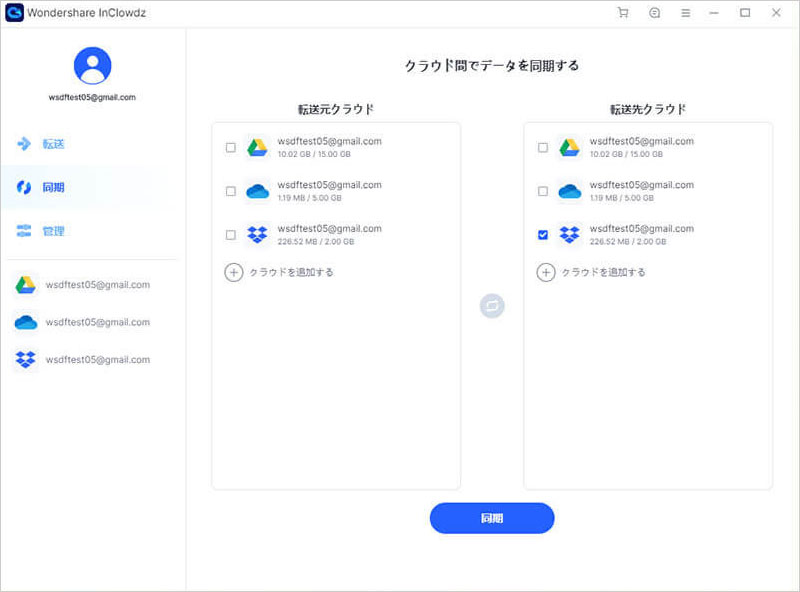
クラウドが表示されない場合、「クラウドを追加する」をクリックして同期したいクラウドを追加してください。
追加されたクラウドが「転送元クラウド」と「転送先クラウド」に表示されます。
画面の指示に従って、クラウドを承認してください。
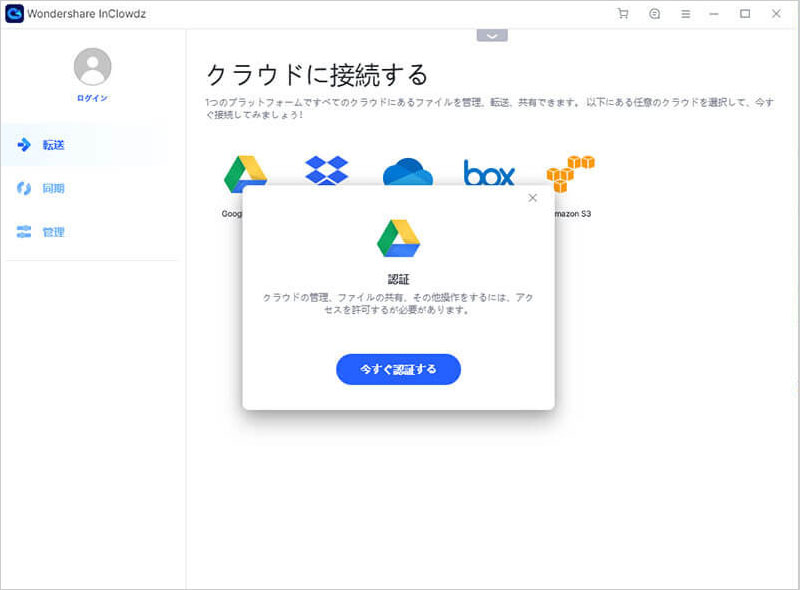
「転送元クラウド」と「転送先クラウド」を選択します。
「同期」をクリックすると、ファイル同期が始まります。
数分以内に、クラウド同期が完了します。
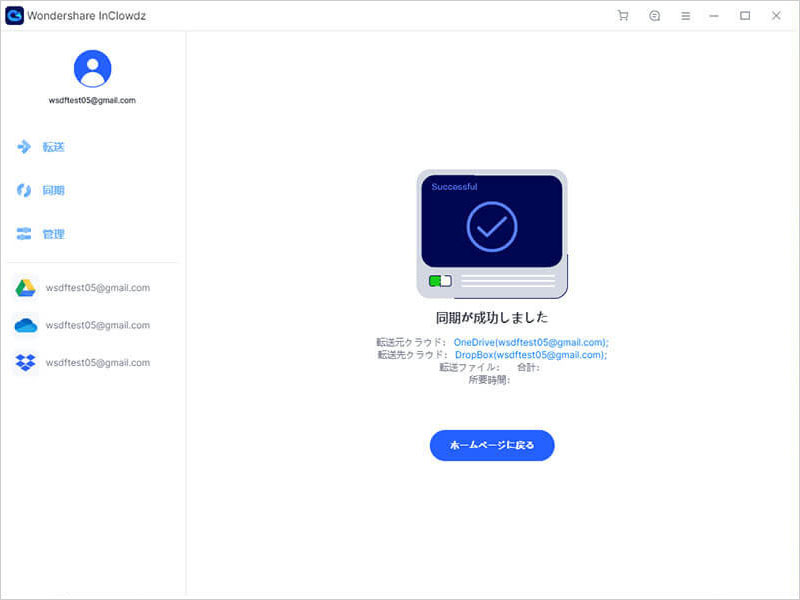
複数のクラウドサービスを利用しているあなたにとって、Wondershare InClowdzは最適なパートナーです。InClowdzは複数のクラウドを一ヶ所に集め、まとめて管理できます。
InClowdz を起動して、アカウントにログインします。
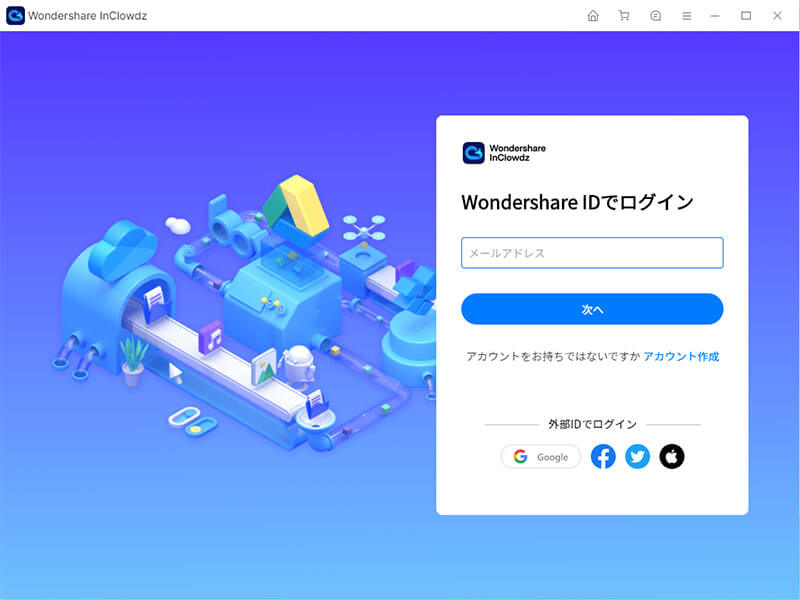
新規ユーザーの場合、「アカウント作成」をクリックして新しいアカウントを作成してください。
左側のメニュー欄から「管理」をクリックします。
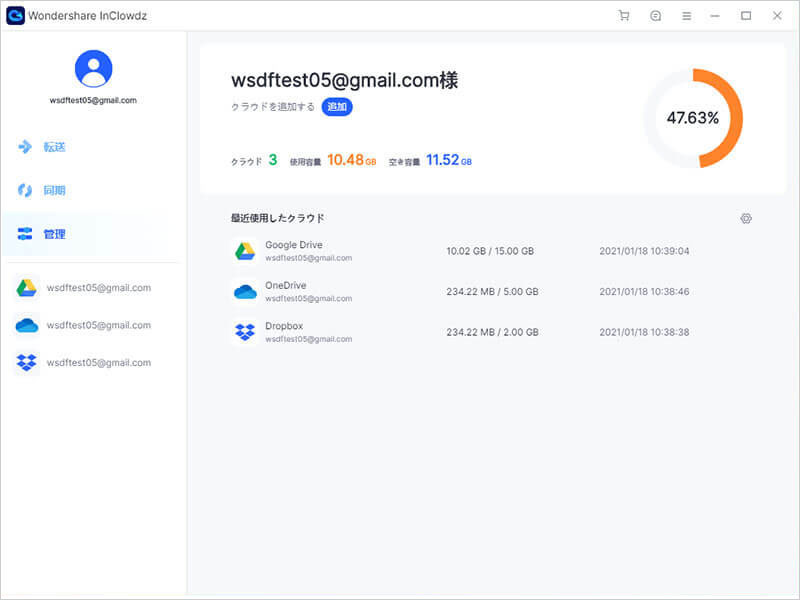
クラウドを追加していない場合、管理したいクラウドを追加します。
クラウドを追加完了後、クラウドの情報を確認できます。
画面の指示に従って、クラウドを承認してください。
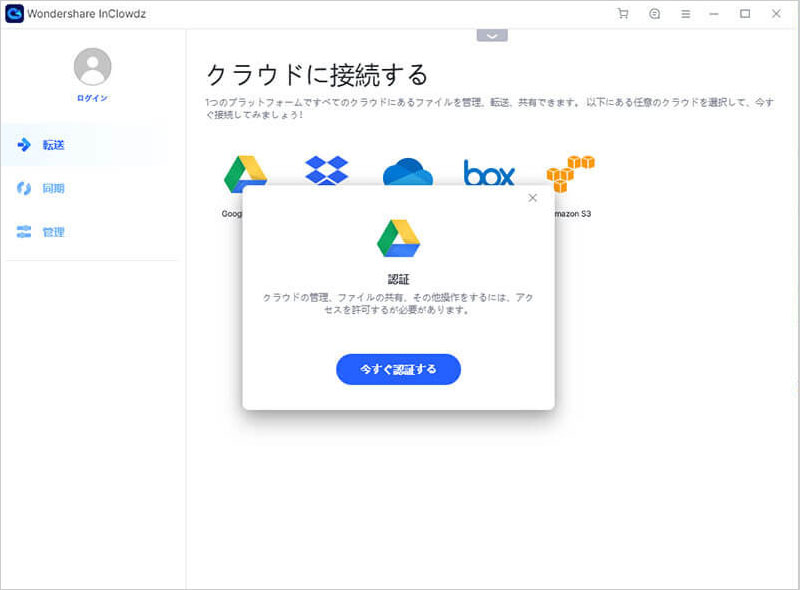
管理したいクラウドを選択します。
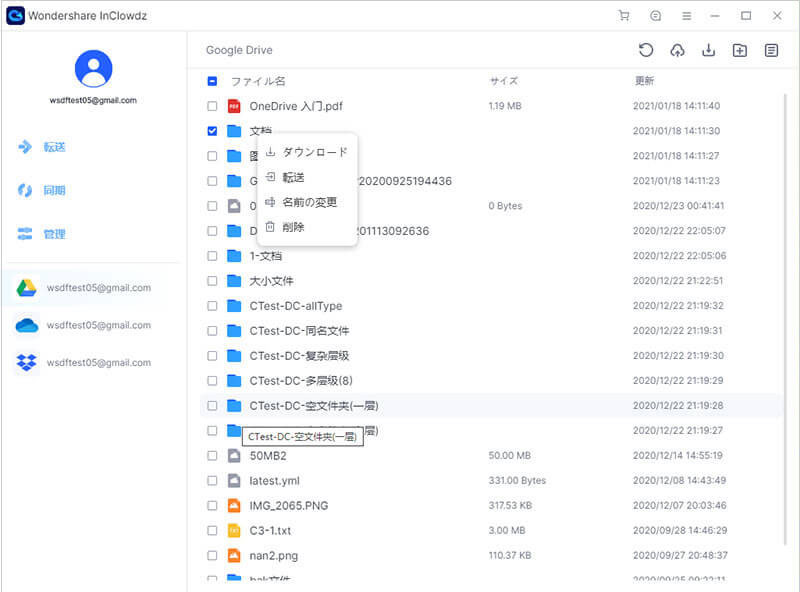
右上のメニューから「リフレッシュ」、「ダウンロード」あるいは新しいフォルダを作成できます。
ファイルを選択して右クリックし、「ダウンロード」、「転送」、または「削除」することもできます。
Wondershare InClowdzの使い方をご紹介してきました。クラウド転送や同期、管理と三つの機能を持っているWondershare InClowdzはすべて簡単な3ステップで操作できます。クラウドサービスの管理ソフトとしてWondershare InClowdzをぜひご利用ください。
akira
編集