
チームで作業することになったのでクラウド間でファイルを移動したい
Google DriveからDropboxにファイル転送する具体的な方法は?
クラウド間でファイル転送って大変そう・・・
こんな疑問にお答えします。
でも、クラウド間のファイル転送っていろんな情報があって大変です。
そこで本記事では、Google Drive からDropboxへのファイル転送の方法を解説します。裏技としてワンクリックでファイル転送できる方法もお伝えします。
本記事を読んでもらえれば、ファイル転送に余計な時間を費やすことなく、これから始まるチームの仕事に集中できます。
「裏技があるなら早くそっち教えて!」って人は、ワンクリックでファイル転送できる「InClowdz」をご利用ください。
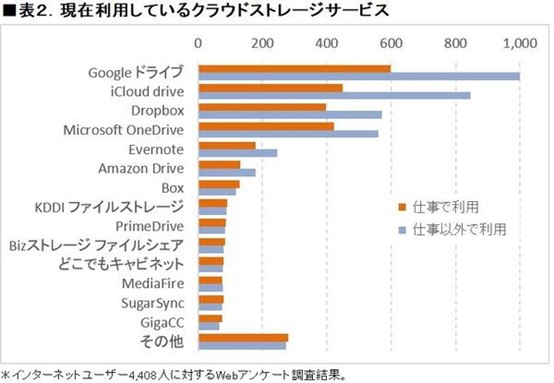
2020年クラウドストレージサービスの利用実態を調べた結果は以下のとおりです。
Google DriveはGoogleフォトやGmailなどがあるので、プライベートで利用している人も多いですよね。
一方、Dropboxはビジネス向けです。
共同作業に特化しているため、チームで作業する人には必須のクラウドサービスかと思います。
個人でビジネスをやっている方は「プライベートはGoogle Drive」「ビジネスはDropbox」と使い分けている人は多いです。
そこで、初めてチームで仕事を進めるようになったので、Google Drive→Dropboxにファイルを転送したいって人に方法をお伝えします。
繰り返しですが、Dropboxはチームなど複数人での共同作業に特化しているので、オススメです。例えば、チームメンバーだけが閲覧・編集可能な「チームフォルダ」を作成できます。「ライティング」や「デザイン」といったカテゴリごとの共有フォルダを作れば、スムーズに仕事を進めることが可能です。
まず一般的な転送方法は以下のとおりです。
この方法が大変そうだなと思った方は、冒頭で紹介した「InClowdz」をご利用ください。ワンクリックでファイル間のファイル転送ができます。
「InClowdz」は、それぞれのクラウド間でファイルを転送し合えたり、ファイル検索できたりするサービスです。言わばクラウド管理のワンストップソリューションです。
特に「転送」機能すれば、ダウンロード・アップロードせずにクラウド間のファイル転送が簡単にできます。
「InClowdz」を利用してファイル転送する方法は以下のとおりです。
InClowdz を起動して、アカウントにサインインします。新規ユーザーの場合は、「アカウント作成」をクリックして、新しいアカウントを作成してください。
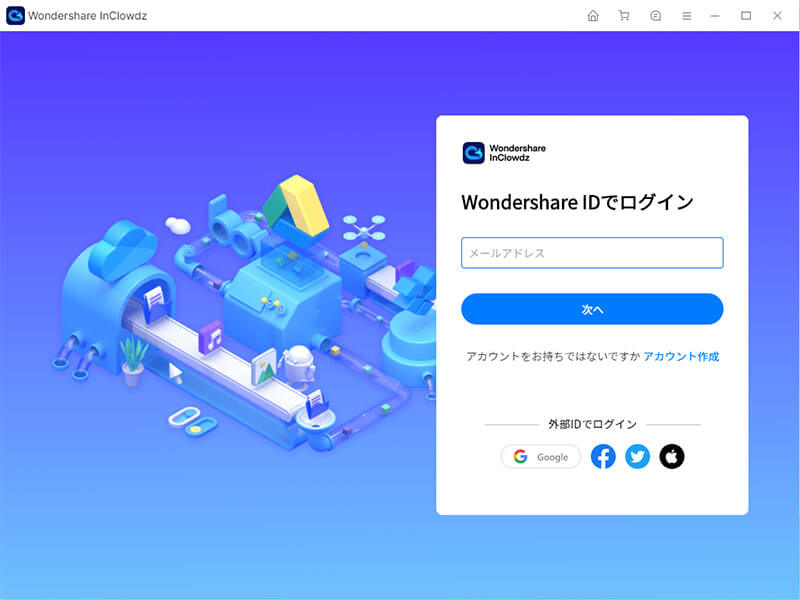
「クラウドを追加」をクリックして、データ転送の移動元と移動先のクラウドを追加します。移動元のクラウドは「転送元クラウド」、移動先のドライブは「転送先クラウド」の画面に表示されます。
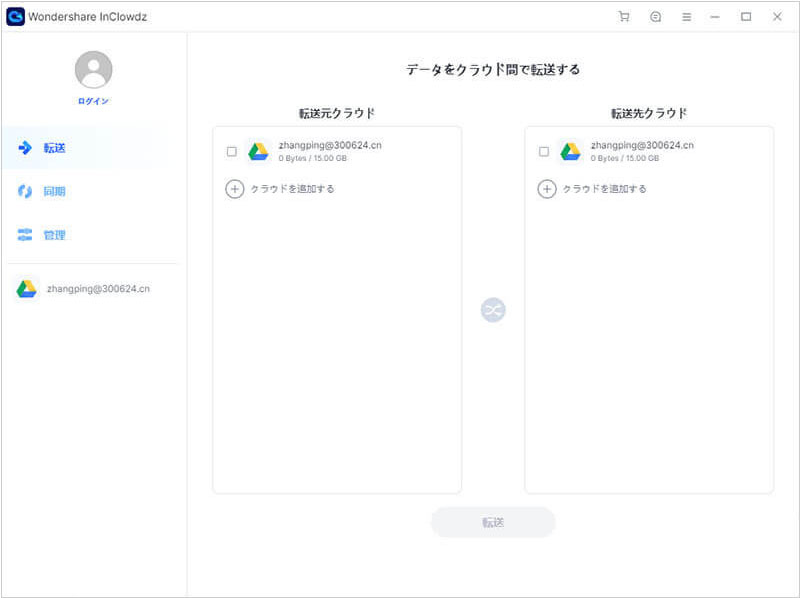
画面の指示に従って、クラウドを承認してください。
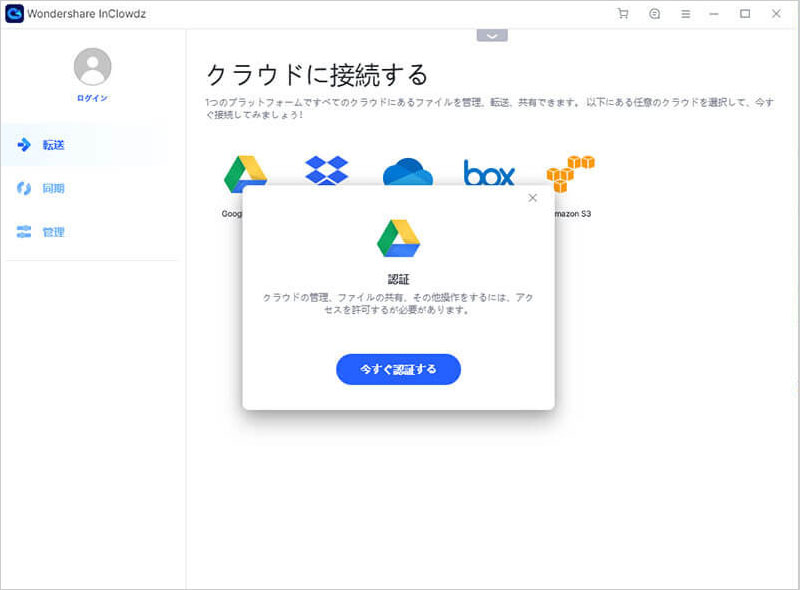
「転送元クラウド」をクリックして、転送したいファイルを選択します。
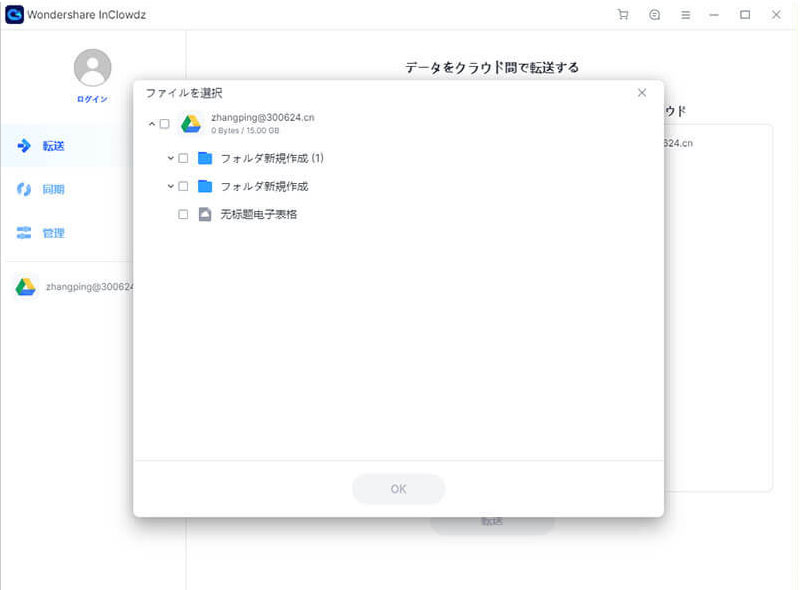
各クラウドの横にある「選択ボックス」をクリックすれば、選択したクラウド上の全ファイルを転送します。
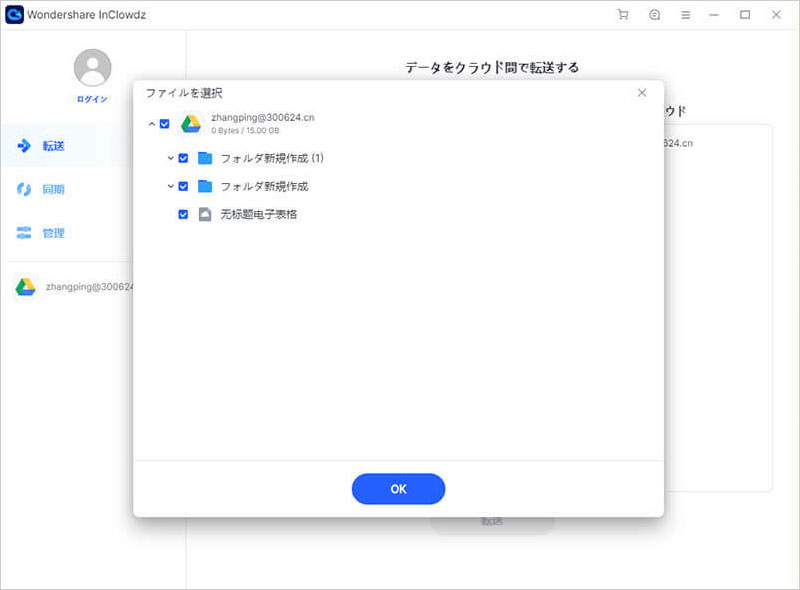
一部ファイルのみを転送したい場合は、各クラウド名をクリックすると、転送できるファイルがクラウドに表示されます。
ファイルを転送したい転送先フォルダを選択します。
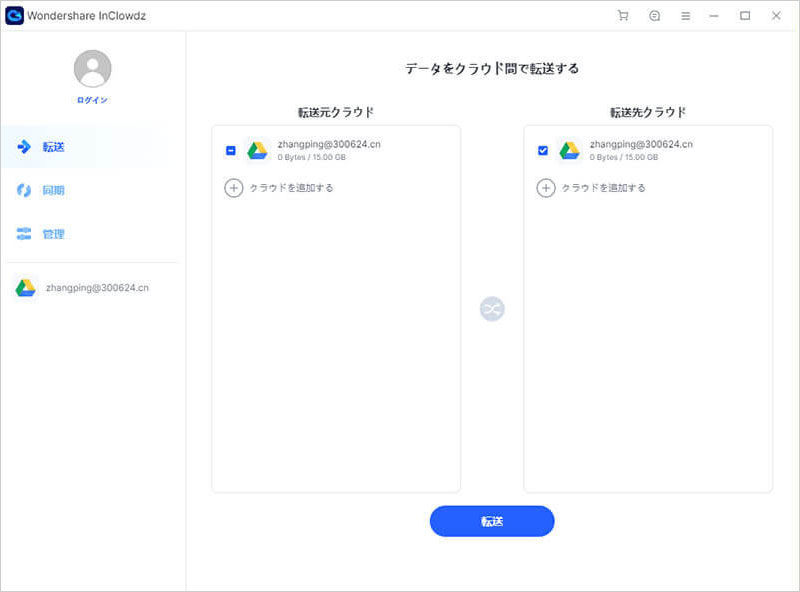
「転送」をクリックして、ファイルを転送します。
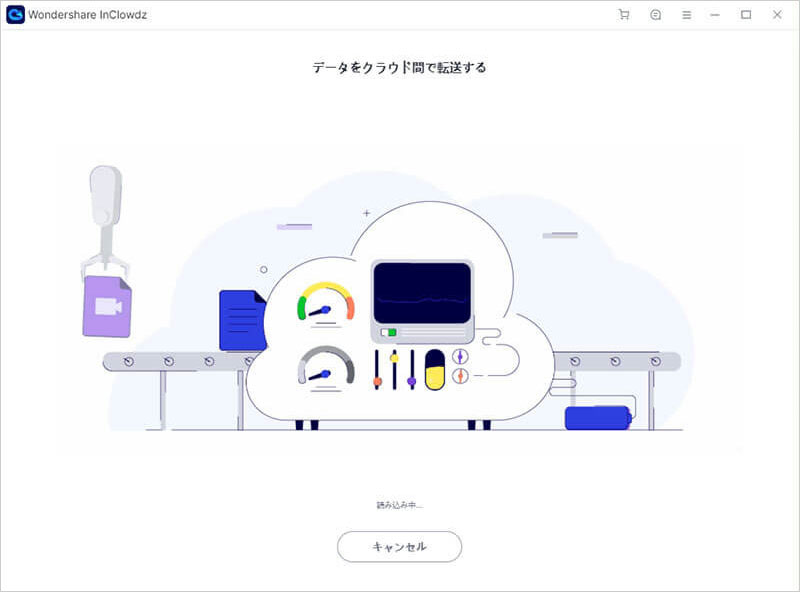
数分以内に、選択したファイルが転送先クラウドに転送されます。
すみません、ワンクリックとはいえその前の準備は必要ですね。
ただ、一般的な方法に比べると圧倒的に手間や時間を短縮できました。

個人でビジネスをやっている人にとっては、時間は命です。なるべく雑務の時間を短縮し、生産性のある仕事をしていきたいですよね?であれば、「InClowdz」は必須なビジネスツールになります。
Google DriveやDropbox以外にも、OneDrive、Box、Amazon S3のファイル間の転送が可能です。
ファイル間の転送をスピーディーに完了して、いち早くチームでの共同作業を進めていきましょう。
akira
編集