皆さんはInstagram(インスタグラム)を見る時、好きな写真を保存しようとしても方法を分からない場合がありますか?今回はInstagram(インスタグラム)から写真をダウンロードする五つの方法を紹介しますから、以上の悩みがある方はぜひ最後まで読んでください!
注意:単純に個人趣味で写真を保存するだけでは違法とはなりませんが、再度公開すると、場合によっては著作権違反となります。今回紹介したダウンロード方法を悪用してはいけません。
Facebook Messengerを開き、Facebook Messengerは、Facebookのユーザー間で利用できるメッセージアプリですが、Instagramに対応したこともあり、Facebook Messengerに動画を共有することでFacebook Messengerで写真をダウンロードすることができます。
また、ダウンロードした写真を他のユーザーにすぐに送ることができるのも特徴です。
実際の利用方法は、以下の手順です。
1.Instagramを開き、ダウンロードしたい写真を見つけます。
2.右上の三本線マークをタップしてシェアをタップします。
3.アプリ一覧に表示されている場合は、Facebook Messengerアプリをタップして、もしアプリ一覧にFacebook Messengerアプリが表示されていない場合には、その他をタップします。
4.Messenfgerをタップして送信先を選択して送信をタップします。
5.Facebook Messengerアプリを開き、左上の三本線マークをタップしてチャットを選択します。
6.写真を送信した相手をタップすると、Instagramの写真リンクが表示されるので長押しすることで保存方法を選択できます。
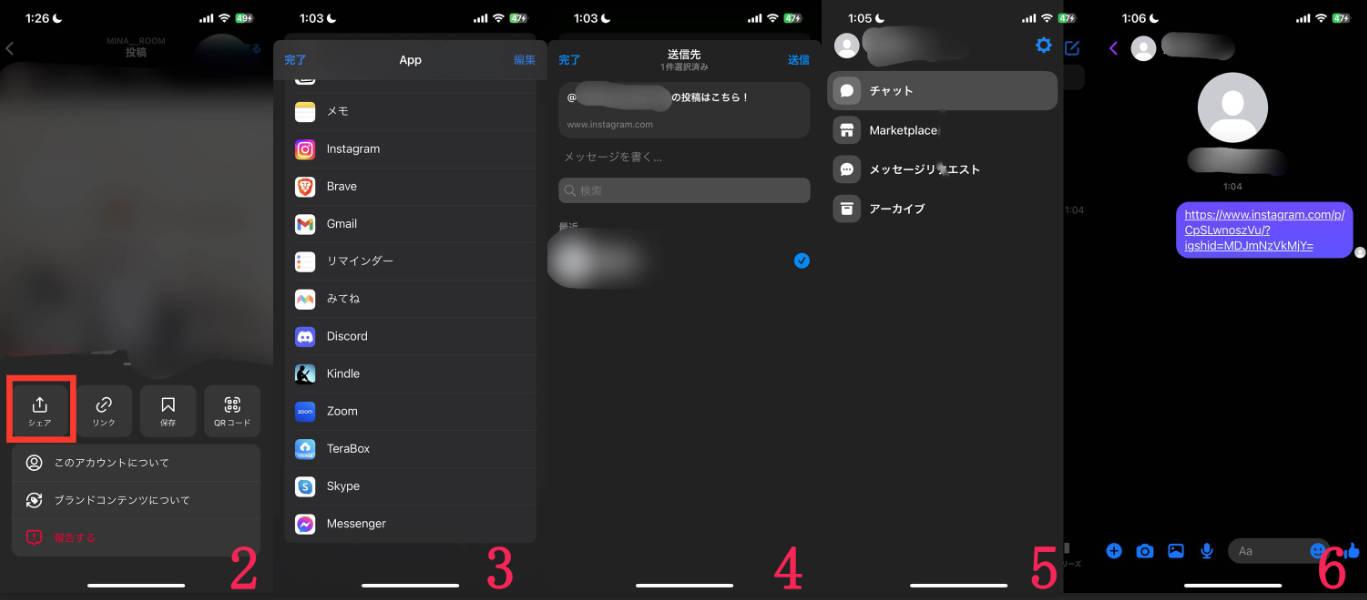
InstagramアプリやInstagram保存アプリを使わずにブラウザにリンクを入力することで、Instagramの写真を保存できるサイトもあります。
使いやすいブラウザサイトを2つ紹介します。どちらもInstagramでリンクをコピーすることで簡単に写真を保存できます。
save-insta(https://www.save-insta.com/)
1.Instagramを開き保存したいストーリーを開き三本線マークをタップします。
2.リンクをタップしてURLをコピーします。
3.save-instaを開き、真ん中の空欄にリンクを貼り付けて、意見ボタンをタップします。
4.写真が表示されるので、ダウンロードをタップすると写真をダウンロードできます。

sssInstagram(https://sssinstagram.com/ja)
1.Instagramを開き保存したいストーリーを開き三本線マークをタップします。
2.リンクをタップしてURLをコピーします。
3.sssInstagramにアクセスして、リンクを挿入の場所にリンクを貼り付けて、ダウンロードをタップします。
4.画像が表示されるので、ダウンロードボタンをタップするとダウンロードすることができます。
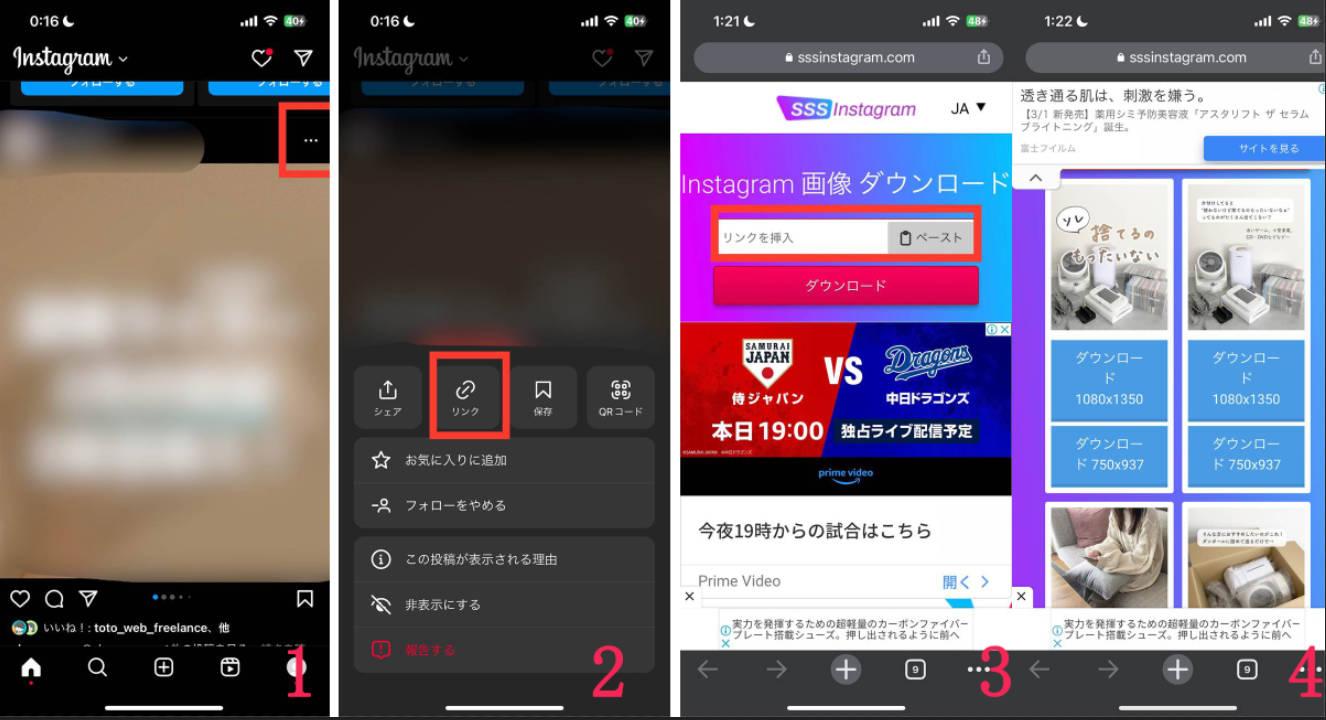
Instagram写真保存アプリとして、リリースされているサード製アプリを使用することでもInstagramの写真をダウンロードすることができます。
iPhoneとAndroidでおすすめの写真保存アプリが変わってきますので、それぞれにおすすめのInstagram写真保存アプリを紹介します。
・iPhoneの場合
Repost: For Instagramを使用する
1.Instagramを開き保存したいストーリーを開き三本線マークをタップします。
2.リンクをタップしてURLをコピーします。
3.Repost: For Instagramを開き、「Instagramからペーストしようとしています。よろしいでしょうか?」と表示されるので、ペーストを許可をタップします。
4.Repost: For Instagram内に先ほどのInsta写真がアップロードされます。
5.写真をタップ後にリポストをタップして、はじめての場合は写真へのアクセスを許可します。
5.ストーリーを選択した場合は、複数の画像があるため、すべてのメディアを保存するか現在表示している画像のみを保存するかを選択できます。
6.最後にInstagramのストーリーズ、フィード、メッセージが表示されるので、Instagramに画像をあげることもできます。
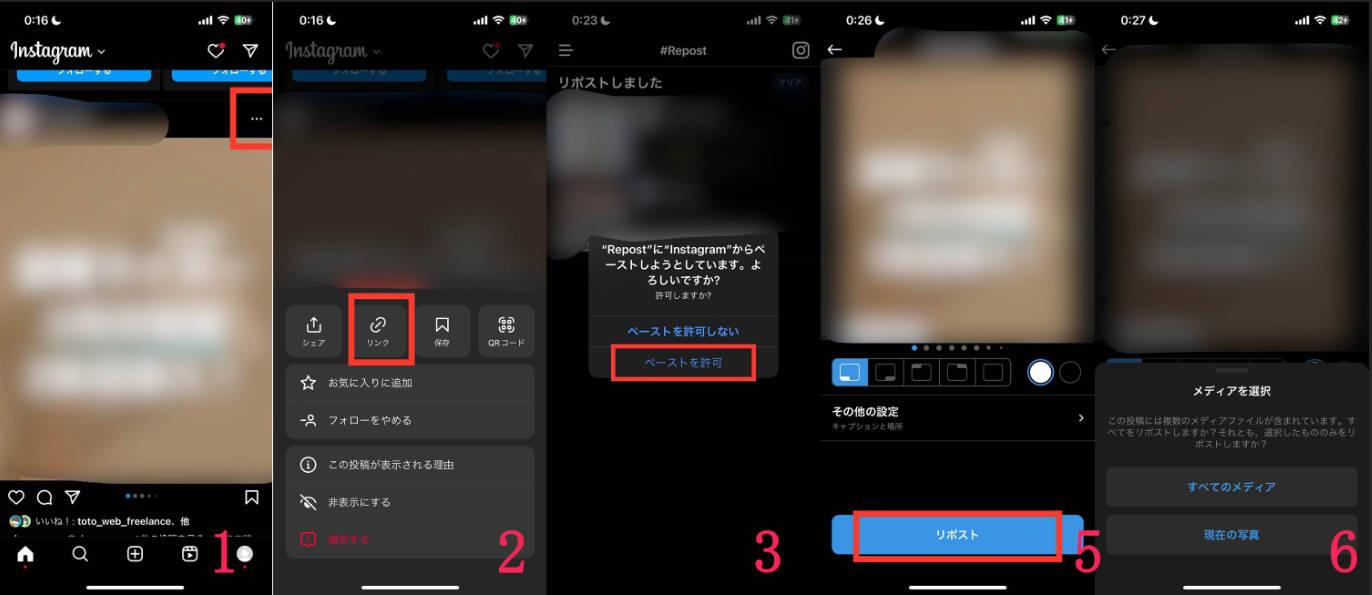
Instant Saveを使用する
次にInstant Saveを使用する方法を紹介します。
1.写真を保存したい投稿の三本線マークをタップします。
2.リンクをタップしてURLをコピーします。
3.Instant Saveを開くと「Instagramからペーストしようとしています。よろしいでしょうか?」と表示されるので、ペーストを許可をタップします。
4.Instant Saveに投稿を保存するために真ん中のSaveをタップします。
5.Insta Saveだけでなく写真アプリにも画像が保存されていますので、確認してみましょう。
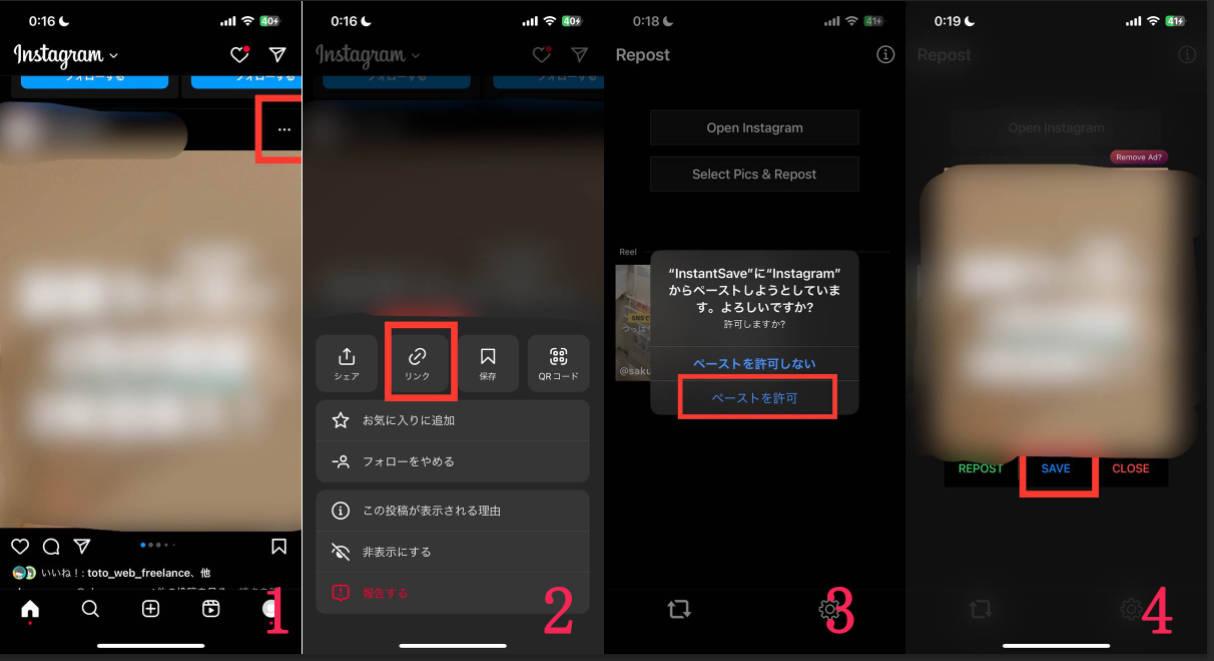
・Androidの場合
ストーリーダウンローダーを使用する
ストーリーダウンローダーを使用することで、フィード、ストーリー、ハイライト、リールなどInstagram内のほとんどの投稿を保存することができます。
1.Instagramで保存したい投稿を開き、三本線マークからリンクをコピーを選択します。
2.インスタダウンローダーを開くと、URLを確認していますと表示されるので確認が終了するのを待ちます。
※ストーリーのダウンロード時にはInstagramへのログインが必要となります。
3.ダウンロードボタンをタップすると自動でダウンロードされます。
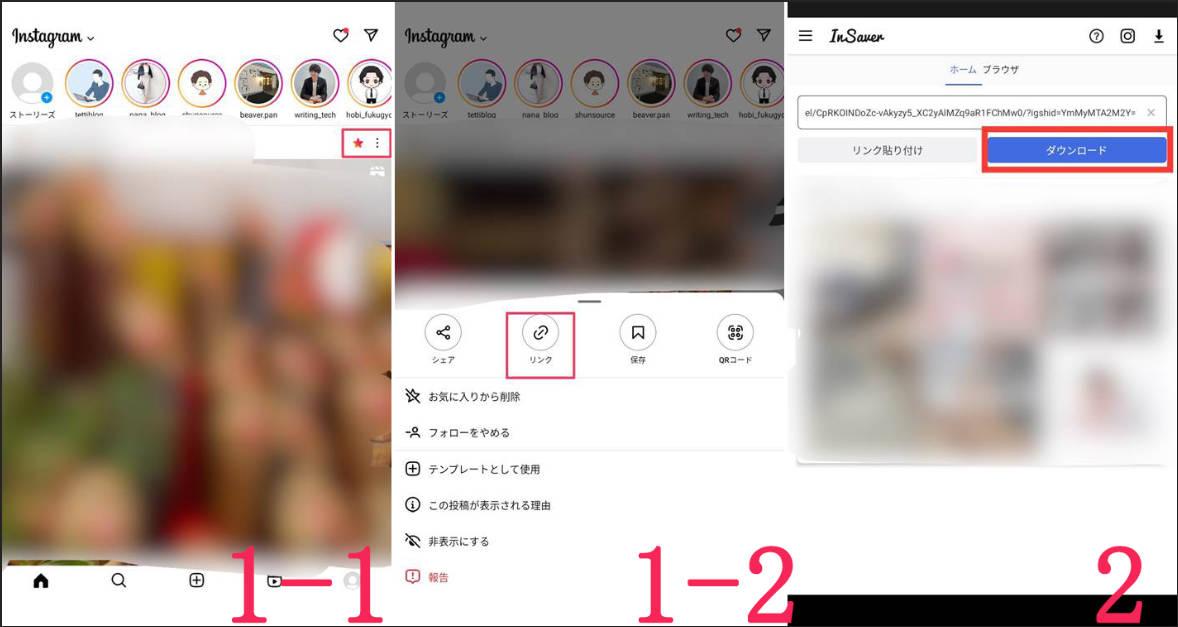
instagram.com(インスタグラムの公式サイト)から直接スマホに画像は保存できませんが、ブックマーク機能を使うことで、写真をInstagram内で保存することができます。
1.Instagramを開き、保存したい投稿を開きます。
2.右下にある栞マークをタップしてコレクションに保存をタップします。
3.保存先が表示されるので保存したい場所を選択します。
新たに保存先を作成する場合は、+マークをタップして保存先名を入力して保存をタップします。
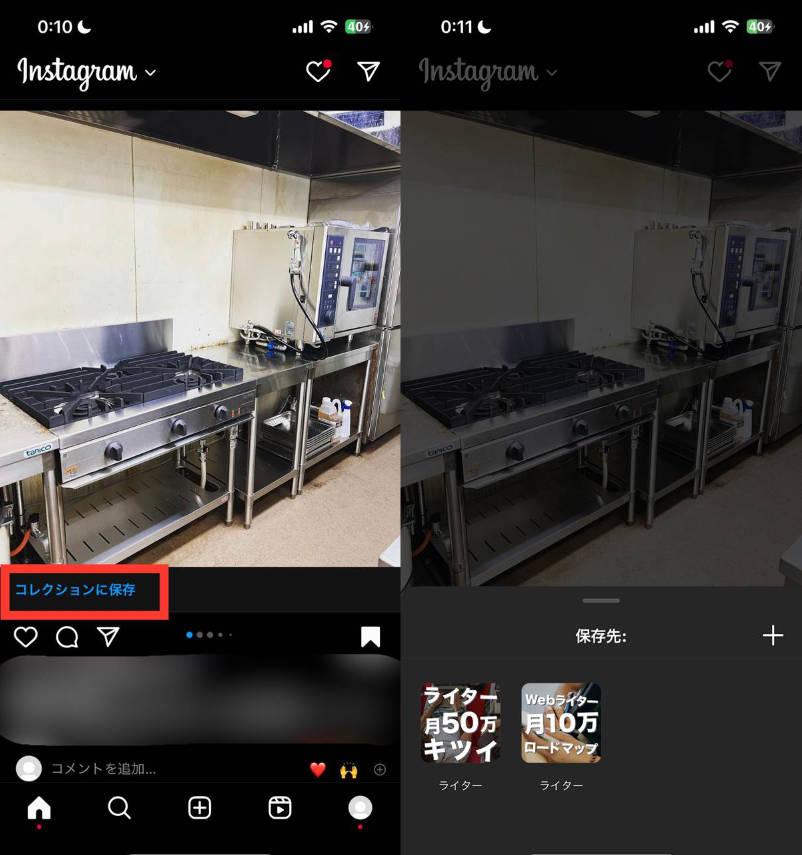
保存した投稿を見たい場合は、以下の手順で保存した投稿を見ることができます。
1.右下のアカウントをタップした後に、右上の三本線をタップします。
2.保存済みを選択します。
3.保存した投稿が表示されるので保存した画像(投稿)を確認することができます。
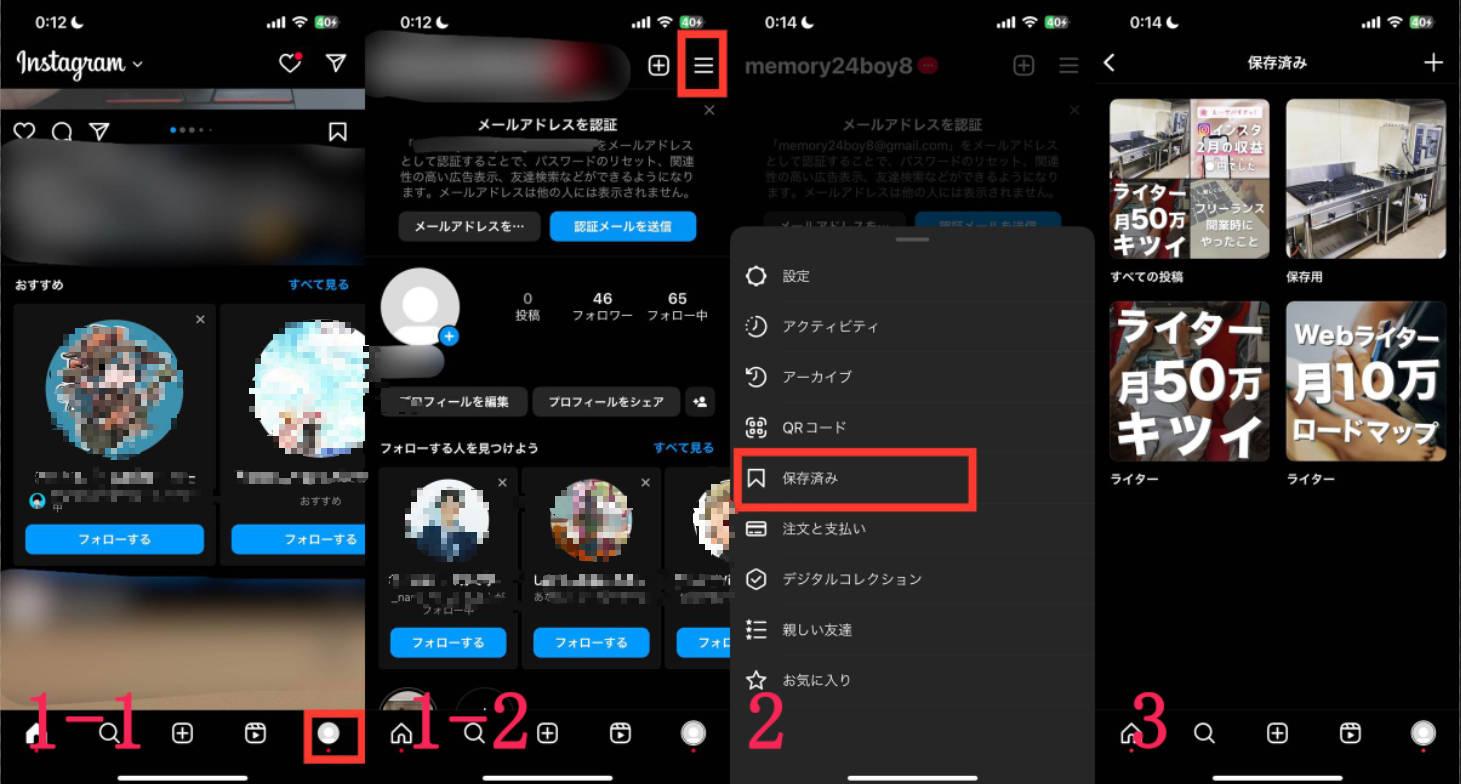
1番簡単な方法ですぐにInstagramから写真をダウンロードすることができ、実際の手順は、以下の手順で画像を保存できるので手順としては楽です。
1.Instagramを開き保存したい投稿を探します。
2.保存したい投稿を開き、スクリーンショットで画像として保存します。
3.写真アプリを開き、トリミングで不必要な部分を消します。
しかし、元の写真と比べて、解像度が低くなるかもしれません。そこで、Dr.Fone APP(andriod対応)で鮮明化しましょう。
1.以下のリンクからからDr.Fone APPをGoogle Playストアからインストールします。
2.Dr.Fone APPを開き、ディープスキャンから復元から写真を選択します。
3.保存した覚えがないサムネイルとして保存してしまった画像や、削除してしまった写真も表示されるので、復元したい画像を選択して復元をタップします。
4.無料でも広告視聴をすることで2回まで無料で写真を復元することが可能です。
5.保存したい保存場所を以下の3つから選択することができ、上書き保存をタップします。
6.復元に成功しましたと表示されれば完了です。
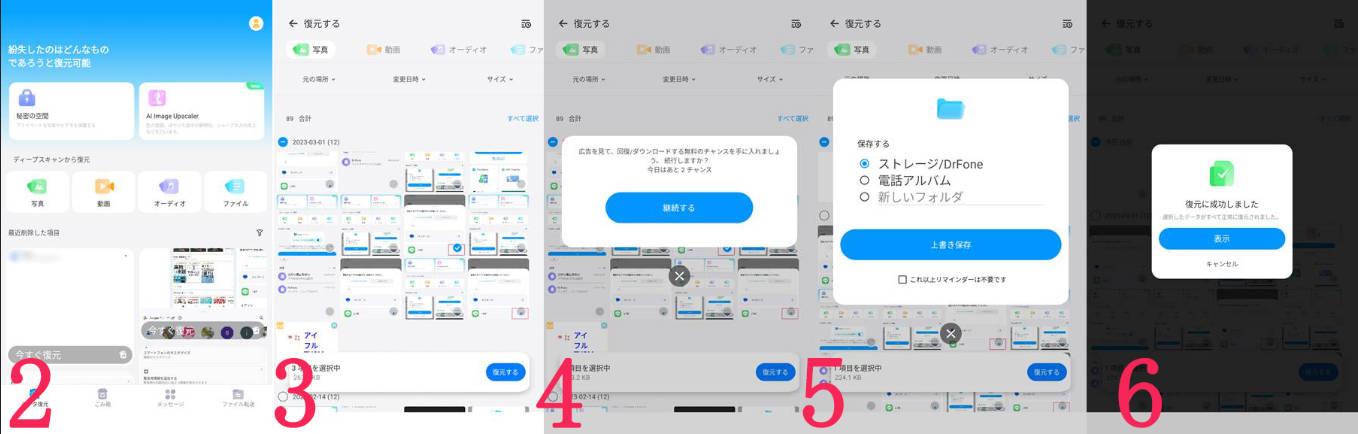
最後にダウンロードしたInstagramの写真をデバイス間で移行する方法としておすすめな方法は、Dr.Fone - スマホ管理を利用することです。Dr.Foneシリーズは、スマホの不具合修復だけでなくスマホのデータ管理などがこのソフト1つで解決します。
のためスマホのトラブルを解決したりスマホを管理することができるソフトで、このソフト1つをインストールしておくことであらゆる問題を解決できるのでおすすめです。
今回紹介するDr.Fone - スマホ管理では、iPhoneやandroid関係なく利用できるのが特徴で、iPhoneではよく利用されるiTunesの代わりに使うことができ、androidではクラウドストレージサービスの代わりに使うことができます。また、スマホのデータをPCに保存できるためスマホのストレージがいっぱいになってしまった場合にもおすすめです。
さらに、Dr.Fone - スマホ管理を利用することで重複/類似した写真の検出や削除、iTunesのライブラリをiPhoneに転送したり、反対にiPhoneのデータをiTunesに移したりも可能です。他には、連絡先やアプリも管理することができ他のファイル管理アプリよりもより便利に簡単に使えるのも特徴の1つとなっています。
今回は、iPhoneを使いデバイスのデータをPCに移行(保存)する方法を紹介します。
1.Dr.Foneを起動し、メニュー画面からスマホ管理をクリックします。
2.デバイスの種類を選択する画面になりますので、iOSをクリックします。
2.iPhoneの画面に信頼しますかと表示された場合には信頼するを選択します。
3.iPhoneが接続されたらメニュー画面からデバイス写真をPCに転送をクリックします。
4.写真の保存先を選択して、OKをクリックして写真をPCに保存します。
5.PCに保存した写真を移動したいデバイスを再度接続して転送します。
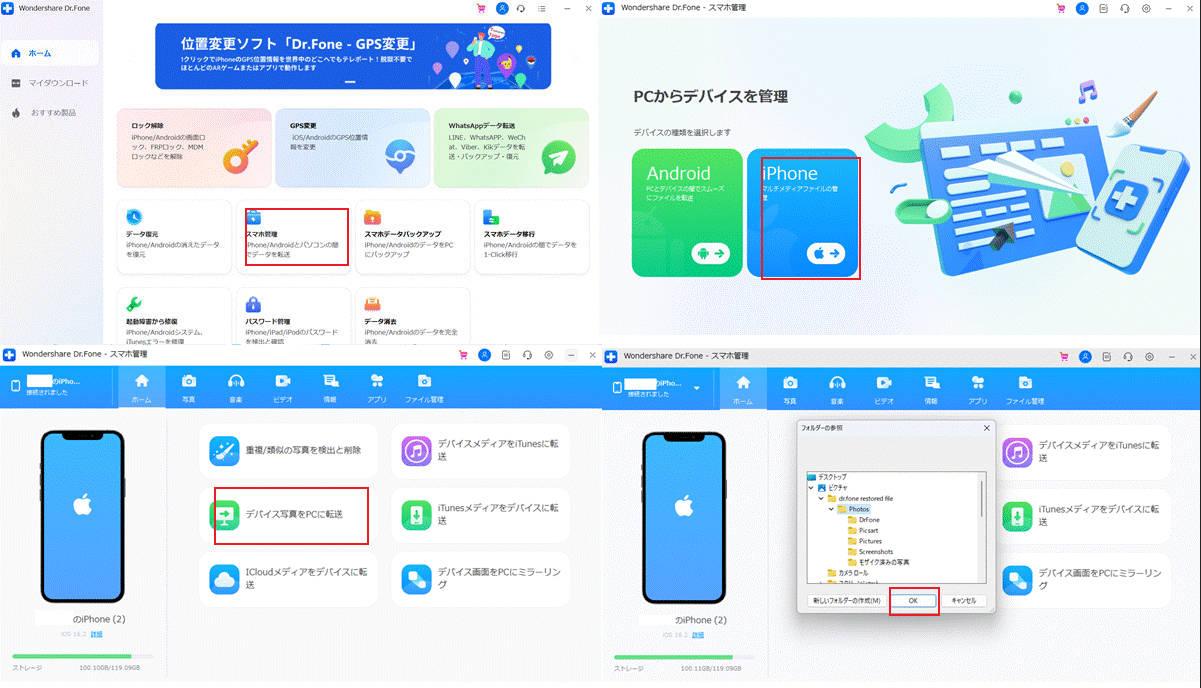

iPhoneからパソコンに写真を転送
藤原 弘子
編集長