| 方法 | システム | 料金 | 特徴と操作手順 |
|
iCloud経由 |
iOS | 5GBを超えると有料 | クラウド式…… |
|
Googleドライブ経由 |
Android | 15GBを超えると有料 | クラウド式…… |
| Dr.Fone APP | Android | 無料 | |
| Dr.Fone |
iOSとAndroid両方 |
無料 | PCでバックアップ、安全性高い…… |
まずは、よく使われているSNSであるLineのトーク履歴をバックアップする方法を紹介します。Line公式の方法とDr.Foneシリーズを使いPCにバックアップを取る方法があります。
Lineの公式の方法では、iCloudやGoogleドライブを使って保存する方法となります。iPhoneとAndroidでバックアップ方法が異なるので、自分がお使いの端末に合わせた方法でバックアップを取りましょう。
事前にiOSのバージョンとLineのバージョンが最新かを確認しておきましょう。
また、iCloud Drveをオンにしておく必要があります。
1.Lineを開きホームタブから設定を開きます。
2.バックアップ・引き継ぎ欄からトークのバックアップを選択します。
3.今すぐバックアップをタップすることで、Lineのトーク履歴をバックアップできます。
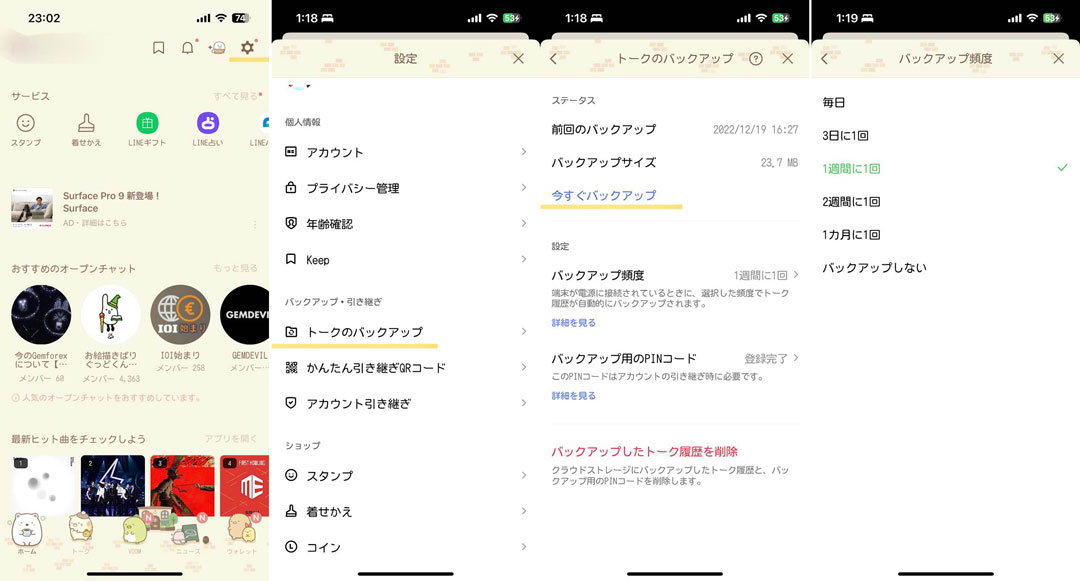
※バックアップ頻度から、トーク履歴を自動でバックアップする頻度を変更できます。
毎日〜1ヶ月に1回の中から選択可能ですので、自動バックアップを設定しておくのがおすすめです。
詳細なバックアップ方法や動画で手順を確認したい場合は、以下のLineの公式リンクから確認してみてください。
公式方法:https://guide.Line.me/ja/signup-and-migration/talk-backup.html
バックアップが取れなくて困らないように事前にAndroid端末とLineを最新バージョンにアップデートしておきましょう。
1.Lineを開きホームのタブから設定を開きます。
2.トークのバックアップ・復元をタップします。
3.トーク履歴をバックアップするGoogleアカウントの選択画面になりますので、バックアップしたいGoogleアカウントを選択します。
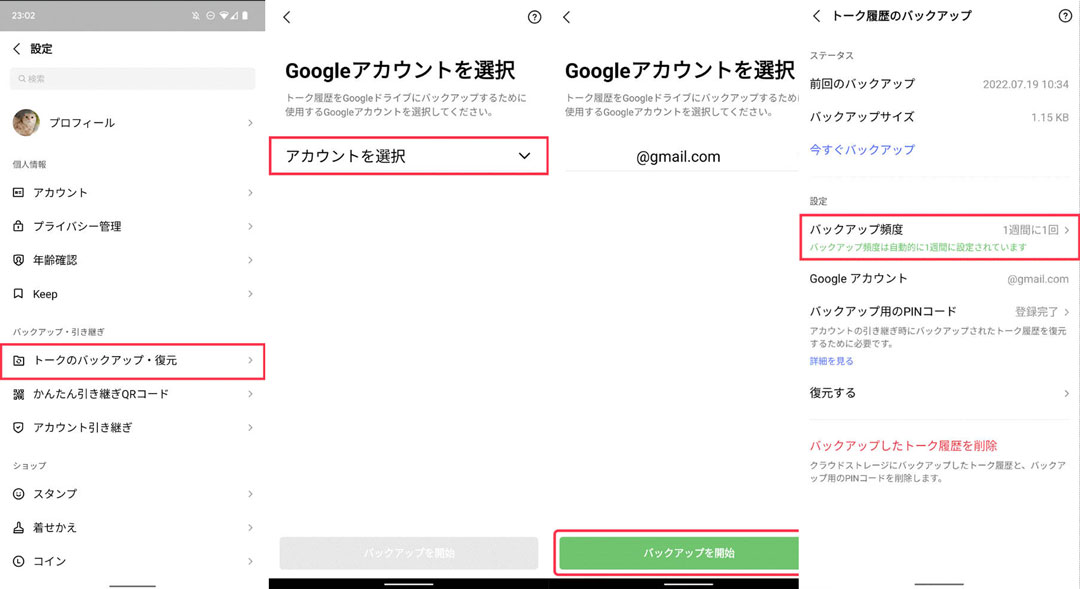
出典元:https://guide.Line.me/ja/signup-and-migration/talk-backup.html
4.バックアップを開始を選択することでバックアップが始まります。
※iPhone同様にLineトーク履歴の自動バックアップの頻度を毎日〜1ヶ月に1回の間から選択可能です。
スマホの故障や不具合などトラブルは、いつ発生するか分からないので、自動バックアップを設定しておくのがおすすめです。
次に紹介する方法は、Dr.Fone APPを使う方法です。Dr.Fone APPで、Lineを自分の端末に簡単操作でバックアップすることができます。
自分のデバイスでバックアップを取る仕組みで、iPhoneでのバックアップ方法であるiCloudやAndroidのバックアップ方法であるGoogleドライブなどといったサーバーにデータを送信してバックアップする方法と比べて安全性がより高いのが特徴です。
また、随時バックアップしたLineトーク履歴の内容を見ることができるだけでなく、相手に消されてしまった後の通知でも見ることができ、既読をつけずに通知も見ることが可能です。アプリが気になった人は、以下のリンクからインストールができますのでインストールしてみましょう。
Dr.Fone APPは、Androidに対応しておりデータの復元は有料機能となっていますが、広告を見ることで無料で利用できますので、まずは無料で試してみましょう。
操作手順は以下の手順ですので、参考にしてみてください。
1.Dr.Fone APPを起動し、下のメニュータブからメッセージを選択します。
2.+マークをタップしソーシャルメディアアプリからLineを選択して完了をタップします。
3.バックアップしたいLineトーク履歴を選択しバックアップを取ります。
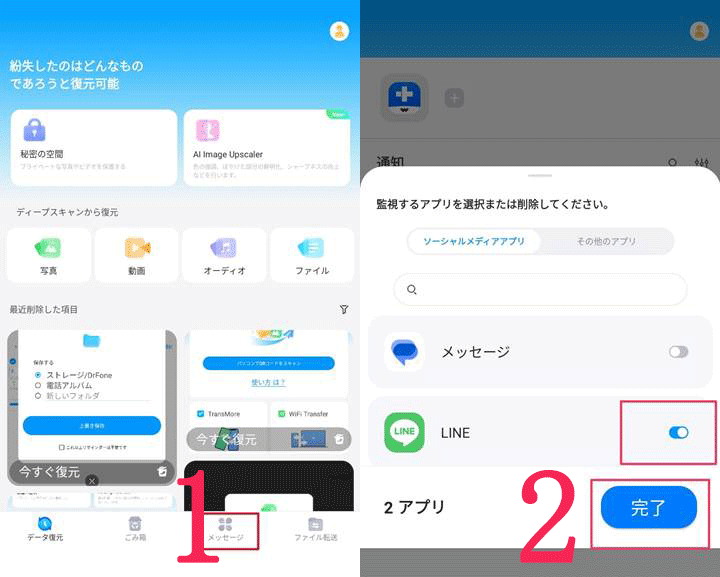
Dr.Foneには、Androidに対応しているDr.Fone APP以外にもPCのデスクトップ版であるDr.Foneシリーズがあります。デスクトップ版のDr.Foneシリーズは、iOSの不具合を修復する専門ソフトや位置情報を変更できるソフトなどさまざまなソフトをリリースしています。今回は、Lineのトーク履歴のバックアップに対応している「Dr.Fone-WhatsAppデータ転送」を使用します。
Dr.Fone-WhatsAppデータ転送とは、SNSのデータをバックアップまたは復元するためのソフトで、iPhoneおよびAndroid関係なく使用できます。
今回のようにLineだけでなく、WhatsAppやKik、WechatなどのSNSに対応しており、バックアップや復元をすることが可能となっています。
バックアップできるデータは、トーク履歴だけでなく音声や画像などのファイルデータもバックアップ可能で、端末だけでなくPCにもバックアップが可能です。また、LineやWhatsAppなどのSNSアプリでは、iPhoneからAndroidへの異なるOS間でのデータ転送に対応していません。
そのため、通常はiCloudやGoogleドライブなどの公式ツールを使用するしかありませんが、Dr.Fone-WhatsAppデータ転送を使用することで、データ転送が可能な点もとても便利です。
そして、ソフトの使用は画面の操作に従っていくだけなのでPC初心者でも安心してソフトを使用できる所もおすすめできる点です。
ここからは、実際にソフトを使用してバックアップする手順を紹介します。
1.Dr.Foneを起動しメイン画面から「WhatsAppデータ転送」をクリックします。
※こちらから事前にDr.Foneをインストールしておきましょう。バックアップは無料ですが、バックアップから復元は有料です。
2.左のメニューからLineを選択し、バックアップをクリックします。
3.画面の指示に従い、PCにスマホを接続します。
4.スマホの画面に「信頼しますか?」と表示されたら信頼をタップします。
5.自動的にバックアップが始まるので、バックアップが終わるのを待ち、バックアップは正常に完了しましたと表示されれば完了です。
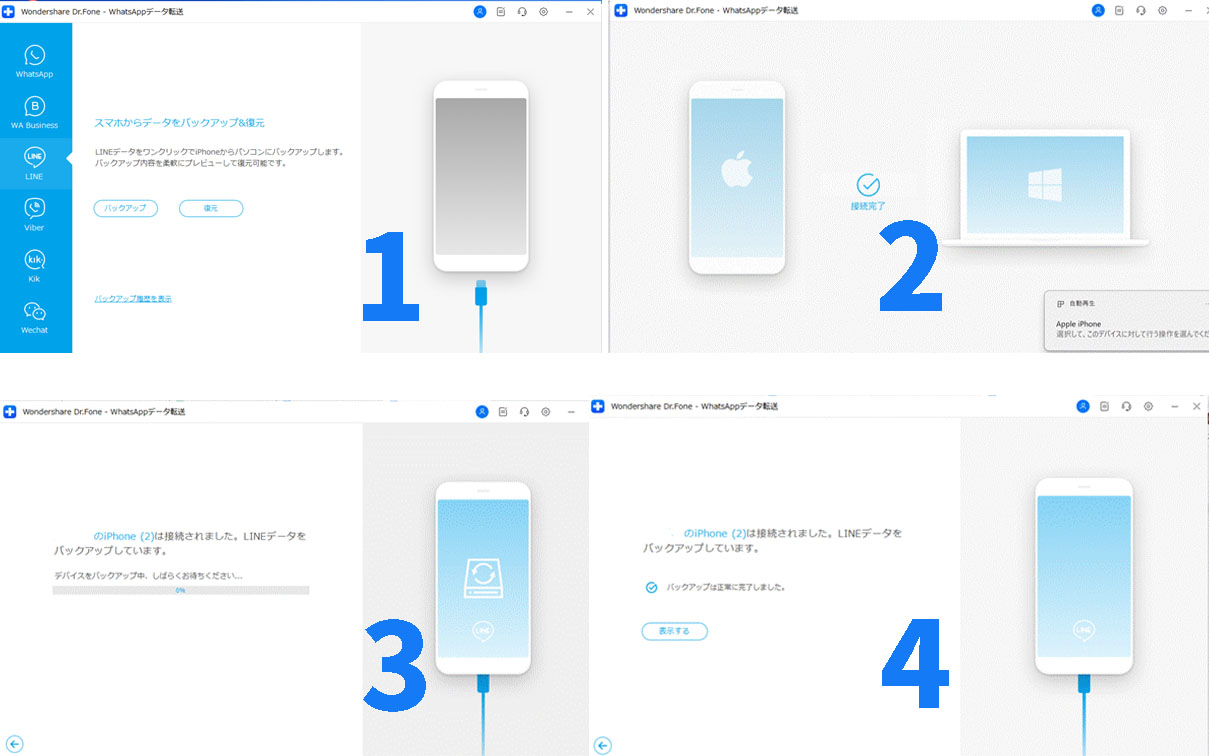
詳細な操作手順を動画で確認したい場合やLine以外のSNSのバックアップを取りたい場合は、以下の動画から確認してみてください。
また、Dr.Fone-WhatsAppデータ転送には復元機能もありますが、事前にPCにバックアップデータが必要なのでソフトを使って復元する場合には注意しましょう。
Facebookの投稿データは、スマホでバックアップを取ることができずPCのブラウザ版からしかバックアップすることができない点には注意が必要です。
1.PCのブラウザでFacebookを開き、右上のアカウントをクリックします。
2.設定とプライバシーを選択後に設定をクリックします。
3.画面左のタブからあなたのFacebook情報をクリックします。
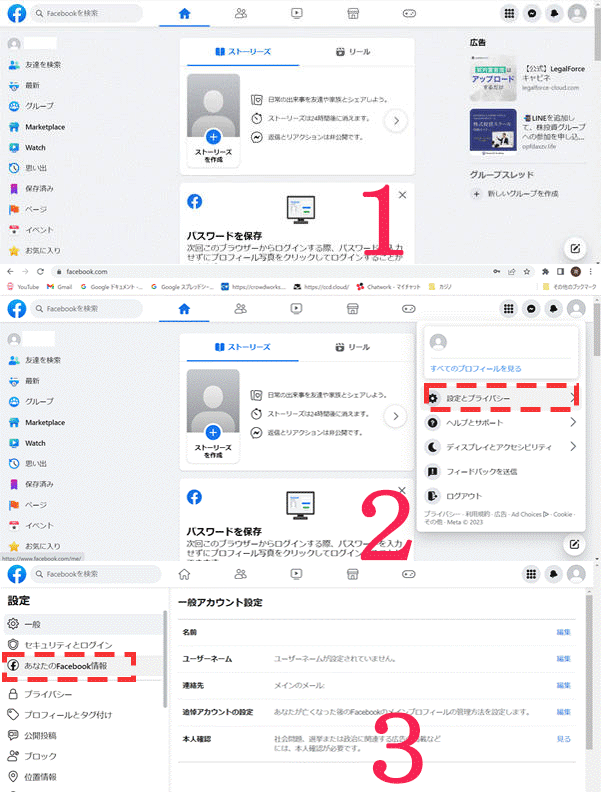
4.フォーマットや画質、期間を選択します。
5.個人データをダウンロードを選択してバックアップしたいデータの種類を選択します。
6.ダウンロードをリクエストをクリックします。
7.ダウンロードが終わるのを待ちます。
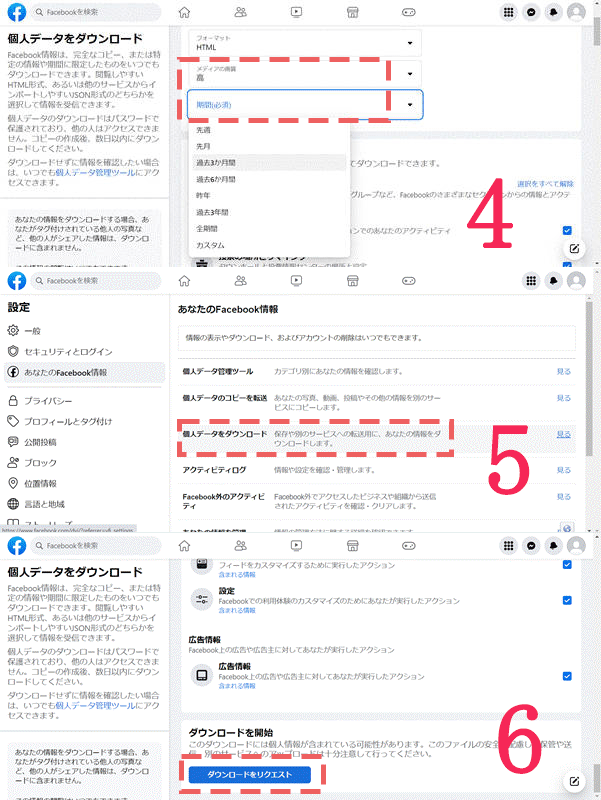
Twitterの過去の投稿は、すべてオンライン上で保存されて管理されているため、トラブルや不具合だけでなく何らかの事情でアカウントが停止されてしまうとすべてのツイートを確認できなくなります。
そこで、Twitterの過去のツイートをバックアップすることでツイート履歴を確認できたり、万が一の際でも安心です。
実際にTwitterの投稿をバックアップする手順は以下の手順です。
iPhoneやAndroidのスマホアプリ版とブラウザ版でやる方法はどちらも手順は同じです。
1.Twitterを開き、左上のアイコンをタップもしくは右方向にスワイプします。
2.メニューから設定とサポートを選択した後に設定とプライバシーをタップします。
3.一番上のアカウントをタップして、データのアーカイブをダウンロードを選択します。
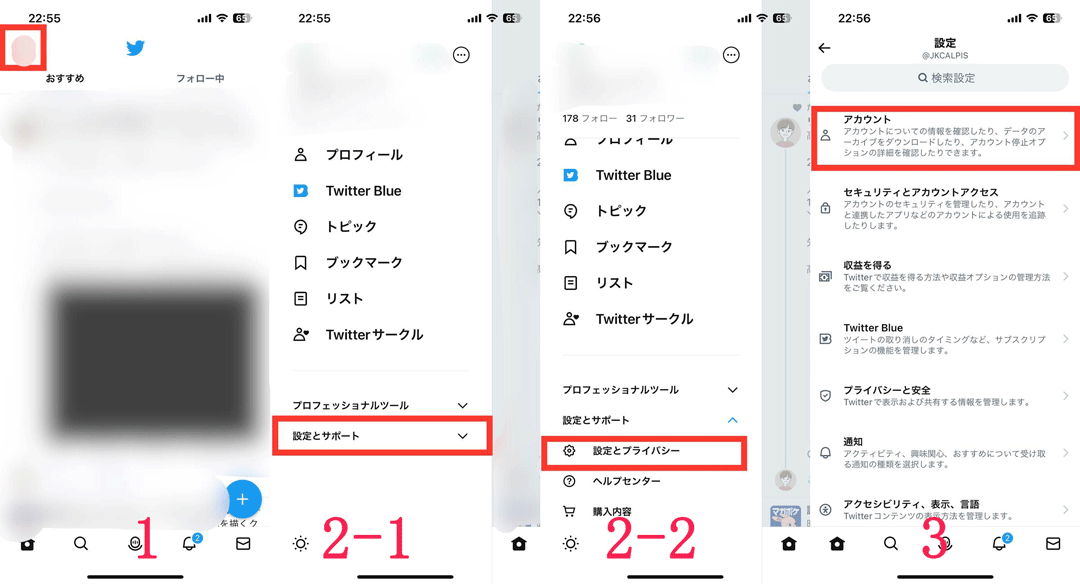
4.ログイン画面が表示されるので、ログインすると本人確認を求められるので、コードを送信をタップしてメールを送信します。
5.メールに書かれている認証コードを入力してアーカイブをリクエストをタップします。
6.Twitterアーカイブをダウンロードする準備ができた旨のメールが届いたら、メール本文中のダウンロードをクリックします。
※Twitterの投稿のバックアップはPCにしますので、ここからはPC操作が必要です。
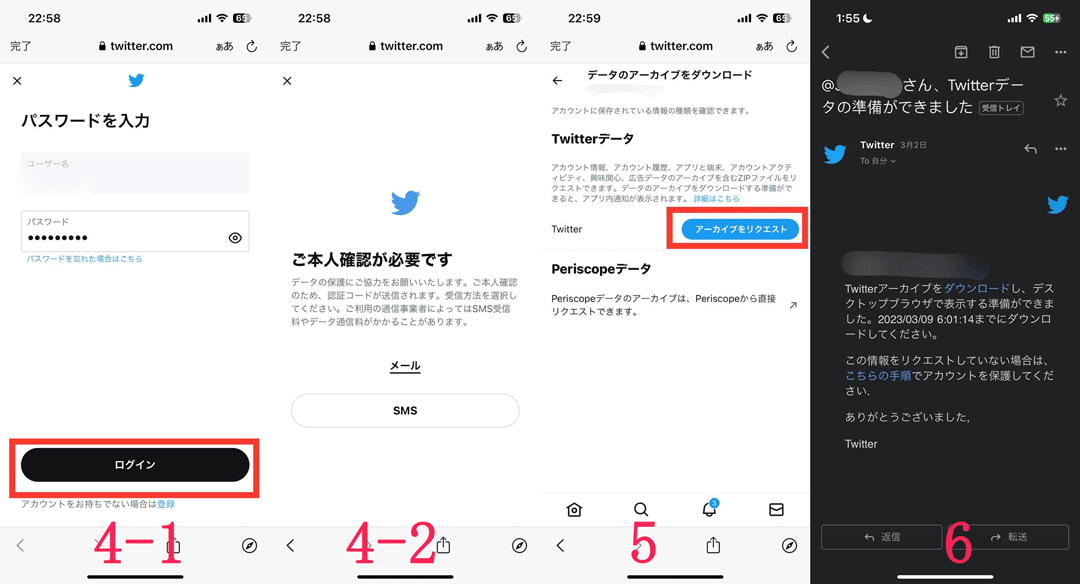
7.パスワード入力画面が表示されるので、パスワードを入力してログインをクリックします。
8.再度本人確認が必要となるので、コードを送信をクリックします。
9.メールに来た認証コードを入力して次へをクリックします。
10.アーカイブをダウンロードをクリックすることで、Twitterの投稿をPCにバックアップすることができます。
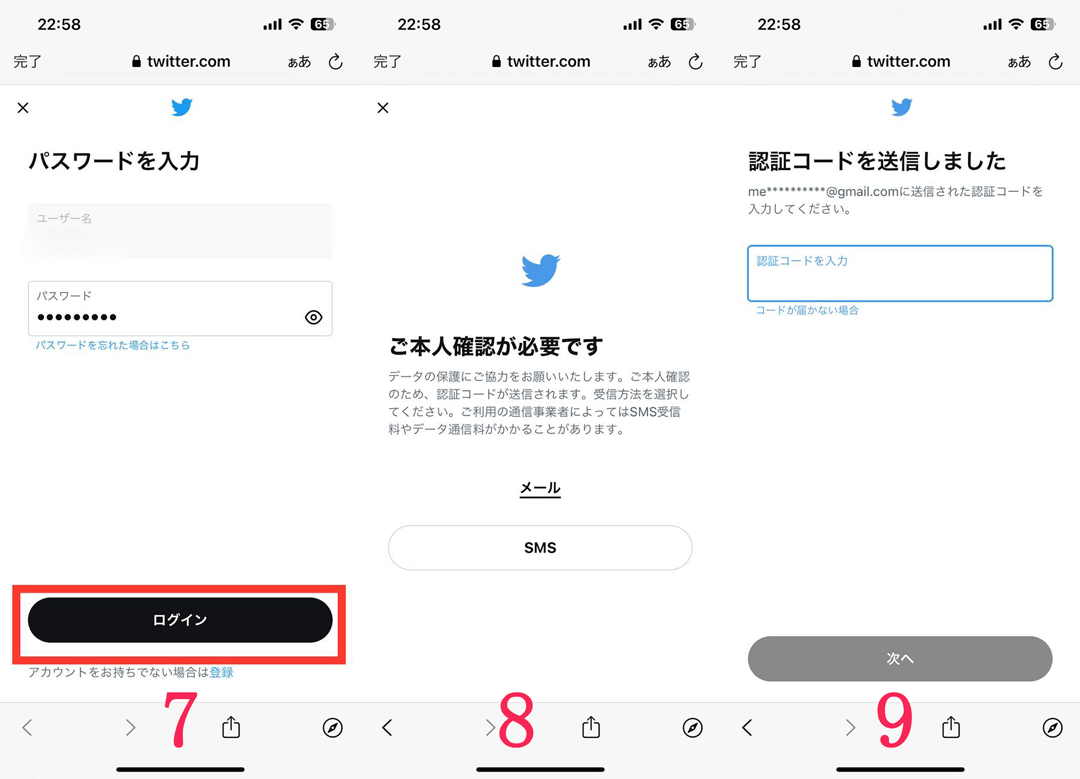

iPhone上のラインのトーク履歴をバックアップ復元方法
藤原 弘子
編集長