カテゴリ: iPhoneデータ復元
iPhoneに限らずスマートフォンを利用している方であれば「同期」という言葉は聞いたことがあるでしょう。ですがその一方でその言葉の意味がよく分からないと感じる方もいると思われます。
では同期はどういう意味かというと、2つの異なった機種で同じファイルとフォルダを共有することができるということです。ようするにMacとiPhoneがあるのなら、Mac側からでもiPhone側から見ても同じファイルとフォルダを見ることが可能だということです。
これが何の役に立つのかと思った方もいるかもしれませんが、こうして同期で共有して使うことにより、iPhoneのファイルをMac側に移動して保管したり、その逆にMac側のファイルをiPhone側に保管するということもできます。このようにデータ間の移動が楽になるのです。
両方のデータの転送を考えるのならこの同期をすることも考えた方がいいのですが、そうなれば今度はどうやって同期をすればいいのか悩む方が出てくると思います。では実際にMacとiPhoneを同期にするにはどうすればいいのでしょうか?
同期の設定をする際にわざわざMacにiPhoneをケーブルで繋げなければならないのが面倒だと感じている人もいるでしょう。そう思う方はこのiCloudという物を利用するといいでしょう。iCloudとはデータアクセスのサービスであり、特にここ最近ではCloud(クラウド)の名はネットを探っていれば聞いたことはあるでしょう。クラウド自体がネット上にデータを保管して管理することで別の端末からそのデータに干渉することができるようになるサービスです。
これを使えばケーブルでわざわざMacに繋げずともiCloudを通してお互いのデータを同期することができます。
方法としてはまずはiPhone側の設定ですが、iCloudをタップした後にIDとパスワードの入力を求められます。appleで設定しているIDとパスワードを入力しましょう。同期をしたいと思う項目を選択してそのままストレージとバックアップをタップすればいいです。
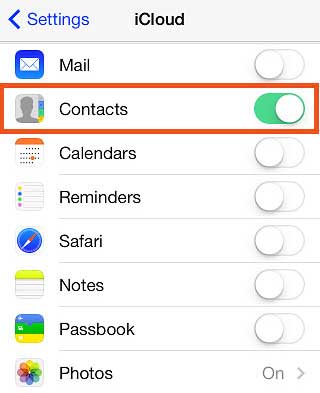
Mac側もiCloudをクリックして起動させると、IDとパスワードの入力を求められますので、同じくIDとパスワードを入力しましょう。その後は許可をすれば設定は終わります。
これでどちらか一方での行動がもう一方へ反映されることになります。例でいえばiPhoneで写真を撮れば、それがMacの方でも管理できるということです。
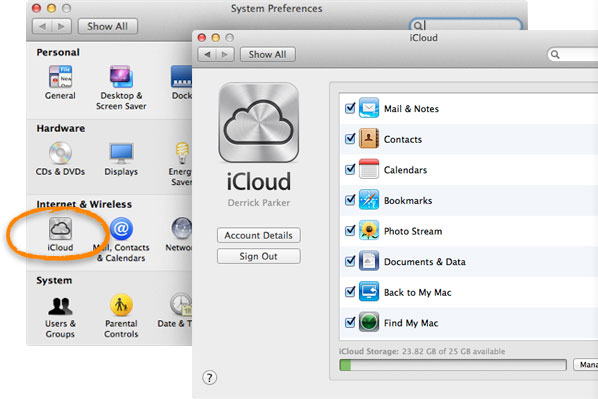
一部の人々は、セキュリティ上の理由でiPhoneからMacに連絡先を転送するためにiCloudを使用するように好きではないです。この場合では、Wondershare Dr.Fone (Mac) - iPhoneデータのバックアップ保存を利用して、直接iPhoneからMacに連絡先を保存したほうがオススメです。操作手順は次のとおりです。
まずはWondershare Dr.Fone (Mac) - iPhoneデータのバックアップ保存をMacにダウンロードしましょう。
Wondershare Dr.Fone (Mac) - iPhoneデータのバックアップ保存をダウンロードしてインストールします。それは直接iPhoneからMacに連絡先を保存できるソフトウェアです。お使いのMacでそれを実行し、iPhoneのUSBケーブル経由でiPhoneをMacに接続してください。メイン画面上の「バックアップ」の機能をクリックします。
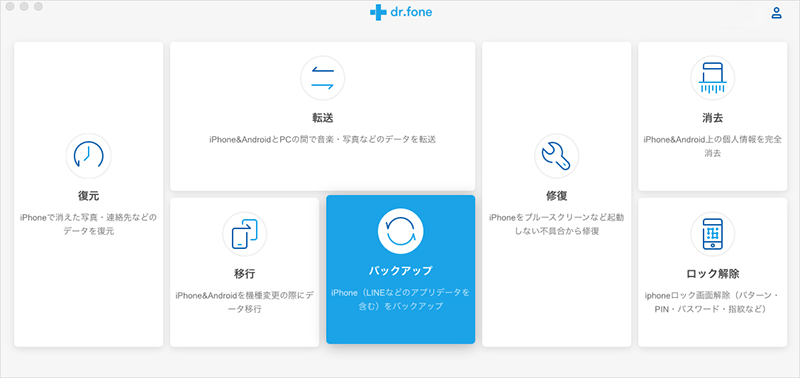
表示された画面の「バックアップ」ボタンをクリックしてください。
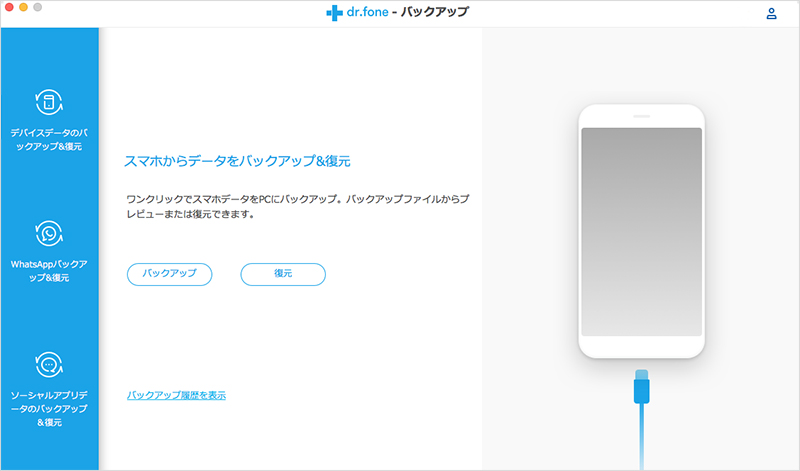
MacにバックアップしたいiPhone連絡先を選択して、「バックアップ」をクリックしてください。
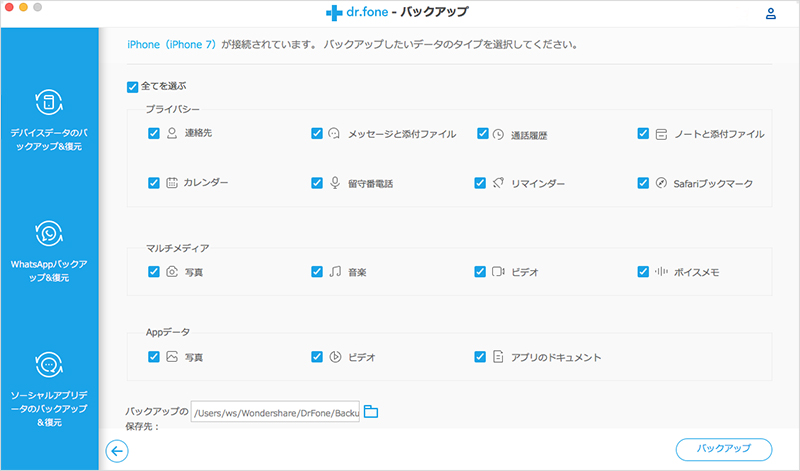
そしてiPhone連絡先をバックアップし始めます。数時間がかかりますので、お待ちください。
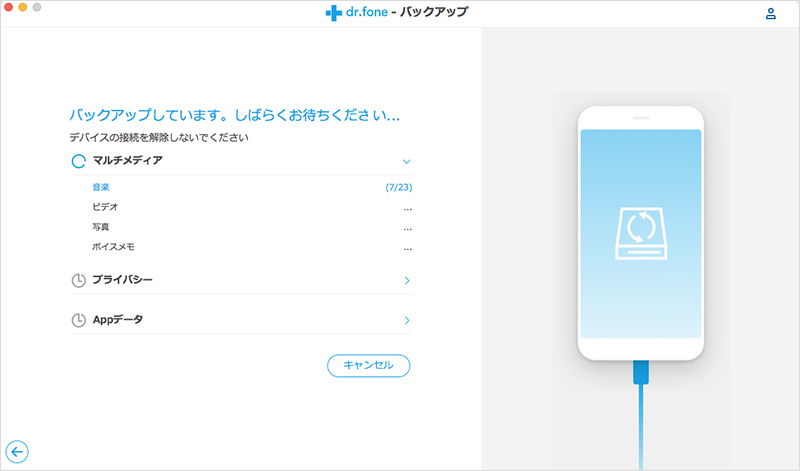
iPhone連絡先のバックアップが完了しました。「バックアップ履歴を表示」ボタンをクリックして、バックアップした連絡先のデータをスキャンします。
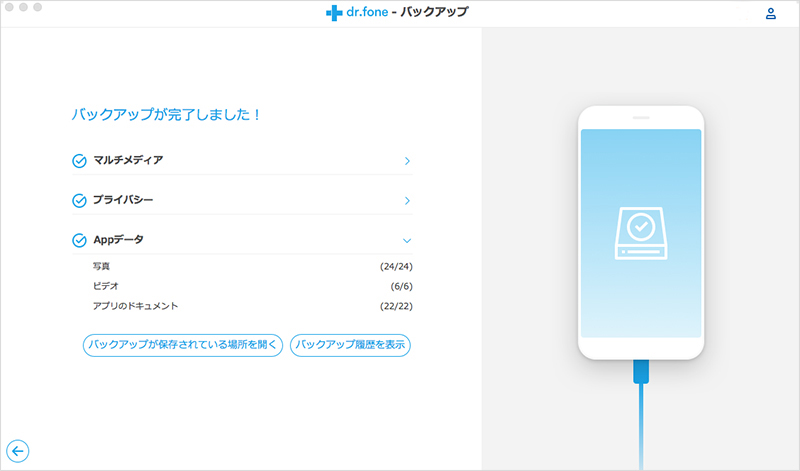
プログラムはiPhoneをスキャンした場合は、スナップショット·ショーのようになります。
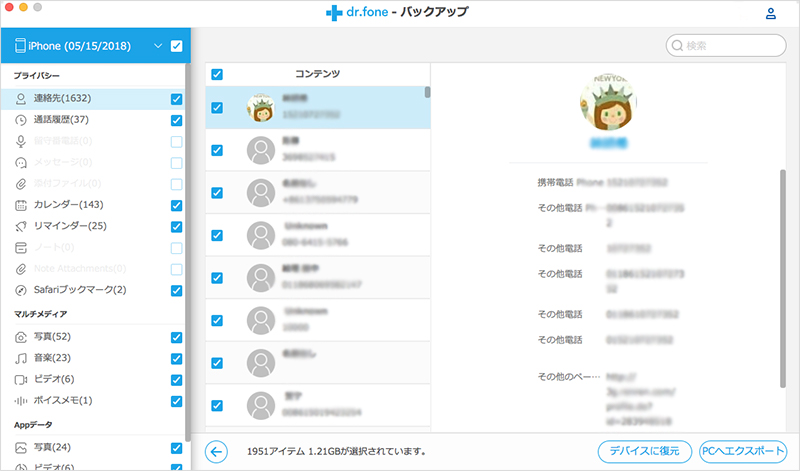
左のサイドバーからiPhoneの連絡先をプレビューすることができます。スキャンした後、iPhoneですべての連絡先をプレビューすることができます。その後「連絡先」を選択し、右下の「デバイスに復元」、または「PCへエクスポート」ボタンをクリックして、一つのリストをご確認ください。これですべてのiPhoneの連絡先に直接お使いのMacに保存されます。
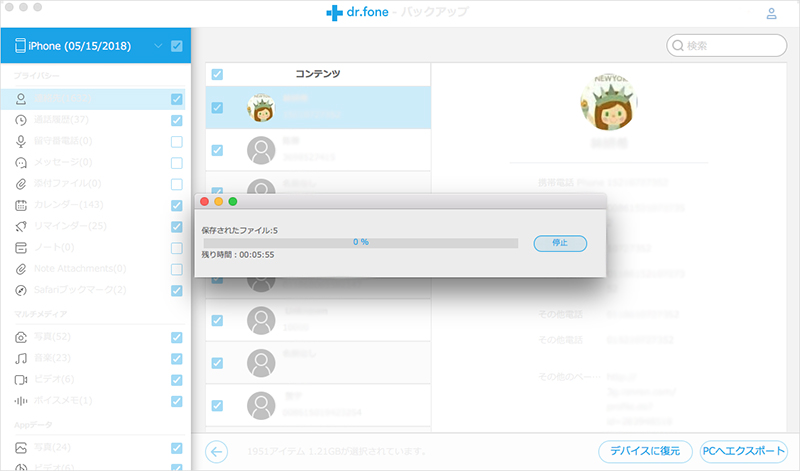
MacとiPhoneはappleが提供している機種です。ということはそのappleが提供している管理ツールであるiTunesを使うことでお互いを同期させることが可能になるということです。
方法としてはまずはiPhoneをMacにケーブルで接続しましょう。すると様々なところで音楽ならミュージックの欄で、写真なら写真の欄で、アプリケーションならアプリケーションの欄で同期するという項目が出るはずです。
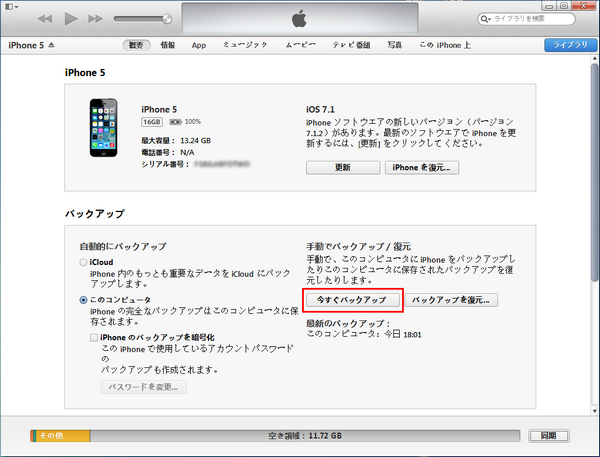
その同期をする項目にチェックを入れれば同期をすることができ、その後は各々の欄で全て同期するか選択したファイル、もしくはフォルダを同期するか選ぶことになります。
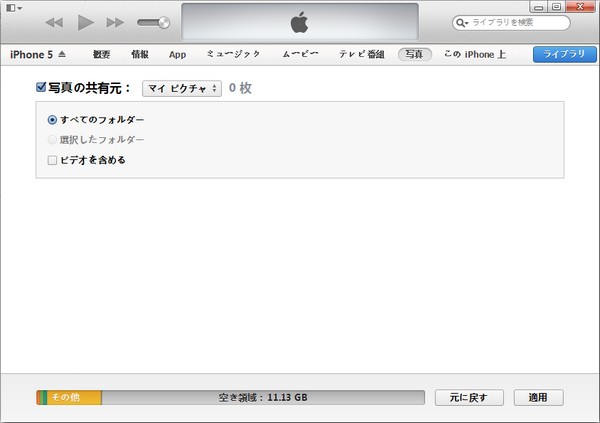
ただ同期にするということは必ずしもいいことばかりではありません。お互いの状態を共有しているということはそれぞれで別の作業をした場合にどちらかの方しか反映されないという可能性があります。
それだけでなく違うことをするという行為をすることでデータが消えてしまうということもあるので、同期にするのならその辺りの管理も考えて利用する必要があるのです。同期にしていることを忘れるとやってしまいがちなので気をつけましょう。
iPhoneとMacの連絡先を同期できるだけではなく、iOSデータのバックアップと復元ができる「Dr.Fone (Mac) - iPhoneデータのバックアップ保存」の詳しい使い方は以下動画をご覧ください。
注:こちらの操作ガイドはMac版にも適用です。

iPhoneからMacに連絡先をインポートする
akira
編集