カテゴリ: iPhoneデータ復元
iPhoneで頻繁に使用されている機能としてボイスメモというのが一般的になっており、メールやチャットでやり取りするよりもボイスメモでやり取りする方がいいと思っている方が増えています。 更には大事な会話の内容を念のためにボイスメモで保存したりと色々な場面で使用されている手段でもあり、使用する上で魅力的な機能が沢山盛り込まれているのです。 iPhoneに搭載されているボイスメモという機能は、今では便利な機能となっており、沢山の方に利用されている機能でもあり、今では人気の機能となっています。
しかし、そんなボイスメモをiPhoneだけで保存しておくのはもったいないので、パソコンに保存する事で安心感を得る事ができるようになっています。 ですがそのためにはiPhoneからボイスメモを取り出し対応する必要があるのですが、まずはiPhoneでボイスメモを保存した物をボイスメモを取り込みという形で対応する必要があります。
今回はiPhoneのボイスメモをパソコンに取り出し保存する方法を紹介します。
そこで現在の方法としてiTunesを使用してパソコンとiPhoneのボイスメモを同期することで、データをパソコンに保存する事が可能になります。 また、同期をしなければいけない時間が必要になるので、iTunesを使用してボイスメモをパソコンに保存する場合は注意が必要です。
iTunesでiPhoneのボイスメモをPCに取り出し保存する方法は以下のとおりです。
まずはPCとiPhoneを接続し、端末のミュージックを開いて「音楽を同期」「ボイスメモを含める」にチェックを入れて「同期」をクリックします。 同期後にiTunesのミュージックからプレイリストを開くと「ボイスメモ」が作成されています。 保存場所はファイルを右クリックしてMacの場合は「Finderで表示」、Windowsの場合は「Windows エクスプローラで表示」をクリックすると、保存先のフォルダを開く事が出来ます。
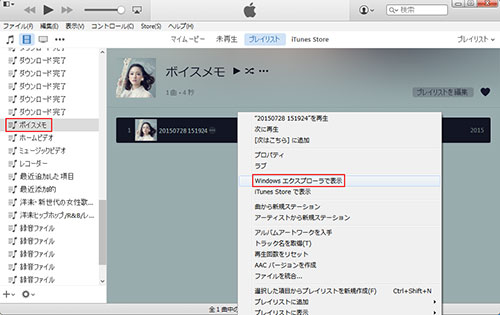
そのほかにもiPhoneのボイスメモをパソコンに移動する際に使用するソフトとしてdr.fone-iPhoneデータのバックアップ&保存が挙げられ、こちらのソフトを使用すると簡単に保存する事が可能になります。
使用の仕方はまずiPhoneのボイスメモを取り出し保存するソフト「dr.fone-iPhoneデータのバックアップ&保存」をパソコンにインストールして、アプリケーションとして使用できるようにする必要があります。
メイン画面の「スマホデータバックアップ」をクリックします。
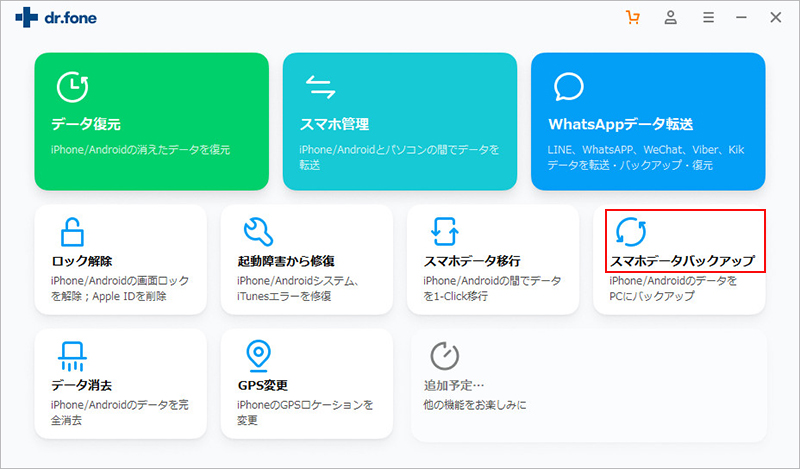
次の画面が出てきて、「バックアップ」ボタンを選択します。
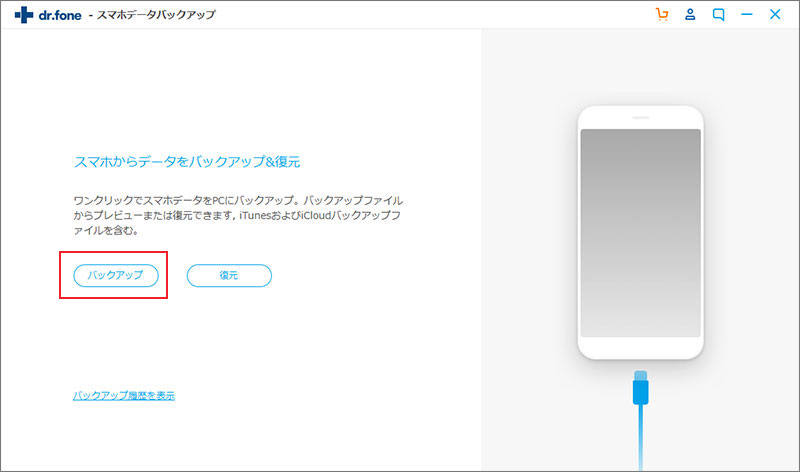
表示される画面でパソコンに取り出し保存したいボイスメモを選択します。「バックアップ」ボタンをクリックします。
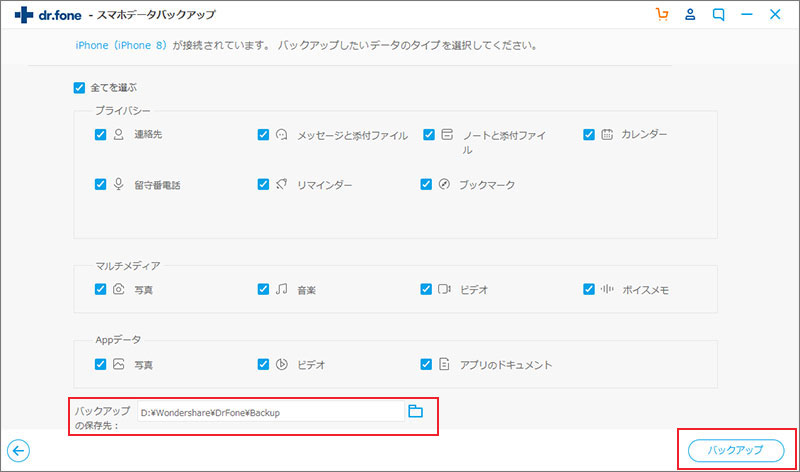
iPhone上のボイスメモなどのデータをスキャンし始めます。
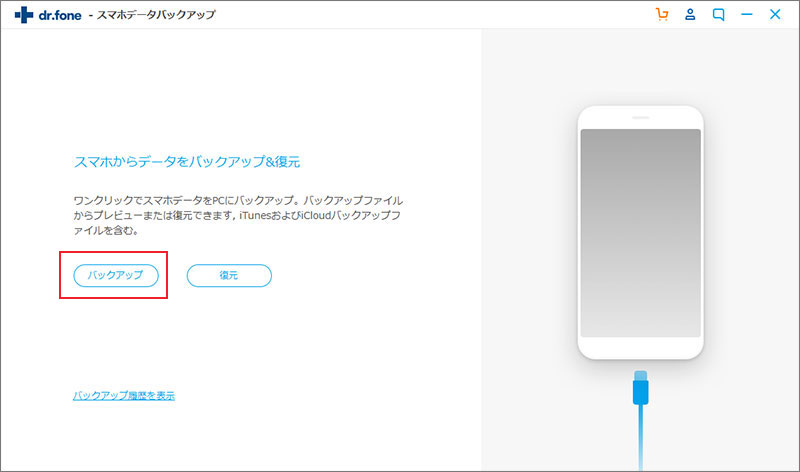
スキャンが完了後、iPhone上のデータはすべてカテゴリごとに分類されます。データのプレビューができます。
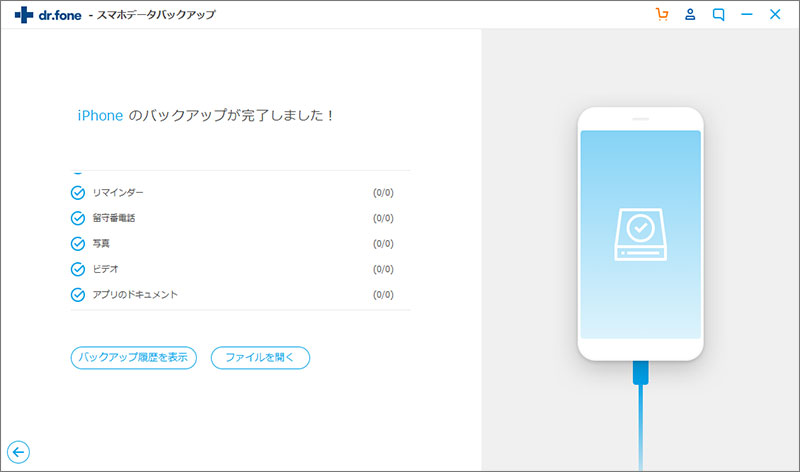
「PCへエクスボート」というボタンをクリックすると、iPhoneに保存しているボイスメモを全てパソコンに取り出し保存します。
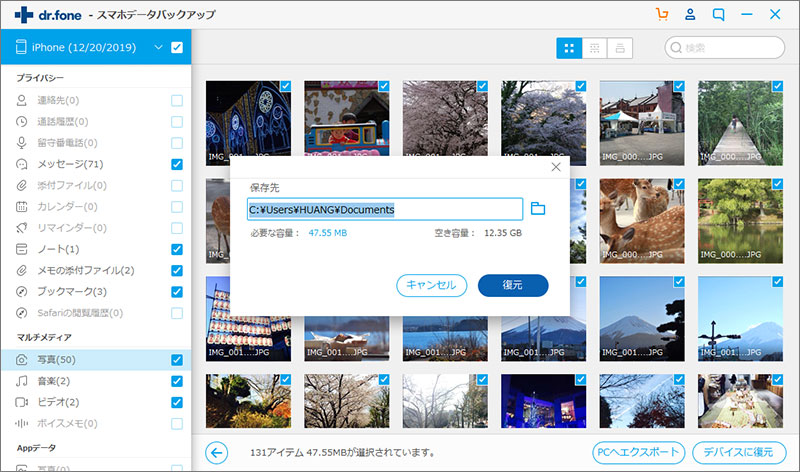
iPhoneのボイスメモをpcに取り込む対応でdr.fone-iPhoneデータのバックアップ&保存は魅力的なシステムになっていますので、上手く使用して楽しくデータを移動しましょう。
アイフォンのボイスメモをpcに取り出し保存する方法を紹介して来ましたが、時間をかけないという意味ではdr.fone-iPhoneデータのバックアップ&保存が人気を出していますので、上手く使用していきましょう。
更にiPhoneのボイスメモの使い方をしっかり理解しておく事で、効率よくボイスメモを使用できるので、更に楽しく使用する事が出来ます。 ボイスメモを快適にPCに移動して、もっと魅力的な使い方ができるように対応していくことをお勧めします。また、万が一、iPhoneの大事なボイスメモが消えてしまった場合、iPhoneボイスメモ復元ソフトで簡単に復元することができます。

iPhoneのボイスメモをパソコンに取り出し保存
akira
編集