カテゴリ: Android画面録画
Androidの操作画面を撮影することでいろいろなAndroidの操作を見返したり、公開してから、みんなに教えたりすることが出来ます。そんなAndroidのスクリーンショットを撮ることが出来れば、便利ですし、使い高によっては便利です。
Androidのスクリーンショットを撮るには、普通に何もなければ撮ることは出来ません。 何かアプリかソフトがなければスクリーンショットを撮ることが出来ないのです。そこで、いろいろなスクリーンショットを撮る方法がありますので、その方法をとしてどんなアプリがあるのかを見ていきます。
他には「dr.fone - Android画面録画」というソフトを使ってjからAndroid端末のキャプチャー画像を撮ることも出来ます。
表示された「dr.fone - Android画面録画」画面の左下には、「画面録画」というメニューが表示され散るので、こちらをクリックしてから録画画面を表示します。
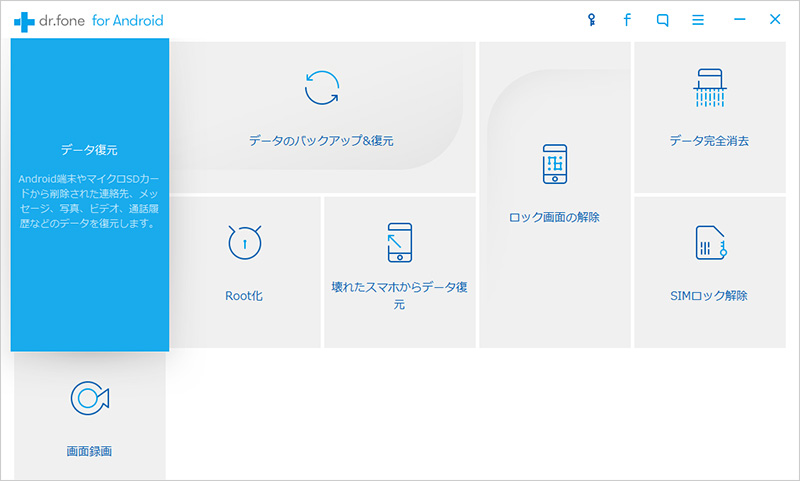
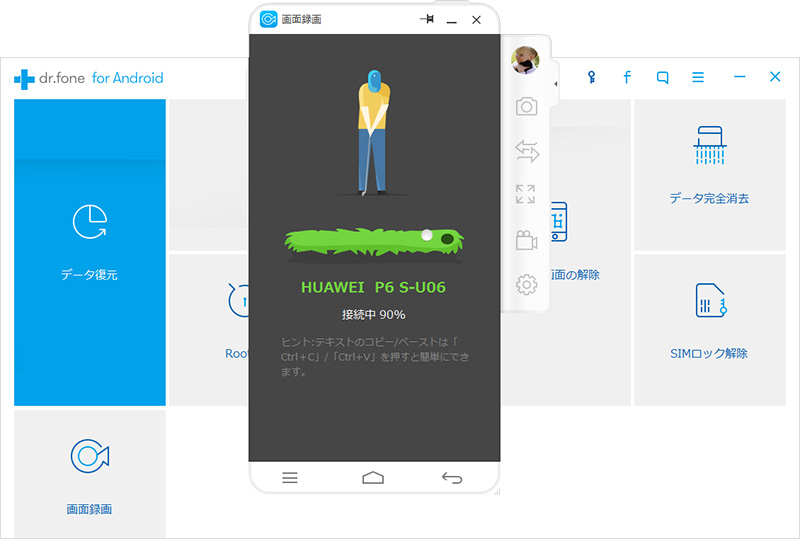
スマホの画面がそのままパソコンの「dr.fone - Android画面録画」のほうへ映し出されます。スマホを操作したときに、同じようにパソコンの表示も変わるので、スクリーンショットを撮ることが出来ます。ここで、Androidのスクリーン所ッ尾をパソコン上で再現してから撮ることが出来るので、ゲームなどを行っている画面をそのまま録画していくことが出来ます。
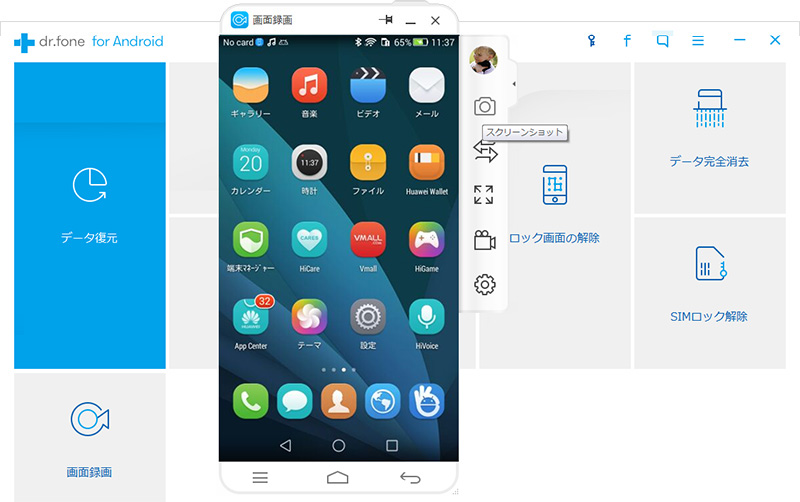
録画を開始したあとは、好きなように端末の操作を行ってから、ゲームに夢中になってかまいません。ゲームを終了後はスクリーンショットの撮影停止をすれば、撮影の完了となります。
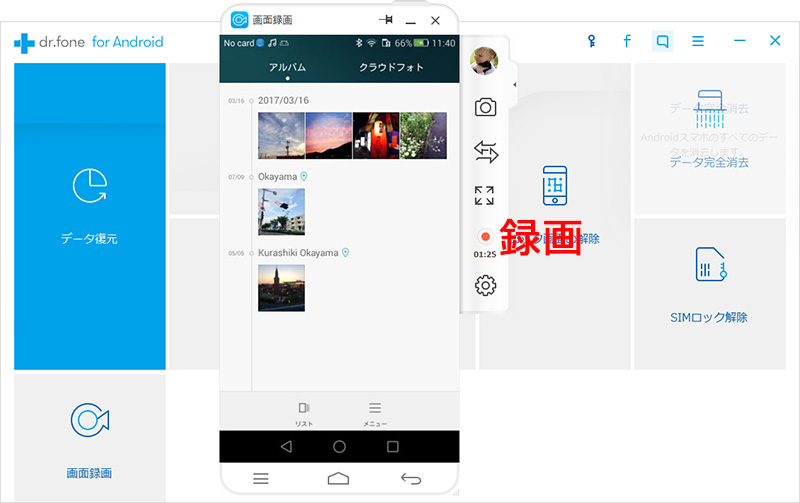
これで、携帯端末のゲームの開始から終了までの操作動画を撮影したことになります。あとはこのデータを保存をすレ場、データを確保してからスクリーンショットの撮影完了となります。この場合は、スクリーンショットを無音で撮影することが出来て、きれいに録画することが出来ます。操作も初心者でも簡単な操作が出来れば、スクリーンショットの撮影をすることが出来ます。
このようにソフトを使えば、無音でスクリーンショット撮影が出来ますし、簡単な操作で撮影できるので、おすすめです。特に「dr.fone - Android画面録画」は、パソコン上で操作をしてから、携帯端末のような操作画面が表示されるので、特におすすめです。

世界初のAndroidスマートフォンとタブレット画面録画ソフト
akira
編集