スマホを何かしらの方法でロックしたとき、解除方法を忘れてしまうと面倒なことになります。ロック解除画面から一切進めなくなるので、スマホが使いものにならなくなってしまうからです。もちろん、忘れたとしても二度と解除できなくなるというわけではないので安心しましょう。
リカバリーモードを使ったり、「Dr.Fone」などのロック解除ツールを利用したりすれば、再びスマホを活用できるようになります。
AndroidというOS(オペレーションシステム)には、リカバリーモードが用意されています。リカバリーモードに入ると普通にスマホを利用していたのでは決して見ることはない、さまざまなメニューが表示されます。その中に初期化をするためのメニューがあるので、ロック解除できずに困っているのなら利用してみましょう。
ただし、リカバリーモードを使って初期化をしてしまうと、内部に保存していたデータが全部消えてしまうので気をつけなければいけません。リカバリーモードはちょっとした操作で誰でも入れるようになっています。したがって、すべて消えてしまうのは、個人情報を守るための当たり前の仕様だといえるでしょう。
なお、リカバリーモードに入りたいのなら、まずは持っているスマホのマニュアルを読む必要があります。なぜならば、入り方がすべての機種で統一されているわけではなく、それぞれで異なっているからです。どうやれば入れるのかはマニュアルの目次を見れば、説明が載っているページを見つけられるので、すぐに確認できます。最近のスマホならばインターネット上にマニュアルが掲載されている可能性が高いため、紛失などの理由で見当たらないのなら検索してみましょう。
無事にリカバリーモードに入れたのなら、次は初期化をするためのメニューを見つけなければいけません。Wipe data / factory resetというワードを見つけられるはずなので選んでみましょう。
そうすれば、あとはスマホが勝手に作業を進めてくれて、本体をしっかりと初期化してくれます。初期化が終われば、ロックの設定がされていない状態に戻るので、通常の操作が行えるスマホを取り戻せるのです。
最後に初期設定を終わらせれば>、今まで通りと同じくスマホを利用できるようになるでしょう。
Androidのロック解除をする方法として、裏ワザともいえるのがツールを使う方法です。さまざまな機能を持つDr.Foneには、「Dr.Fone - Android画面ロック解除」が用意されています。そちらを使えば、リカバリーモードに頼らなくてもロックを解除できるので試してみましょう。
Step 1. Androidスマホを接続します。
「dr.fone」を起動して、メイン画面の「ロック解除」をクリックします。
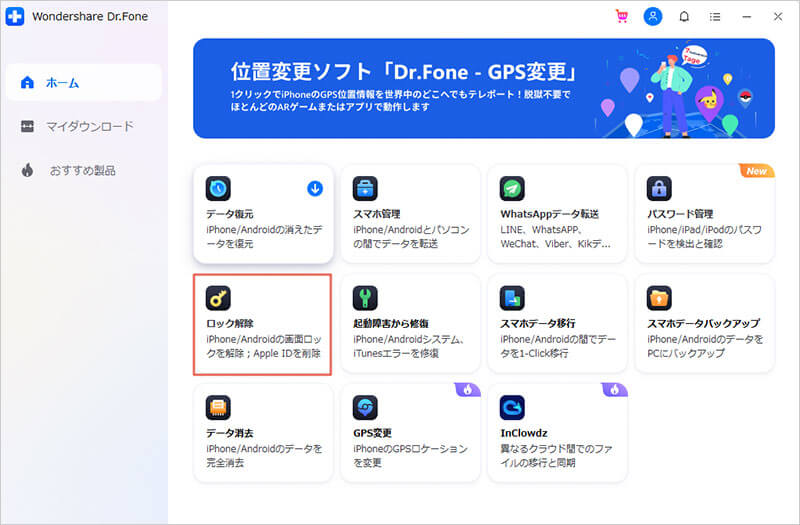
Androidスマホを接続して、表示された画面の「Androidロック解除」をクリックします。
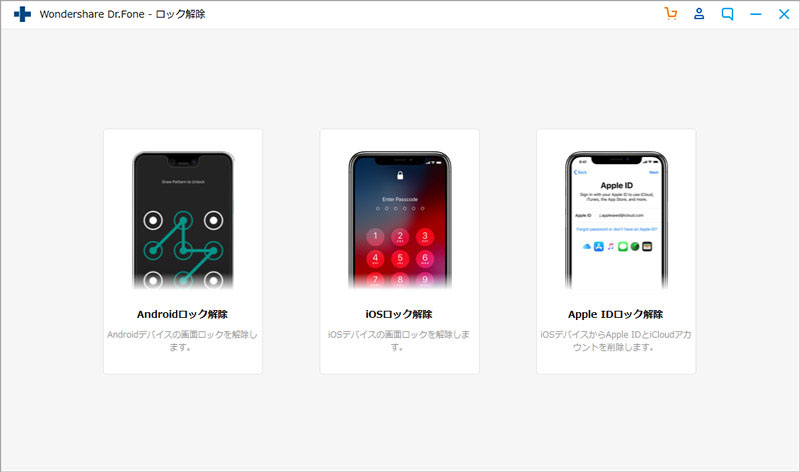
Step 2. Androidスマホのデバイス名とモデルを選択します。
お使いのAndroidスマホのデバイス名とモデルを選択して、「次へ」をクリックします。
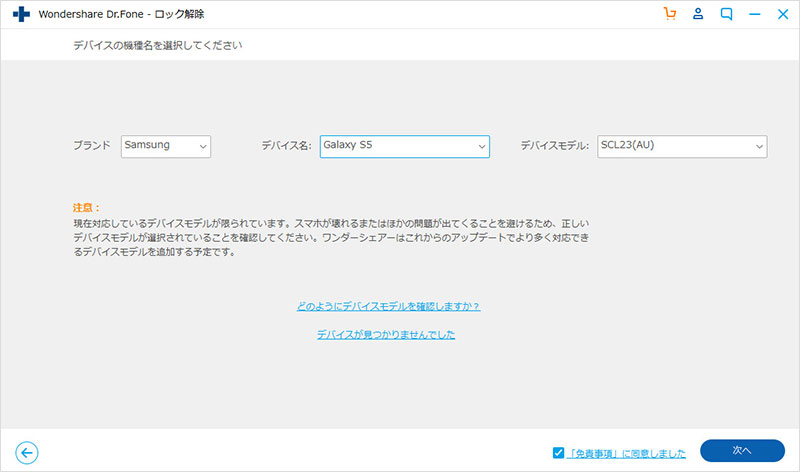
表示された画面に「確認」という文字を入力してください。
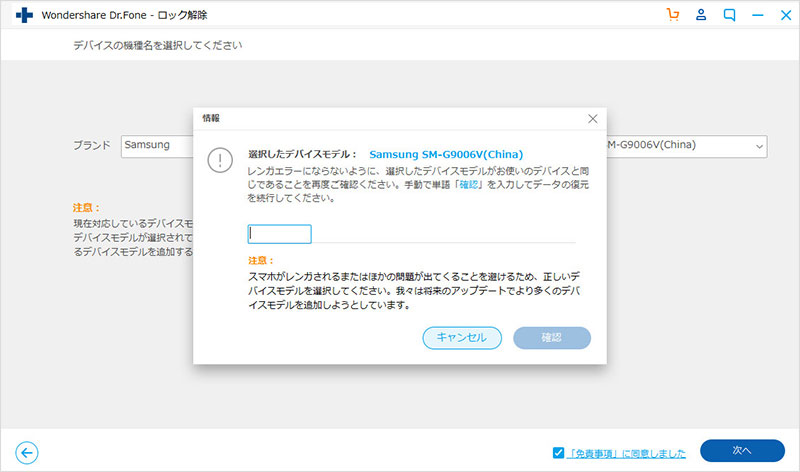
次の画面に表示されたガイドに従ってダウンロードモードに入ってください
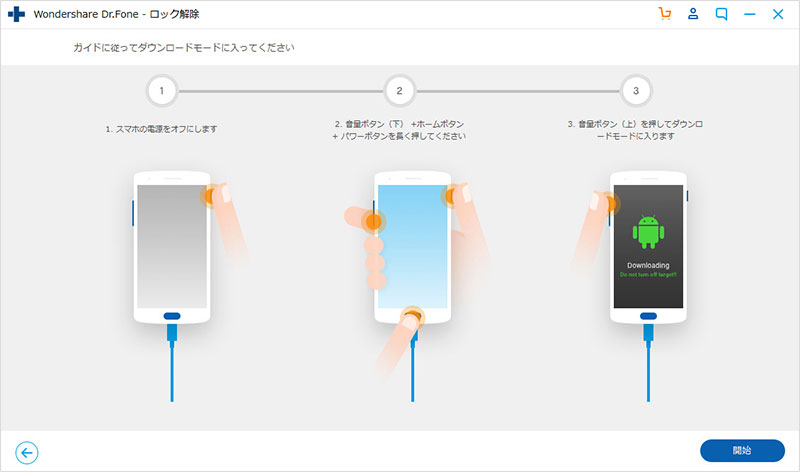
画面ロックを解除するためのリカバリーパッケージをダウンロードしています。
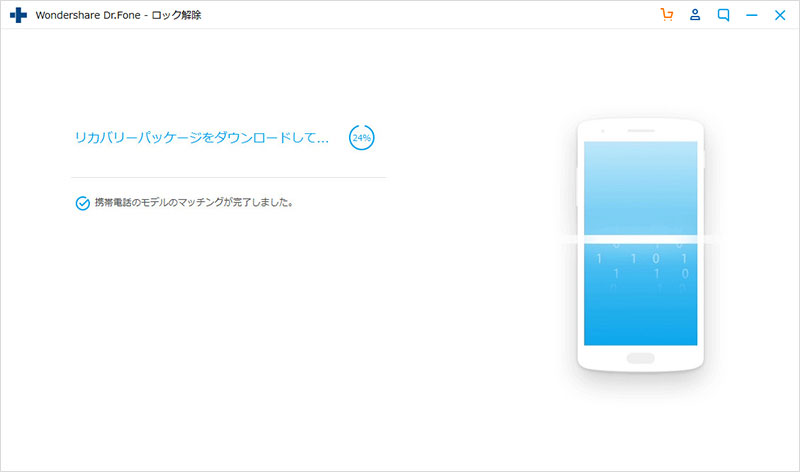
Step 3. 画面ロックを解除します。
リカバリーパッケージをダウンロードした後、スマホの画面ロックを解除が始まります。
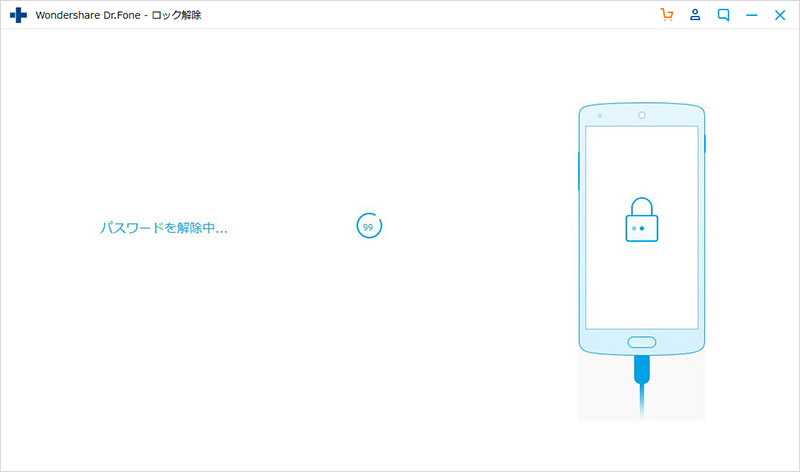
スマホのパスワードが正常に解除されました。
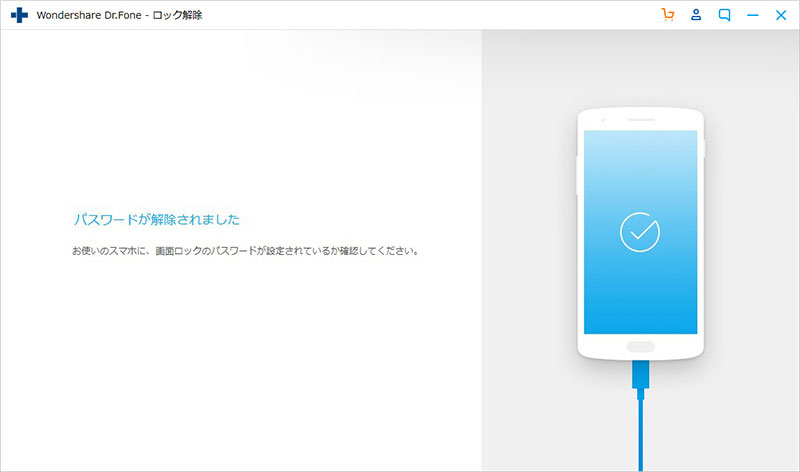
このツールのすごいところは、一部の機種になりますが内部のデータを初期化せずにロックを解除できるということです。面倒な操作は必要なく数分間でロックを解除できるので、リカバリーモードがよく分からずに使うのが不安な方にもピッタリです。なお、内部のデータを消さずにロック解除できる機種は「Dr.Fone - Android画面ロック解除」の公式ウェブサイトに記載されているため、興味があるなら目を通してみましょう。
ちなみに、「Dr.Fone - Android画面ロック解除」は、パソコンとスマホを繋いで使うことになります。それぞれの機種でパソコンとスマホの繋ぎ方は異なるので、そちらもマニュアルでチェックするようにしましょう。繋ぐことさえできれば、「Dr.Fone」の画面上に表示される手順に従っていくことで簡単にロック解除をできるはずです。パスワードやパターン、そしてPINなどのいろいろなロックに対応しているため、困っているのならインターネットから手に入れられる「Dr.Fone」を頼りましょう。
ある程度、難しい操作をしてもよいと考えるのなら、リカバリーモードでロック解除を目指しましょう。もしも、とにかく簡単にロック解除をしたいのなら、「Dr.Fone - Android画面ロック解除」を活用すると楽に作業を終わらせられます。無事に解除ができたのならば、次からは困らないように、パスワード・パターン・PINをしっかり管理するようにしましょう。

Androidの画面ロックを解除したい時に欠かせない方法
藤原 弘子
編集長