カテゴリ: Androidデータ復元
数十年前まで、Macはデザイナーなど、絵を描く人の為のものでした。絵を描いたり、製図をしたり、デザインをしたり…そういった作業はMacが向いていると言われ、計算や文字入力などにはWinが向いているとよく言われました。しかし昨今、Macでも計算や文字入力は充分に出来ますし、WinでもIllustrator等のソフトを充分に扱えるようになりました。つまり、MacもWinも、用途で選ぶ必要がなくなってきた、と言えるのではないでしょうか。
そういった背景もあってか、パソコンを購入する際に、Macを選択する人の割合が増えてきたように思います。実際に、2013年に発表された調査によると、Macユーザーは2012年と比べて2倍に増えているそうです。全体的には、まだやはりWinユーザー数が圧倒的ではありますが、もう何年か経つ頃には、もしかしたら数字が拮抗することになるかもしれませんね。
きっとMacユーザーの中には、携帯デバイスにAndroidを使っている方もいらっしゃることでしょう。しかし、MacはApple社の製品。そして、Apple社といえばiPhone。もしMacユーザーはがAndroidを使いこなそうと思っても、どうしても手の届かない部分があるはずです。
例えば、写真や連絡帳などのデータが消えてしまった時。iPhoneであれば、iTunesで作成したバックアップからデータを復元出来ますが、Androidではそうもいきません。もし大切なデータが消えてしまったら、完全に手詰まり…これでは困ってしまいますね。
そんな方にオススメなのが、『Dr.Fone(Mac)-Androidデータ復元 』。このソフトがあれば、MacでAndroidのデータ復元が可能です。
次は、wondershareのDr.Fone(Mac)-Androidデータ復元を利用して、MacでAndroidデータを復元する手順を説明します。
インストールが完了したら、このソフトを起動します。次に、USBケーブルでAndroidデバイスとMacを接続します。
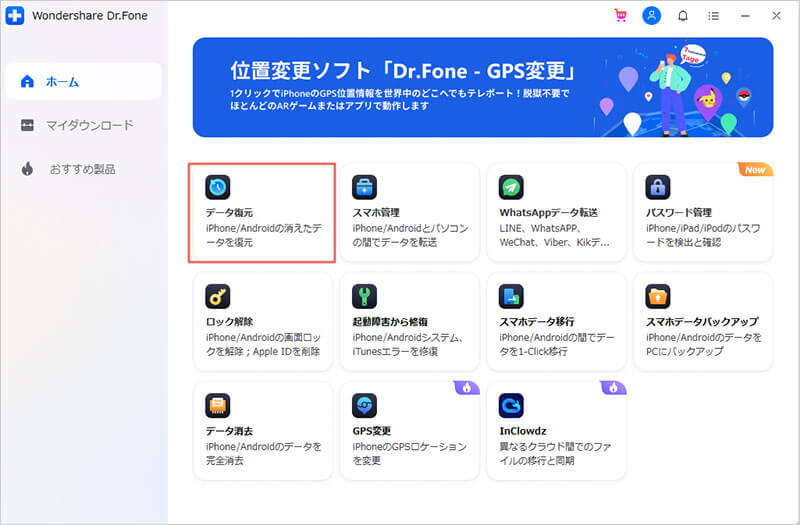
Dr.Fone(Mac)-Androidデータ復元 が接続されたデバイスを正しく認識すると、USBデバックを有効にするようにと指示が表示されます。画面の表示に従ってAndroidデバイスを操作し、デバックを有効にしましょう。
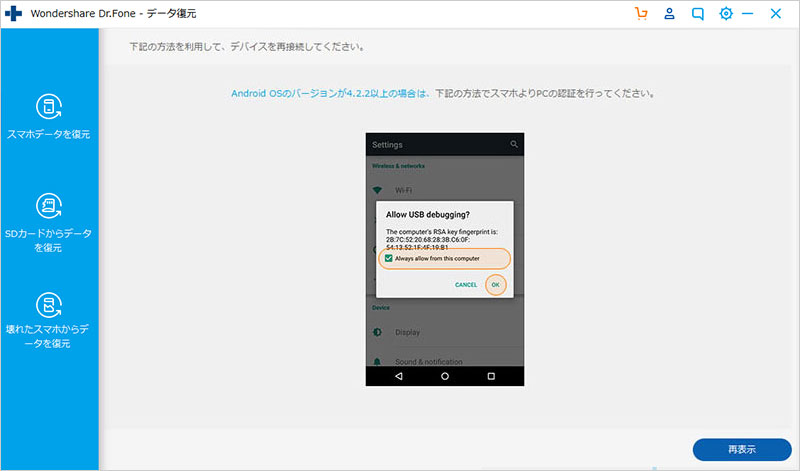
USBデバックが有効になったことをDr.Fone(Mac)-Androidデータ復元 が認識すると、画面が切り替わります。画面が切り替わったら、スキャンする前復元したいタイプの選択ができます。連絡帳だけを復元したい場合、「連絡先」をクリックします。すると、Wondershare Dr.Fone(Mac)-Androidデータ復元 が接続デバイスの連絡先をスキャンし始めます。
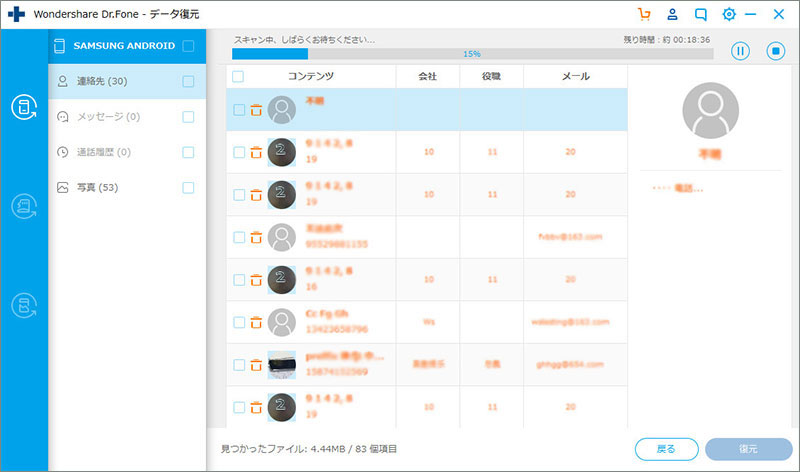
スキャン完了後、Macで復元できるAndroidのデータ一覧が表示されます。このとき、黒字で表示されているデータはデバイス内に保存されています。復元したいデータを選んでチェックボックスをクリックしたら、画面右下の「復元」をクリックします。これで作業終了!
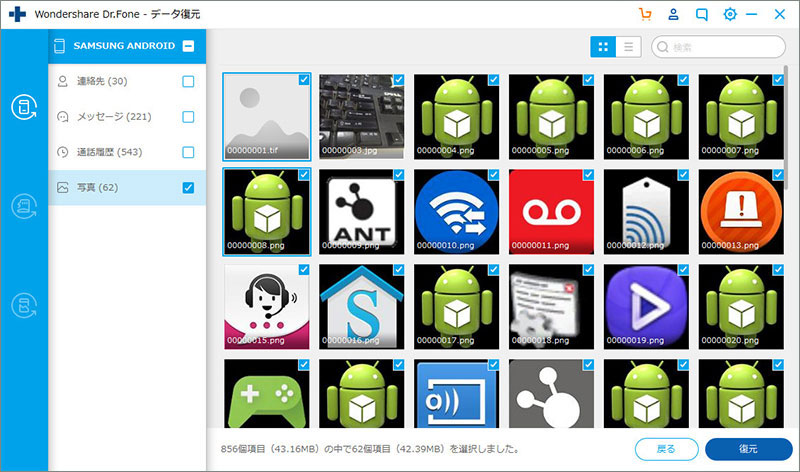
誰にでも簡単!しかも早い!
『Dr.Fone(Mac)-Androidデータ復元 』があれば、うっかりミスで削除してしまった写真を復元するのも、チョチョイのチョイ!誰にでも、あっという間に写真の復元が出来ます。もしあなたが、誤って削除してしまった写真を復元したいと思っているなら、一刻も早くDr.Fone(Mac)-Androidデータ復元 をインストールしてください。時間が経てば経つほど、スマホを操作すればするほど復元出来る確率が下がってしまいます。『Dr.Fone(Mac)-Androidデータ復元 』はきっとあなたに気に入って頂けるはずです。
「Dr.Fone-Androidデータ復元 」の詳しい使い方は以下動画をご覧ください。
注:win版とMac版両方対応します。

MacでAndroidのデータを簡単に復元する方法
akira
編集