huaweiのスマホを利用していて、何か故障したりした場合、修理に出したりすると、入れていたデータがなくなっていたりすることがあります。このように、乙全合うマホ空データが取れなくなったり、見ることすら出来なくなったりする場合があります。そうなったときに、データを復元できると非常に便利です。復元をするためには、データのバックアップを取って尾かなければいけません。そこで、データのバックアップを取っていて初めて、データを復元することが出来ます。データのバックアップと、復元はセットになっているオ考えてください。
データのバックアップが無ければ復元は出来ませんし、データの復元をする必要がない場合は、バックアップをとっている意味がありません。どちらかというと不足の事態のときに保険としてデータのバックアップは必要ですし、復元したいときに、復元できるようなソフトを持っていると便利ではないでしょうか。huaweiスマホのデータのバックアップデータを取っておくには、dr.foneというソフトがあれば、マウスの操作だけですべての作業を行うことが出来ます。

huaweiスマホのデータを復元するためには、復元ソフトを利用してから、データの復元を行うと簡単に復元することが出来ます。実際に「dr.fone-Androidデータ復元」を使ってからデータを復元するには、簡単な操作で復元まで出来ます。ただ、データを復元する前にバックアップを取っておかなければ復元は出来ません。次はhuaweiスマホの削除した写真や画像を復元する方法を紹介します。その前に、無料体験版をパソコンにインストールします。
「dr.fone-Androidデータ復元」を起動して、メニュー画面が表示します。表示するとメニューには、データ復元、データバックアップ&復元・ロック解除・データの消去・Root化・壊れたスマホからのデータ復元・SIMロック解除・画面録画というものがあります。最初に、huaweiスマホとパソコンをUSBケーブルで接続します。
huawei写真復元ソフト「dr.fone-Androidデータ復元」メイン画面の「データ復元」機能を選択します。
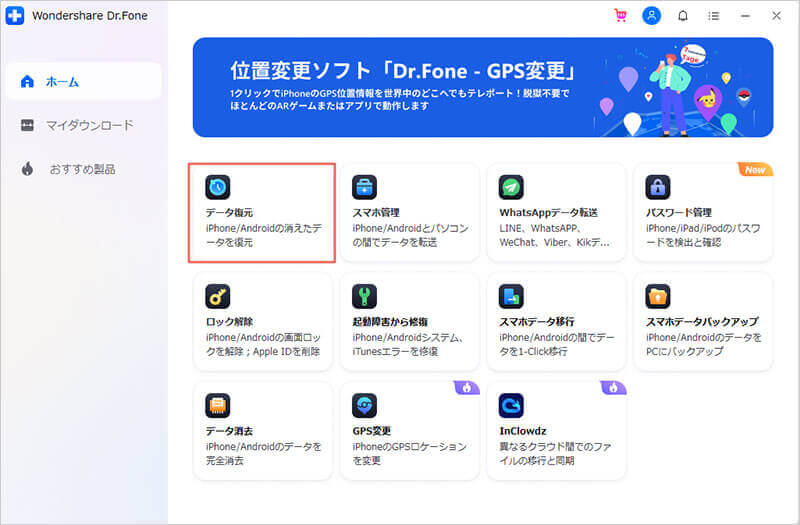
USBケーブルでお持ちのAndroidスマホをPCに接続します。
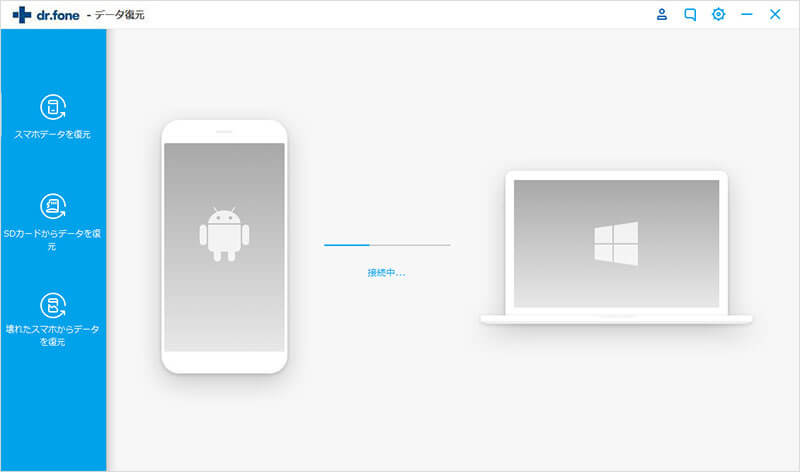
接続完了後、Androidスマホ上のUSBデバッグを有効にする必要があります。画面内の詳細説明に従って、設定します。
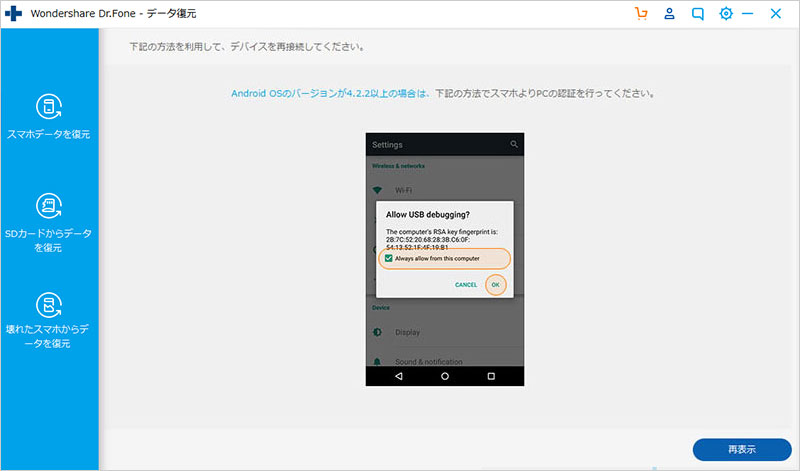
それぞれ、連絡先・通話履歴・メッセージ・カレンダー・写真・ビデオ・音声・文書となっています。
表示すると最初からデータがある項目に対しては、チェックが付いているので、全データをバックアップしたい場合は、そのまま実行すれば、全データをバックアップしてくれます。必要なデータだけをバックアップしたい場合は、その項目だけにチェックを入れていきます。
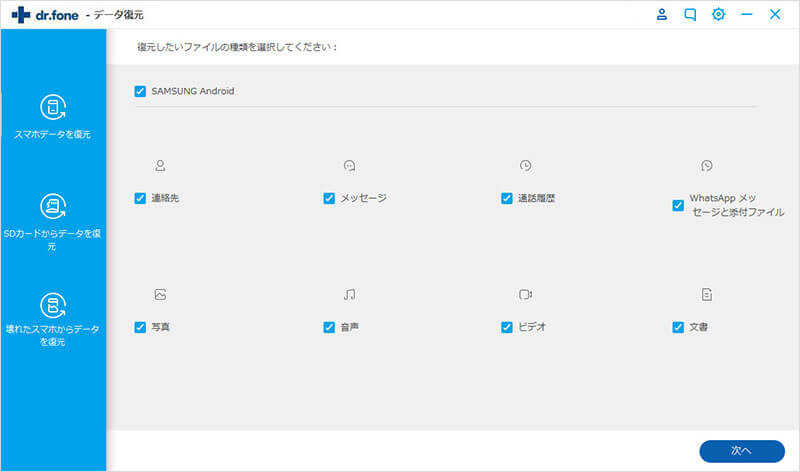
ストレージのスキャンモードを選択します。
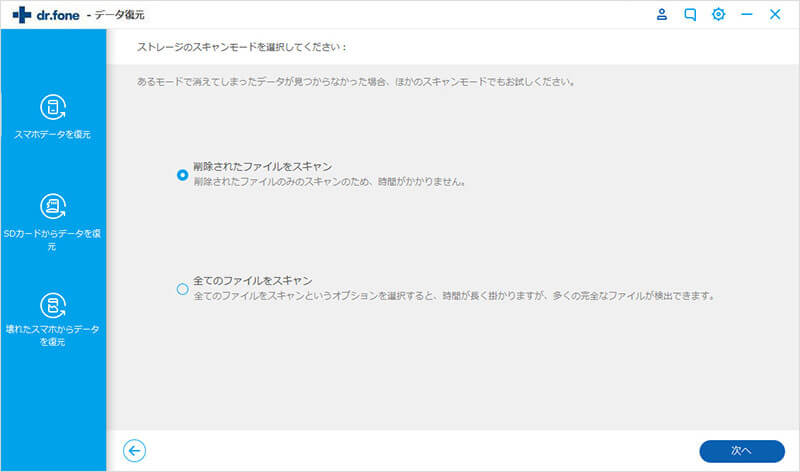
「次へ」というボタンをクリックすると、デバイスを分析し始めます。
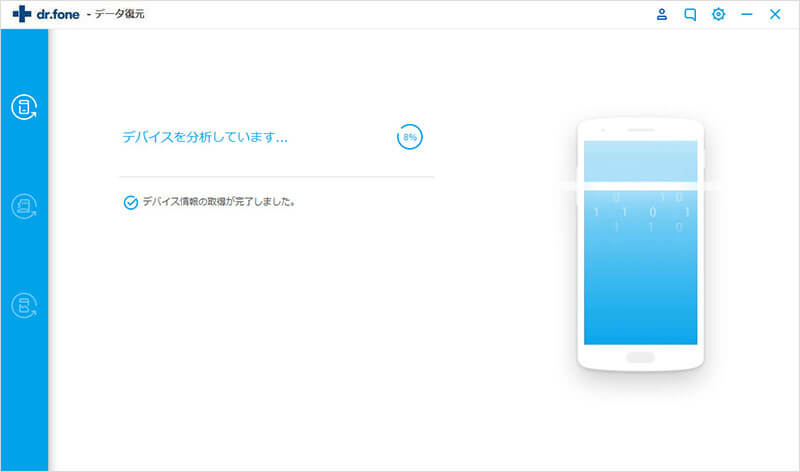
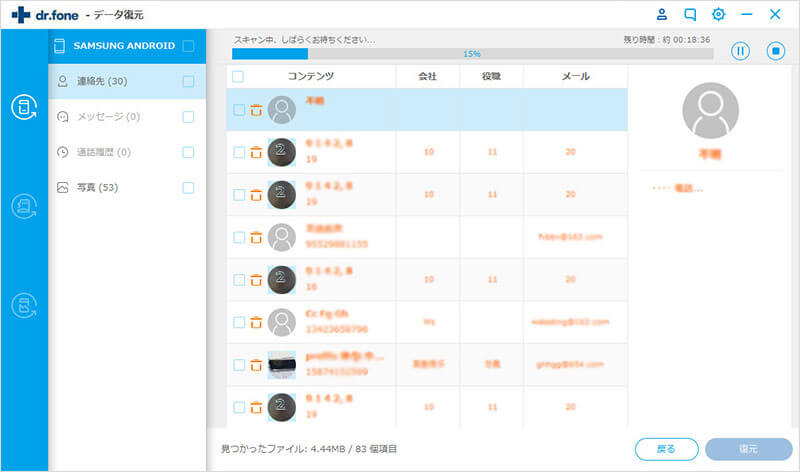
検出されたhuaweiスマホの削除した写真や画像がプレビュー確認することができます。復元したいデータを選択して、右下の「復元」ボタンをクリックします。
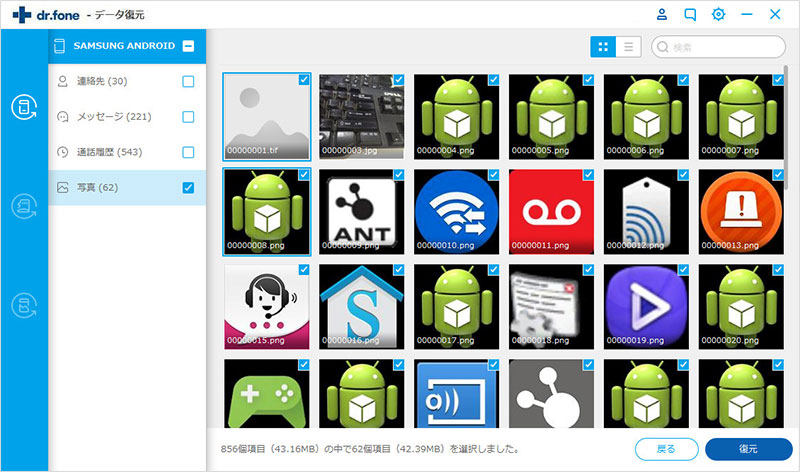
データを復元しはじめます。これで「dr.fone-Androidデータ復元」を利用して、huaweiスマホの写真復元作業は完成です。
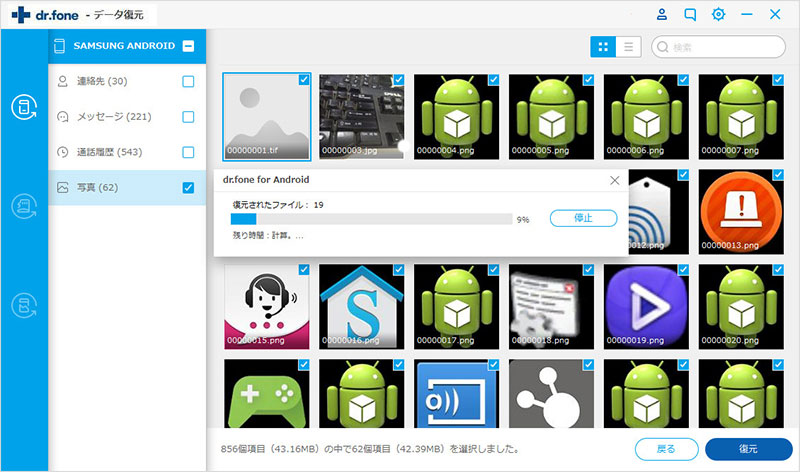

huaweiスマホの削除した写真や画像を復元
akira
編集