カテゴリ: Androidデータ転送
1.Andriodスマホの容量が減りつつある原因
Andriodスマホを利用していると写真や動画、アプリのインストールなど容量を知らず知らずのうちに使ってしまいAndriodのストレージ容量が気付かぬうちに減っていきます。
また、写真や動画を保存していなかったり、アプリをあまりインストールした覚えがないのにAndriodのストレージ容量が減りつつある場合には、以下の不具合やバグなどが考えられます。
Andriod 容量が減ってしまうとどうなる?
ストレージ容量が減ってしまうとアプリの動きが遅くなったり、ファイルが開けなくなったりとこれまでサクサク動いていたアプリの動作が悪くなります。そのため、これから紹介するAndriodのストレージ容量を増やす方法を参考にストレージ容量を増やしてみてください。
2.Andriod 容量を増やす方法
方法1:キャッシュデータを削除する
まずは某アプリを例に、キャッシュデータを削除する方法を紹介してください。
1.設定アプリを開きアプリと通知を選択します。
2.最近開いたアプリの欄からアプリをすべて表示をタップします。
3.キャッシュを削除したいアプリを選択し、ストレージとキャッシュを選択します。
4.キャッシュを削除をタップするとキャッシュが削除されます。
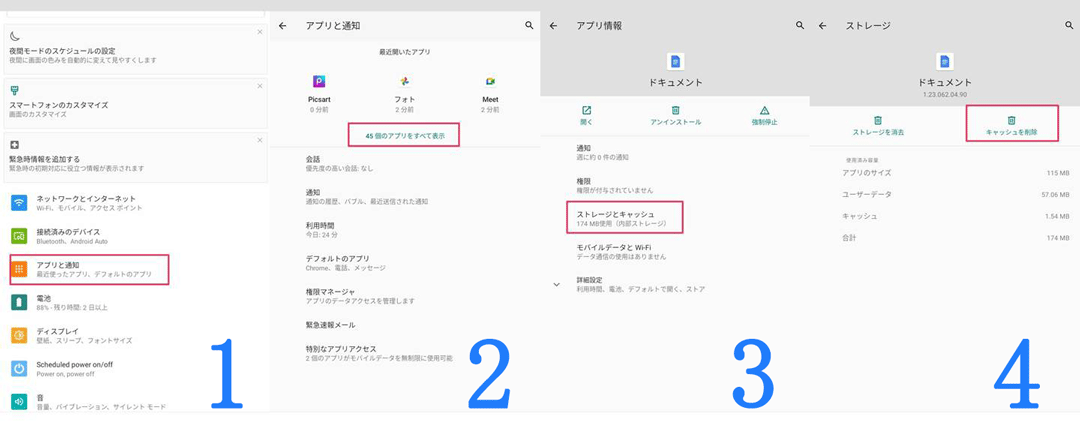
次に、実際に削除された写真を前に一度でもSNSなどで共有したことがあれば、写真自体を削除していても、サムネイル(キャッシュデータ)として残されるようになってしまいます。
それに、ブラウザ、SNSなどで見た写真のサムネイルを保存した覚えがなくても不意に保存されてしまっているケースもあります。
そのため、こうしたサムネイルを見つけるのは難しく、見つけるためには、かなり工夫をしなければなりません。
こうした場合、スマホをディープスキャンすることでサムネイルとして保存してしまった写真も見つけることができます。
また、androioスマホではDr.Fone APP(Andriod対応)を使うことでデバイスに簡単に接続することができ、見覚えもないサムネイルを探し出して削除したり誤って削除した写真も復元したりすることが可能です。無料で使用感を体験できるアプリですから、まずは以下のリンクを通じてダウンロードして、手順に従って試してみてください。
実際にDr.Fone APPを使ってディープスキャンをする方法は以下の手順です。
1.リンクからDr.Fone APPをGoogle Playストアからインストールします。
2.Dr.Fone APPを開き、ディープスキャンから復元から写真を選択します。
3.保存した覚えがないサムネイルとして保存してしまった画像や、削除してしまった写真も表示されるので、復元したい画像を選択して復元をタップします。
4.無料でも広告視聴をすることで2回まで無料で写真を復元することが可能です。
5.保存したい保存場所を以下の3つから選択することができ、上書き保存をタップします。
6.復元に成功しましたと表示されれば完了です。
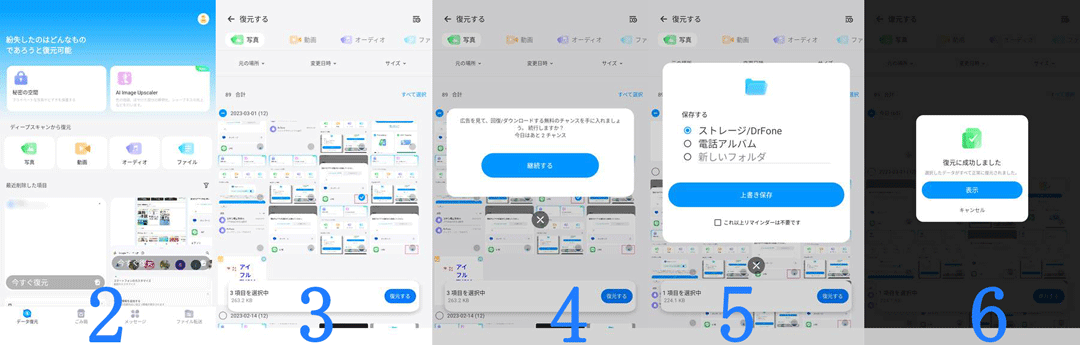
方法2:SNSなどのアプリで「自動ダウンロード」をオフにする
LINEやTwitterなどのSNSのアプリで自動ダウンロードをオンにしていると、写真や動画を自動で読み込んでくれるため、利用する時には大変便利です。
しかし、自動ダウンロードをオンにしていると写真や動画のキャッシュが溜まってしまうだけでなく、モバイル通信を使っている場合にはギガも減ってしまいます。
そのため、以下の手順で自動ダウンロードをオフにすることでAndriodのストレージ容量を増やすことができます。
1.lineを開き、下のホームタブから設定を開きます。
2.写真と動画を開きます。
3.写真を自動ダウンロードとあるのでチェックを外しオフにします。
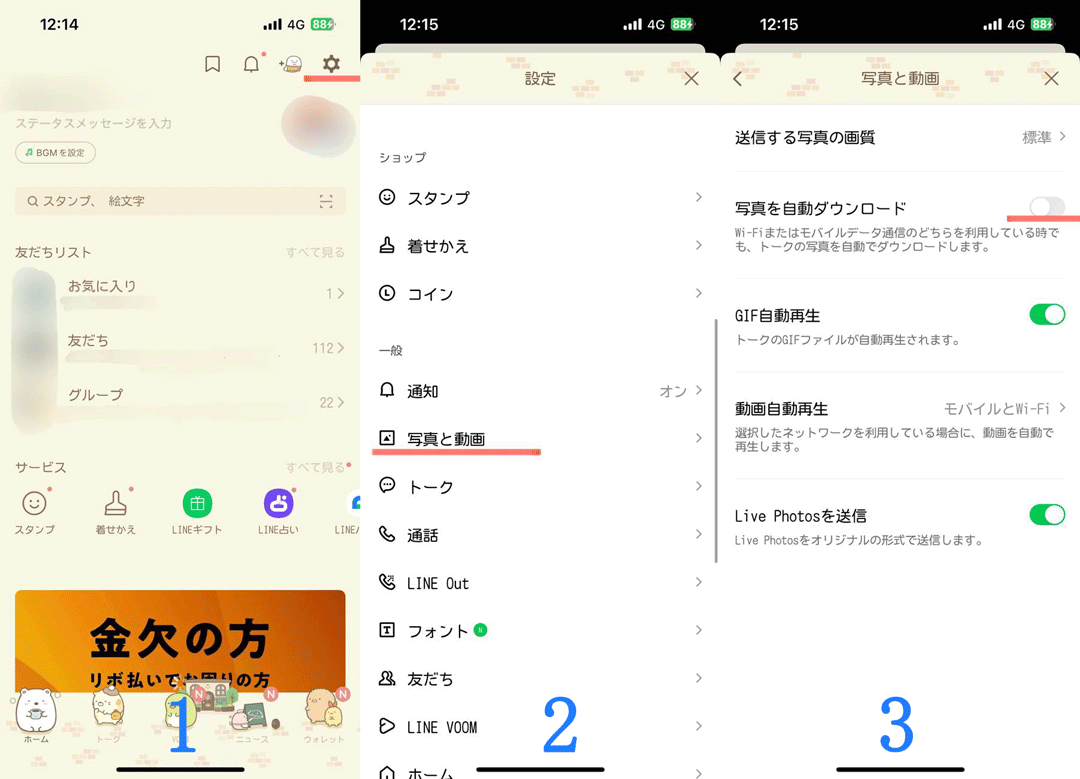
方法3:あまり使わないアプリを削除する/ .apkファイルを削除する
ダウンロードしたもののあまり使っていないアプリがある場合には、アプリを削除しましょう。
あまり使っていないアプリでもアップデートなどでAndriodのストレージを使っており、ストレージを圧迫するだけで、あまりいいことはありません。
また、アプリのダウンロード履歴はすべてGoogle playストアに残っているので必要な時にすぐに再ダウンロードをすることができます。
あまり使っていないアプリを複数まとめて削除する方法は、Google playストアを使うことでできますので、以下の手順を参考にしてみてください。
1.Google playストアを開き右上のアカウントアイコンをタップします。
2.アプリとデバイスの管理を選択します。
3.上のタブから管理タブに切り替え、あまり使っていないアプリにチェックを入れてゴミ箱マークをタップすることで、アプリを削除できます。
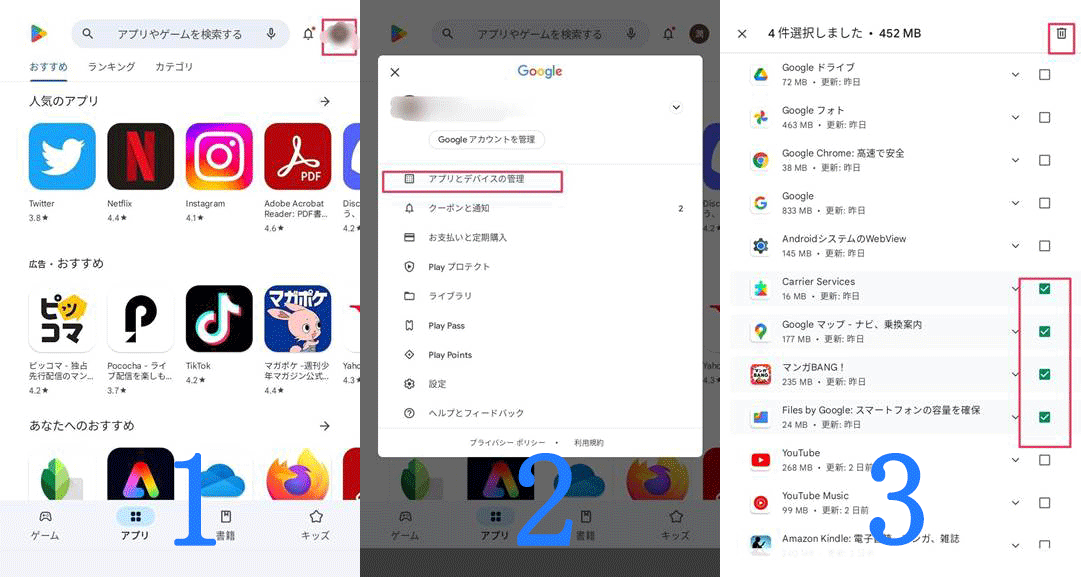
apkファイルとは、アプリを動かすために必要なファイルですが、ZIP形式のファイルに圧縮されているため、インストール後は使われていない場合も多くあります。
そこで、インストール済みの.apkファイルを削除することでストレージ容量を増やすことができます。フォルダ管理アプリもしくはスマホの動作を軽くするクリーナー系のアプリをインストールすることで、apkファイルを確認することができ、削除することも可能となっています。
また、アプリを削除することでapkファイルも削除できるので、あまり使わないアプリは削除をしておくのがおすすめです。
方法4:google フォト/Google Driveに必要なデータをアップロードしてから、デバイスから削除する
特に写真や動画は気付かないうちに数が多くなりそれに伴い容量も大きくなり、ストレージ容量を圧迫してしまいます。
そこで、googleフォトにアップロードしてからデバイス内の画像を消すことで容量を増やすことができます。
また、Google Driveでは写真や動画だけでなくPDFやGoogleドキュメントのデータなども保存することができます。
しかし、googleフォトでは圧縮していた画像や動画は無制限で保存できていましたが、2021年6月以降から無料利用できなくなっています。
容量は、googleフォト/Google Driveともに共有となっており、無料で使える容量は15GBまでとなっていますので、注意しましょう。
googleフォトに必要な写真や動画をアップロードする方法は以下の手順です。
1.googleフォトにアップロードしたい写真を選択し共有を選択します。
2.アプリで共有からその他をタップしてフォトにアップロードをタップします。
3.アップロードするアカウントを選択してから、右下のアップロードをタップします。
4.アップロードが完了しましたと表示されれば完了です。
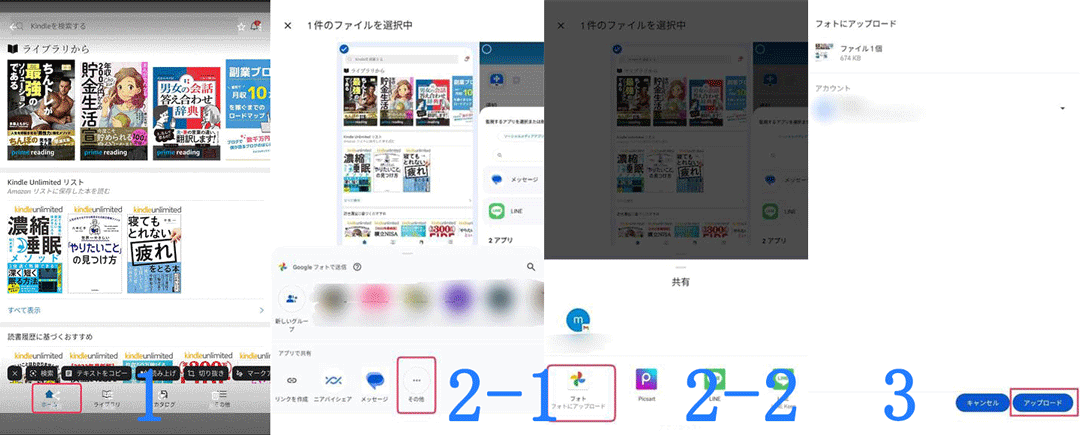
方法5:PCに必要なデータを移行してから、デバイスから削除する
iPhoneには、デバイスを管理するソフトとしてiTunesがありますが、Andriodの場合、iTunesのようなデバイスを管理するソフトとして、Dr.Foneがあります。
Dr.FoneではPCにスマホのデータを移行、バックアップ、復元できるので、Dr.Foneのソフト1つがあればスマホの管理が完結します。
また、Dr.Foneシリーズではスマホのデータ管理だけではなくロック画面が解除できなくなった場合にロック画面を簡単操作で解ioしたり、スマホを売却するなどでデータを完全に消去したい場合にデータを完全に消去する機能を搭載しています。
他には、Dr.FoneシリーズはiOSにも対応しているので、iPhoneやiPadを持っている人でも利用することができますので、AndriodだけでなくiPhoneやiPadを持っている人もぜひダウンロードして使ってみてください。
無料ダウンロードもできますので、気になった方はぜひ無料版のダウンロードから以下の手順に従って試してみてください。
実際にDr.Foneを使いPCに必要なデータを移行する方法は以下の手順です。
1.Dr.Foneをダウンロード後にDr.Foneを起動し、スマホ管理をクリックします。
2.デバイスの種類選択画面になりますので、Andriodを選択してAndriodを接続します。
3.デバイスのメーカーの種類が表示されるので、お使いの端末のメーカーを選択します。
4.画面の指示に従って設定から開発者向けオプションを表示して、USBデバッグをONにします。
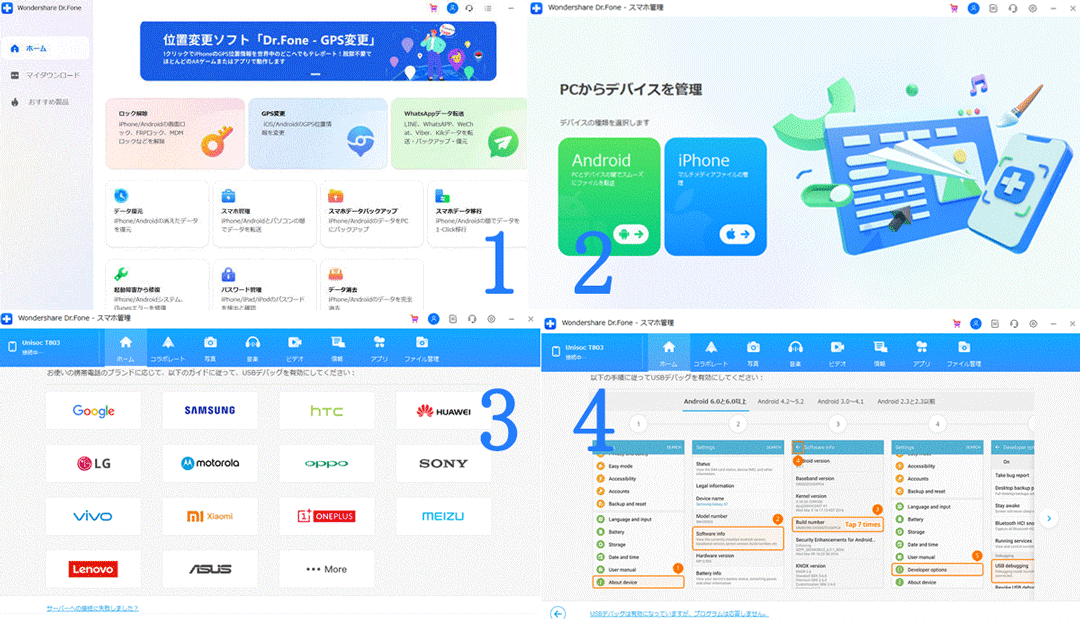
5.Andriod端末が接続され読み込まれるのを待ち、メニュー画面からデバイス写真をPCに保存をクリックします。
6.保存先を選択しOKをクリックします。
7.エクスポートが完了しましたと表示されれば、PCにデータを保存できたので保存した写真を削除します。
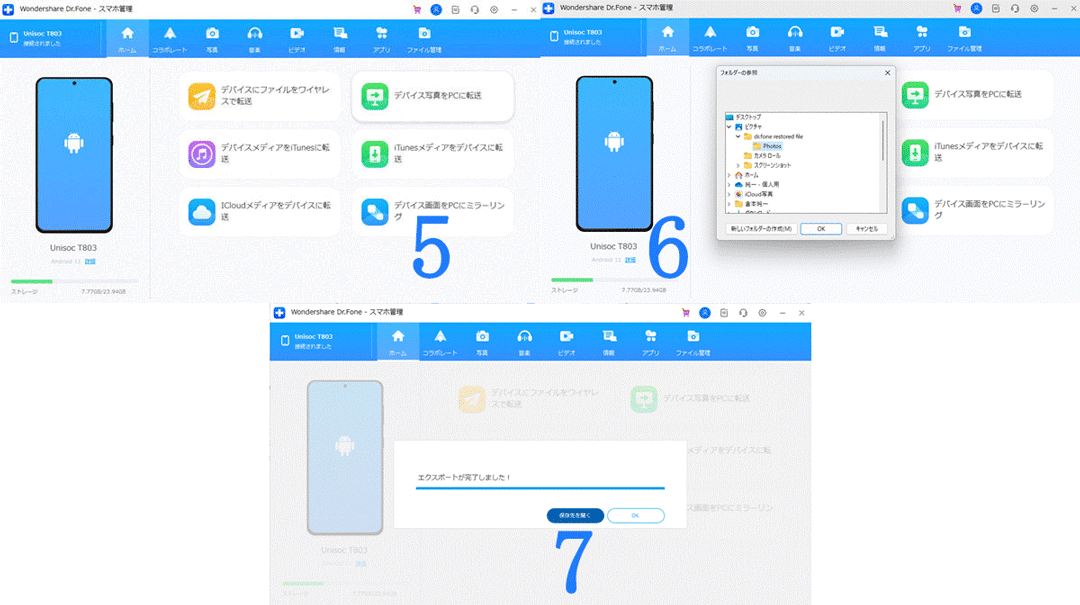
方法6:SDカードを使う
あまり使わないアプリを削除したり、写真や動画を削除したりGoogleドライブに保存したりして容量を開けたとしても、スマホを利用するうちにまた自然と容量が埋まってきてしまい一時的な対策にしかなりません。
そのため、Andriodスマホの容量を増やすためには、SDカードでストレージを増設するのも1つの手です。SDカードを使うことで、単純に保存できる容量が増えるため、定期的に不要なアプリや写真を削除するといった手間が省けます。
また、写真や動画などをSDカードに移すことでバックアップを取っていることになるので、スマホが故障した場合や不具合で使えなくなってしまった時の対策にもなります。

Dr.Fone - iPhoneスマホ管理
iPhoneからパソコンに写真を転送
- iPhone、iPadの間に連絡先、SMS、写真、音楽、ビデオなどを転送
- エクスポート、追加、削除などの操作でiPhone、iPadのデータを管理
- iTunesなしでiPhone、iPadのデータをパソコンに転送・保存
- iOS16に完全対応




藤原 弘子
編集長