カテゴリ: Androidデータ復元
まずは、ギャラリー内のゴミ箱に残っていないかを確認してみましょう。撮影した写真や保存した写真は、ギャラリーアプリで確認することができます。
ギャラリーで削除した場合には、最近削除したファイルとして30日間は保存されるため、30日以内に削除した写真を復元できます。
最近削除したファイルの中にないかを確認する手順は以下の手順です。
1.ギャラリーを開いて下のメニューの三本線をタップます。
2.ゴミ箱をタップします。
3.ゴミ箱内にある写真を確認して、編集をタップします。
4.復元したい写真がある場合には復元をタップします。
googleフォトは、googleが提供する公式写真管理アプリですので、Android端末に標準でインストールされています。そのため、バックアップ設定をしていなくても自動で写真がバックアップされている可能性がありますので、googleフォトを確認してみてください。
googleフォトで写真を確認する方法は以下の手順です。
1.Googleフォトを開きます。
2.左のタブからフォトを選択し写真を探します。
3.探していた写真を見つけたら写真をタップします。
4.三本線マークをタップし、ダウンロードをタップすることで復元できます。
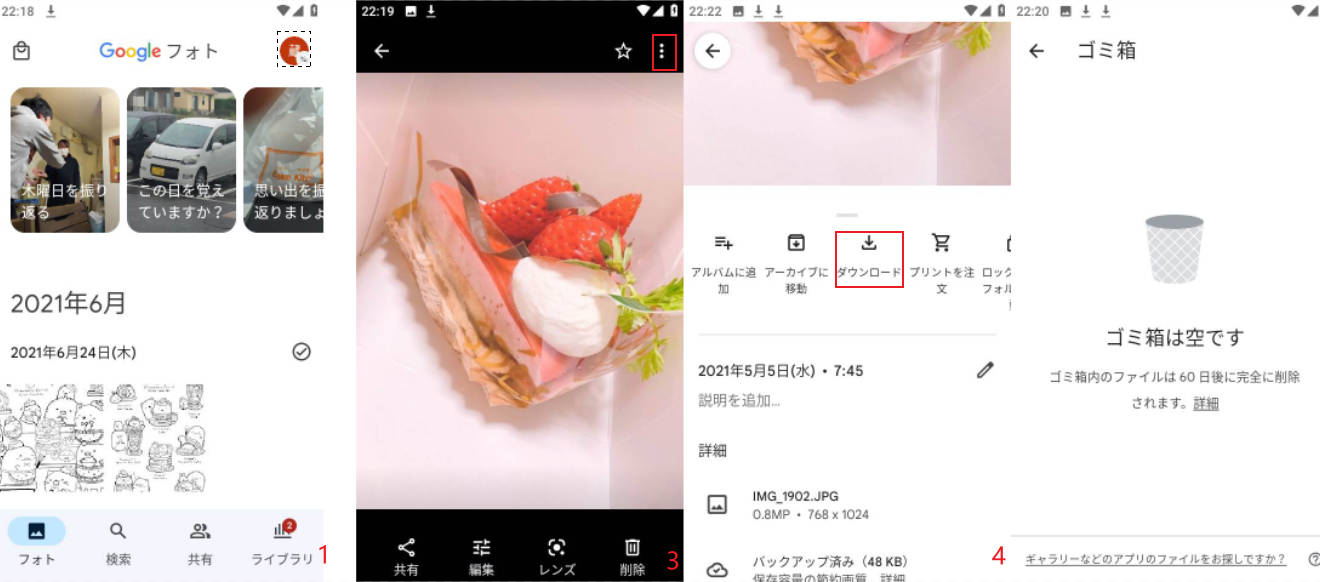
※google フォトで写真が見つからない場合でも、ゴミ箱に入っている可能性があります。
左のタブからライブラリを選択して、ゴミ箱をタップします。最近削除した写真は、60日間はゴミ箱に保存されるのでゴミ箱も確認してみましょう。
また、Google driveは、googleが提供するファイル管理アプリです。
Google driveでは、写真だけでなく動画やpdfデータなどさまざまなデータを保存できるため、知らずに保存してしまっている場合や保存先に選択している可能性もありますので、一度Google driveを確認してみましょう。
Google driveでの写真の確認方法は以下の手順です。
1.Google driveを開きます。
2.下のタブのホームもしくはファイルから一覧で検索することができます。
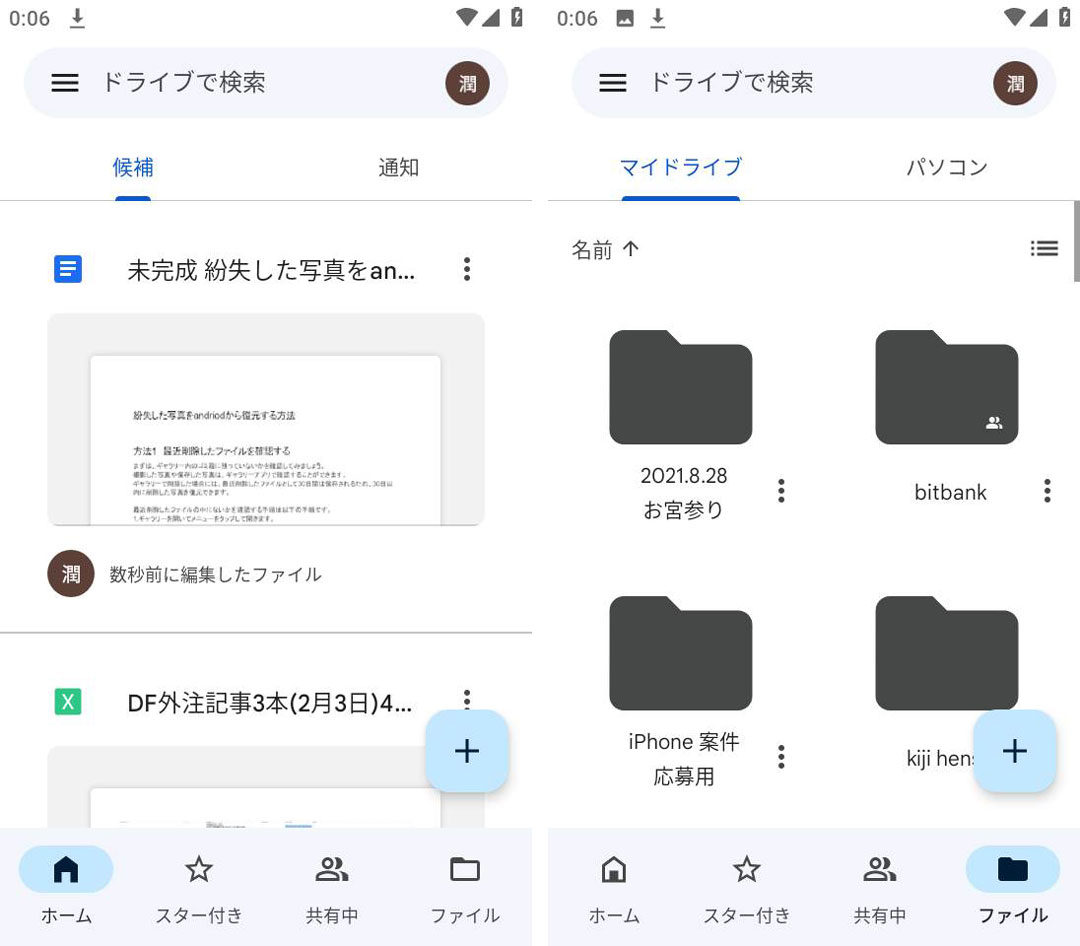
※google フォト同様に写真を見つけられない場合には削除してしまっている可能性があるので、ゴミ箱内を確認してみましょう。
1.google フォトのホーム画面で三本線マークをタップします。
2.ゴミ箱を選択します。
3.復元したい写真がないかどうか確認します。
4.復元したい写真がある場合には写真の横の三本線マークをタップして、復元を選択することで写真を復元することができます。
※google フォトと違いGoogle driveではゴミ箱に保存される期間が30日と短いので、注意が必要です。
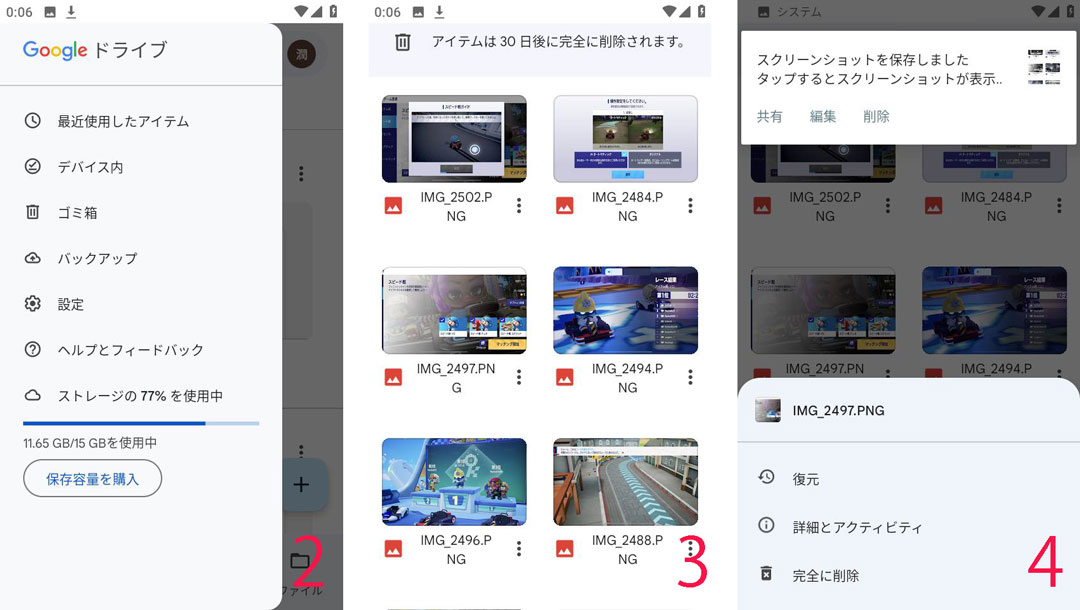
Dr.Fone復元アプリを使うことでも、紛失してしまった写真をバックアップなしでも復元することができます。
PCで写真を復元したい方はこちらへ
操作手順として、以下の操作方法を参考してください。
1.Dr.Foneを起動してメイン画面の「データ復元」をクリックします。
2.デバイスをスキャンして、復元できるデータが表示されます。「写真」をクリックします。
*表示されない場合、上書きされる可能性が高いです。こうした場合は復元できません。
3.復元した写真を確認して、「デバイスに復元」を選択すれば復元できます。
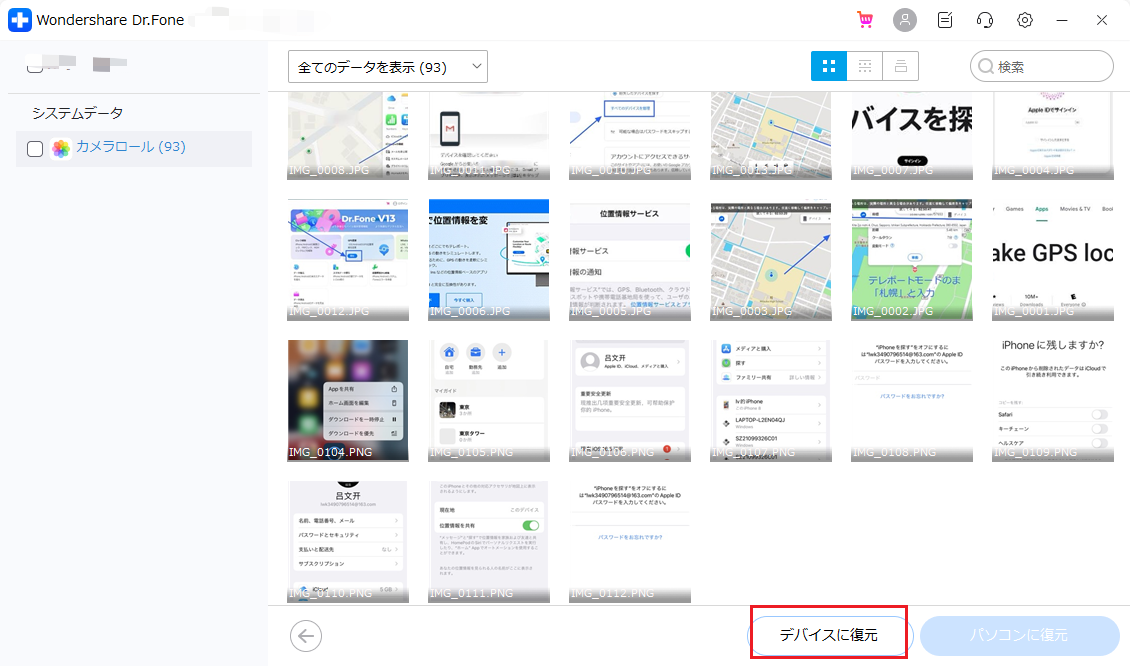
また、デスクトップ版だけではなく、Dr.Fone復元アプリもあります。
Dr.Fone復元アプリではAndroid端末にある写真や動画などのさまざまな削除してしまったデータだけでなく、SDカード内の削除したデータでも復元可能です。操作手順も数回タップするだけなので、誰でも簡単に操作できますので、写真を確認しながら復元したい場合におすすめです。操作手順は、以下の手順となっていますので試してみてください。
1.Dr.Fone-復元アプリを起動します。
2.メニュー画面の「ディープスキャンから復元」の中の写真をタップします。
3.端末のスキャン後に写真が表示されますので、復元したい写真を選択します。
4.復元するボタンをタップして、保存場所を選択して上書き保存をタップします。
保存場所は、以下の3つから選択可能です。
・端末のストレージもしくはDr.Foneアプリ内
・アルバム
・新しいフォルダの中
5.復元が終了するのを待ち、復元に成功すると「復元に成功しました」と表示されます。
復元に成功した写真を表示したい場合には、表示ボタンをタップします。
6.実際に復元されているか復元した場所(ギャラリーやファイルアプリなど)を確認してみます。
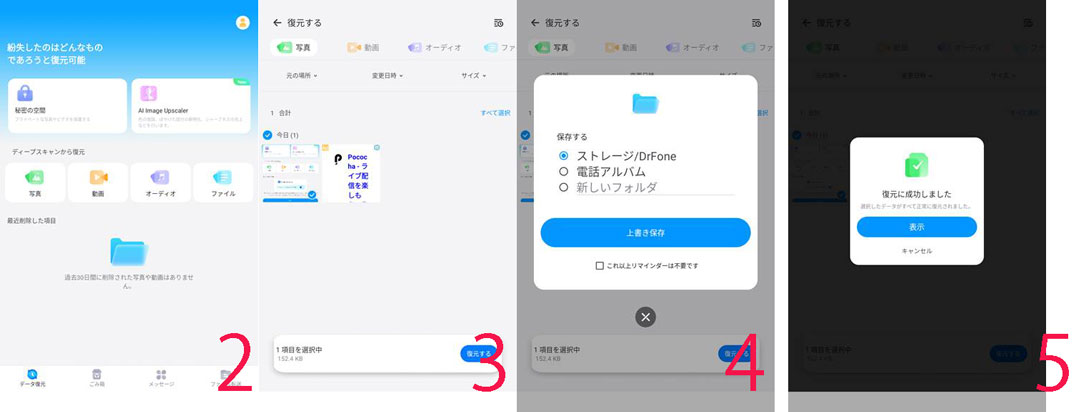
以下のリンクから「Dr.Fone-復元アプリ」をダウンロードできます。
無料ダウンロードできますので、まずは試してみましょう。
写真が消えた場合、共有先であるSNS/メール/ブラウザを再確認してみましょう。仮にスマホのギャラリーから完全に削除しても、SNS/メール/ブラウザでダウンロード・共有した写真だったら、見つかる可能性があります。
効率的に探す方法としての手がかりは、「時間」と「関連言葉」を意識することで効率的に探すことができます。なぜならば、今はほとんどのアプリが歴史記録(過去の履歴)を確認できます。SNSのlineを例にすると話し相手・グループに絞って、「時間」と写真に関連する言葉を探してみます。
例えば、12月終わりから1月に家族や親戚からお年玉を貰って買ったものを撮影した写真を友達のAさんに嬉しかった気持ちと共に共有したとして、Aさんとの12月以降のトーク履歴を範囲に、「お年玉」という言葉(キーワード)で探してみます。
この関連キーワードの上下に当時共有した写真を見つける手がかりがあるはずです。実際にlineで確認する手順を紹介しますので、自分が探したい言葉(キーワード)に置き換えて試してみてください。
1.lineを開き、下のタブからトークを選択します。
2.探したい言葉で共有した写真がありそうな、該当する個人もしくはグループトークを開きます。
3.上の虫眼鏡マークをタップすると検索窓が開きますので、検索したい言葉(キーワード)を入力します。
4.該当するトーク履歴が表示されるのでタップして、探していた写真があるかを確認してみます。
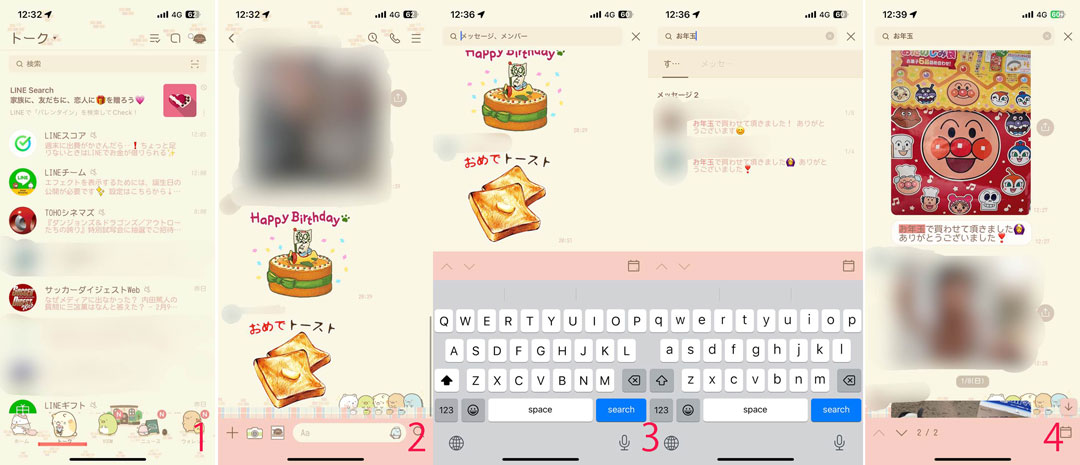
メールの場合は、記憶にある「日付」を検索欄で検索してみます。
メールの場合の手順は以下の手順で、今回はGmailでの方法を紹介します。
1.メールアプリを開きます。
2.メールを検索をタップします。
3.検索窓に「after:2023/1/1 before:2023/2/2」を入力します。
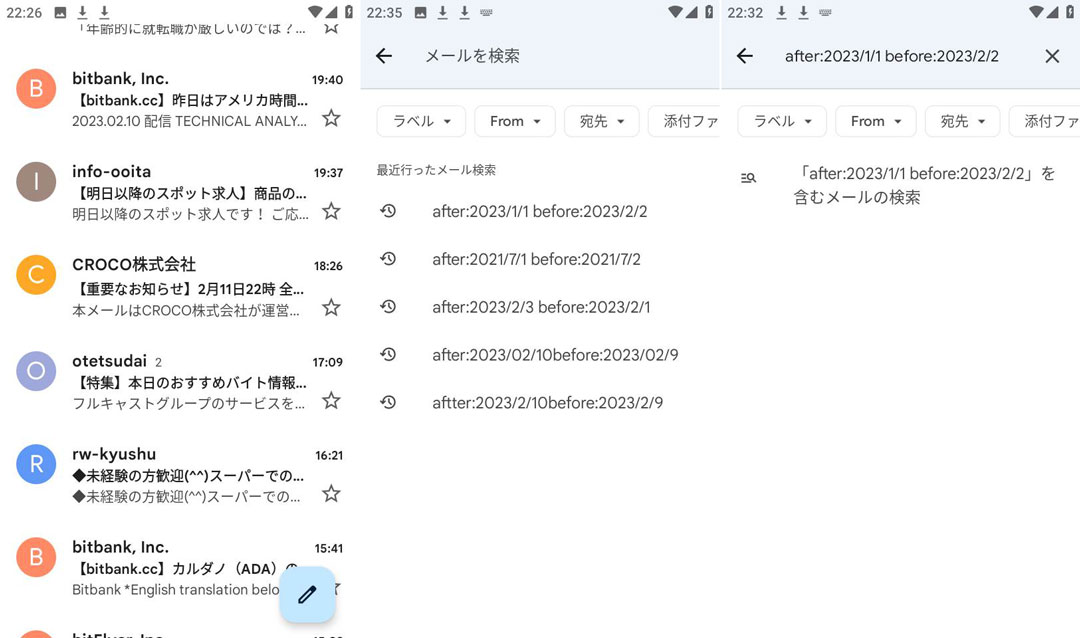 今回の検索方法では、2023年1月1日から2月2日の間のメールのみを表示できます。
今回の検索方法では、2023年1月1日から2月2日の間のメールのみを表示できます。
※検索する時には自分が検索したい日付に変更して検索してみてください。
ブラウザの場合も、記憶にある「日付」を閲覧履歴で検索してみます。今回は、Google chromeでの方法を紹介します。
1.Google chromeを開き右上の三本線マークをタップします。
2.履歴をタップします。
3.「myactivity.google.com」をタップしてアクセスします。
4.日付とサービスでフィルターをタップします。
5.期間の所に検索したい日付を入力します。
今回は、2023年1月31日から2023年2月3日の期間で検索しています。
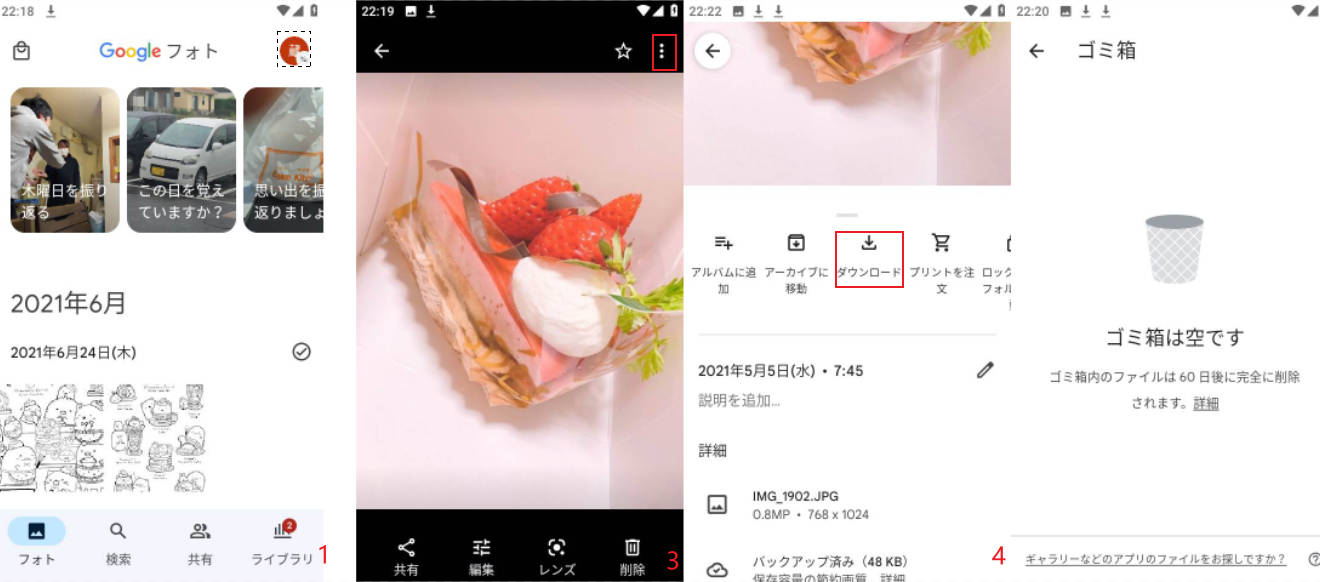
端末ストレージがいっぱいなどの理由で、SDカードに写真をバックアップしていた場合には、SDカードから紛失してしまった写真を復元することができます。iPhoneではSDカードを使えませんが、AndroidではSDカードを使えるために使える方法となっています。
1度SDカード内に写真が残っていないかを確認してみましょう。
Dr.Fone 復元アプリを使うことで写真を復元できるだけでなく、アプリを使い事前に同期しておくことで、急な削除にも対応できますので、端末だけでなくパソコンにも写真を保存しておくのがおすすめです。
また、デバイス間のデータ転送も可能なのでandroidからiPhoneへの写真などのデータを転送できるのもDr.Fone 復元アプリのメリットです。

世界初のAndroidスマートフォンとタブレットデータ復元ソフト
藤原 弘子
編集長