iPhoneの容量がいっぱいで、新しいアプリをインストールできなかったり、大事な写真を保存できなかったりして困っていませんか?
写真や動画をたくさん撮影していると、iPhoneのストレージがすぐに埋まってしまいます。そうなると、アプリの動作が遅くなったり、シャッターチャンスを逃したりする原因にもなります。
しかし、iPhone内の写真をパソコンにバックアップ・転送すれば、ストレージを大幅に解放できる上、大切なデータも安全に保存することが可能です。
本記事では、最新の「iPhoneからパソコンに写真を確実に移す方法」を3つご紹介します。すべて初心者でも簡単にできる手順なので、ぜひ最後までご覧ください。
さらに、iPhoneのストレージを50GB以上解放する裏技についても紹介しているので、「容量不足で毎日ストレス...」という方は参考にしてみてください。
Part1:iPhoneからパソコンに写真を送る3つの方法
iPhoneからパソコンに写真を移す方法はいくつかありますが、速度・確実性・簡単さの点で、次の3つの方法が特におすすめです。
- Dr.Foneを使った超高速転送(初心者にもおすすめ)
- ファイルエクスプローラー(Windows)/Finder(Mac)で直接転送
- Googleフォトを使ったクラウド経由の写真転送
1-1:Dr.Foneを使った超高速転送
Dr.Foneは、iPhoneとパソコン間のデータ転送をスムーズに行える人気ソフトです。
USB転送やクラウドよりも高速・確実・フォルダ自動整理に優れており、特に写真枚数が多い方に最適です。
主な特徴は以下の3つ:
- HEIC→JPEG自動変換(無料対応)
- 日付・場所ごとのフォルダ自動生成
- 画面ミラーリングなど多機能
HEIC形式はWindowsで開けないことが多いですが、Dr.Foneは自動的にJPEGへ変換するため非常に便利です。
【Dr.Foneを使った転送ステップ】
ステップ1:Dr.Foneを起動し、iPhoneを接続
ステップ2:メニュー画面から「写真」をクリック
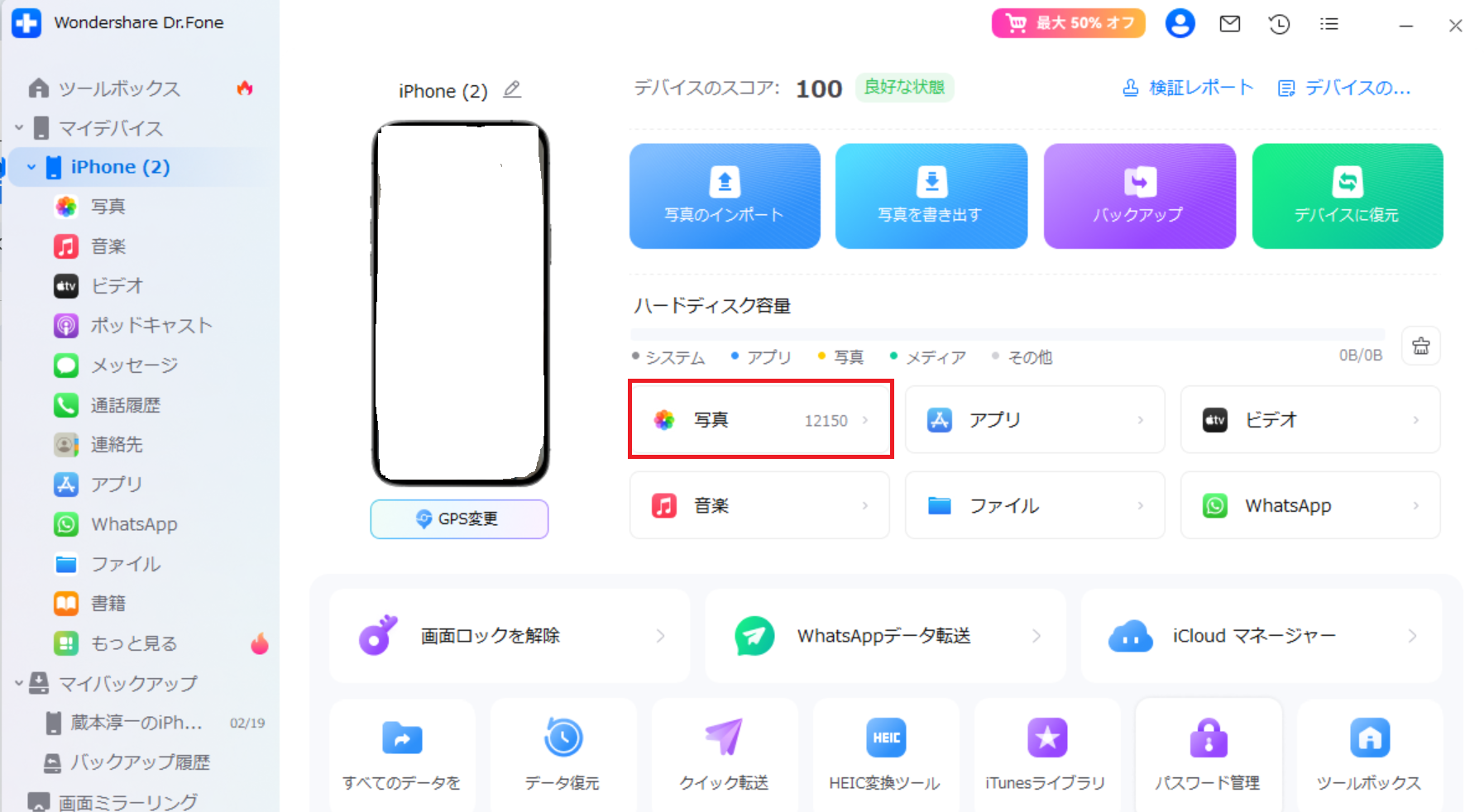
ステップ3:転送したい写真を選び、「PCへ」をクリック
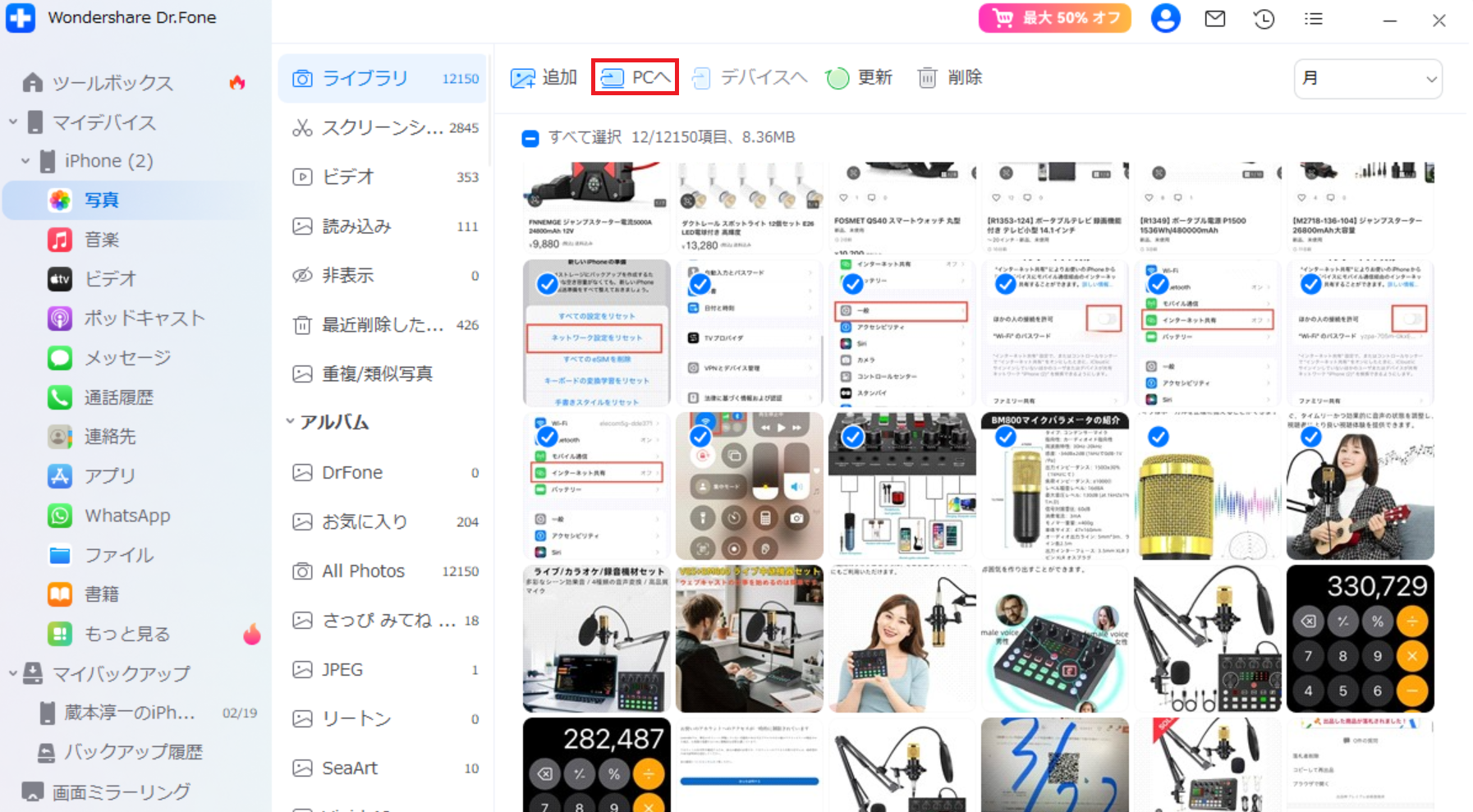
ステップ4:保存先を選んで「OK」
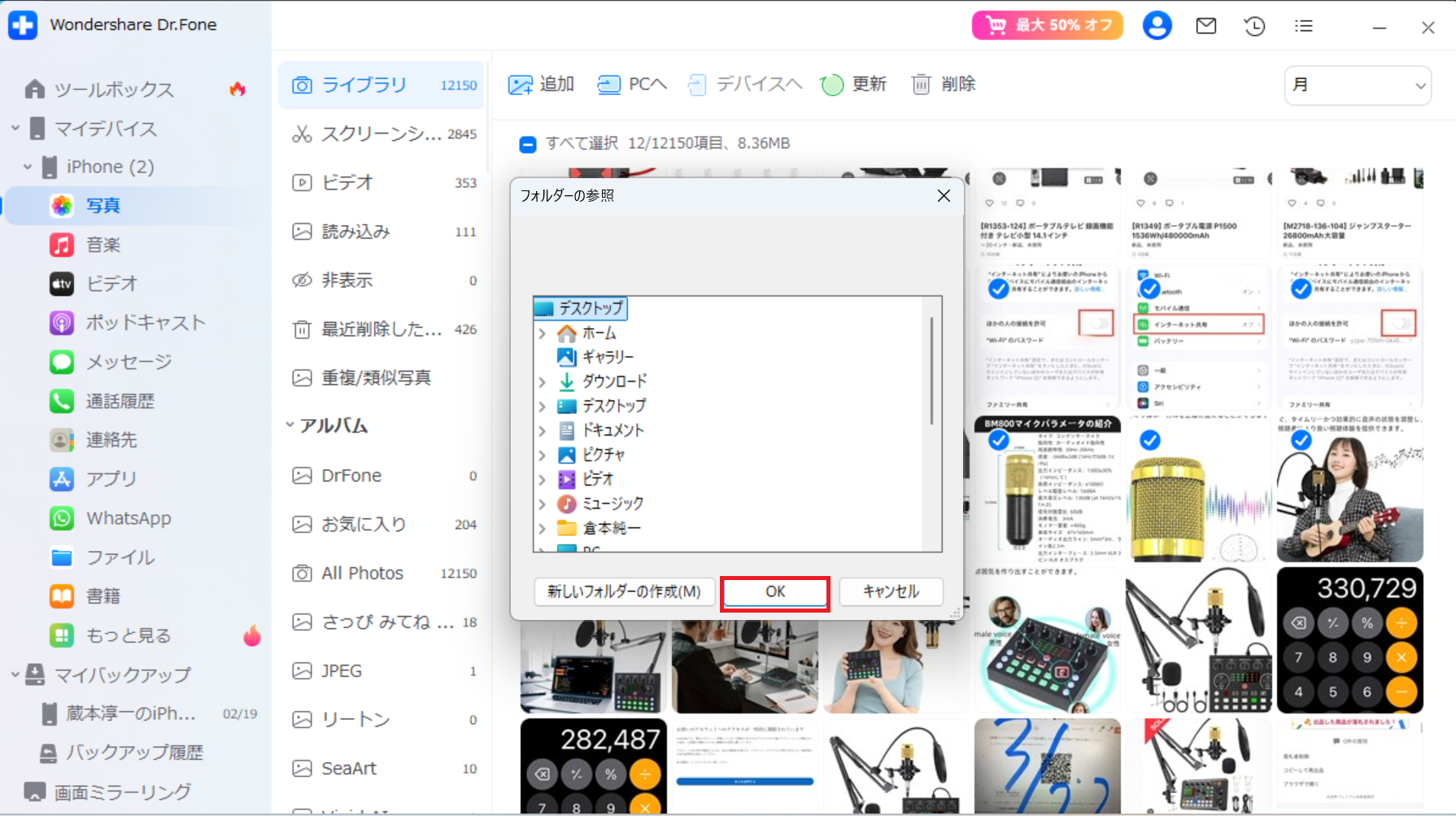
ステップ5:「エクスポートは成功しました」と表示されたら完了
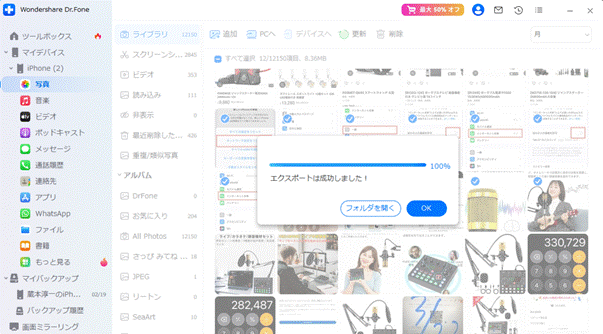
1-2:ファイルエクスプローラー/Finderで直接転送
追加ソフトを使わず、USB接続のみで転送したい方には、WindowsのファイルエクスプローラーやMacのFinderが便利です。
ただし、写真の整理は手動で行う必要があり、HEIC形式の写真は開けない場合があります。
【Windowsでのステップ】
ステップ1:iPhoneをパソコンに接続
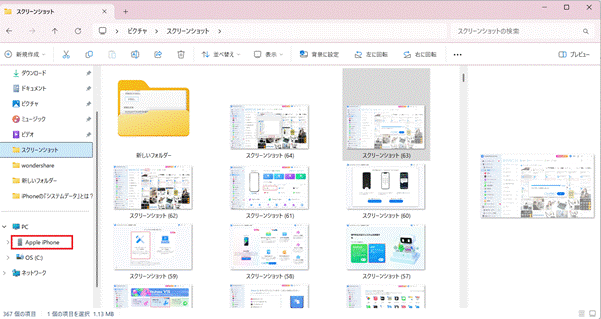
ステップ2:「このデバイスを信頼しますか?」→「信頼する」をタップ
ステップ3:エクスプローラーで「Apple iPhone」→「Internal Storage」を開く
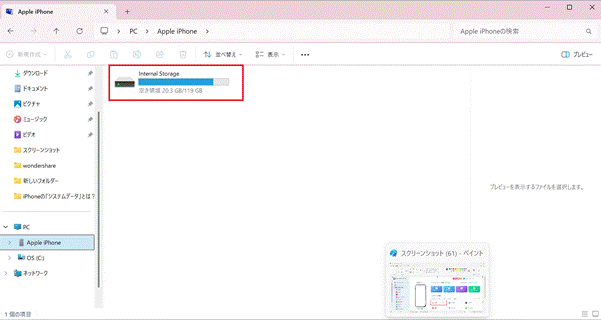
ステップ4:写真を選択し、ドラッグ&ドロップで保存
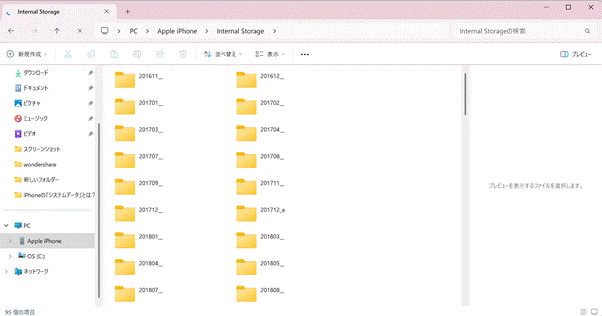
【Macでのステップ(Finder使用)】
ステップ1:iPhoneをUSBでMacに接続
ステップ2:Finderを開き、iPhoneを選択
ステップ3:写真フォルダからコピーしたい画像を保存
1-3:Googleフォトを活用したクラウド転送
USBを使わずにワイヤレスで写真を移したい方には、Googleフォトを使った方法が最も簡単です。
Wi-Fi環境があれば、自動バックアップ+いつでもダウンロード可能なのが大きなメリットです。
ただし、無料プランでは15GBまでの容量制限がある点に注意しましょう。
【Googleフォト転送のステップ】
ステップ1:iPhoneにGoogleフォトアプリをインストール
ステップ2:Googleアカウントでログインし、「バックアップと同期」をオン
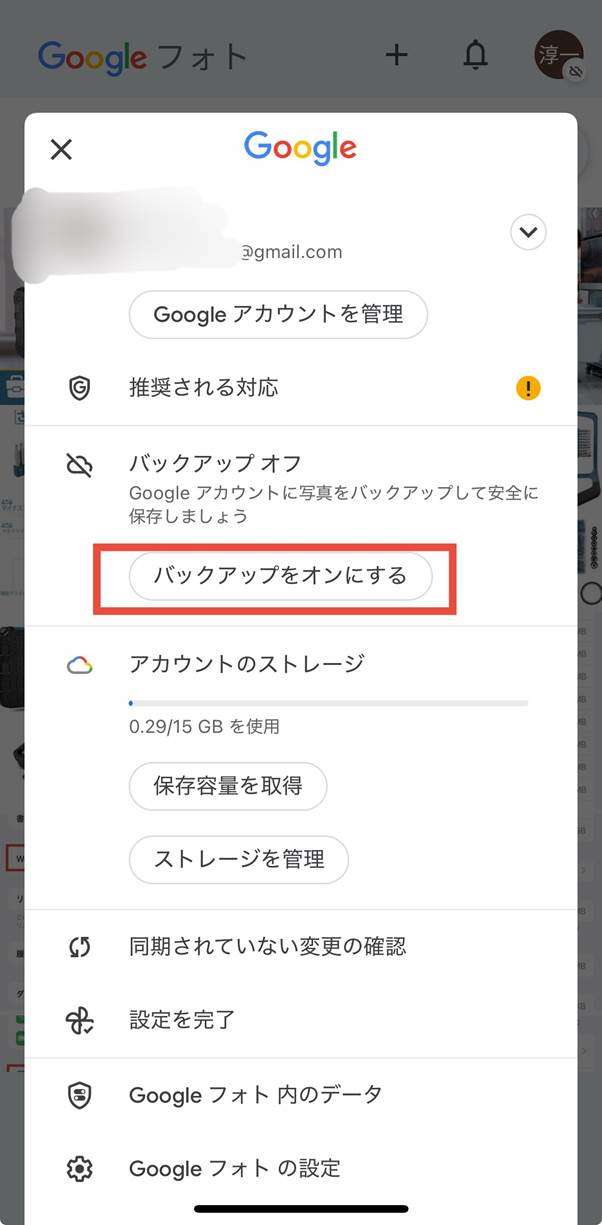
ステップ3:パソコンでGoogleフォト(photos.google.com)にアクセス
ステップ4:保存したい写真を選んでダウンロード
Part2:iPhoneの容量を50GB以上解放する裏技
iPhoneのストレージが不足すると、新しいアプリのインストールや写真・動画の撮影ができなくなることがあります。
特に、写真や動画は容量を大きく消費しやすいため、不要なデータを整理することで、最大50GB以上のストレージを解放できます。ここでは、具体的かつ簡単に実行できる方法をご紹介します。
2-1:Dr.Fone APPでAIクリーニング
iPhoneの容量不足の主な原因は、似たような写真や不要なスクリーンショット、ぼやけた画像の蓄積です。
これらのデータを手動で整理するのは大変ですが、Dr.Fone APPを使えば、AIが不要な画像を自動で検出し、わずか数ステップで効率的に容量を解放できます。
Dr.Fone APPの特長:
- AIが不要な画像・動画を98%の精度で自動検出
- 複数の類似画像をワンタップで一括削除
- 手軽にストレージ整理が可能
Dr.Fone – スマホ管理をシンプルに、スマートに
- スマホデータの管理、転送、復元、修復までこれ1つ
- 画面ロック解除、GPS変更など多機能に対応
- iOS/Androidデバイスに対応、初心者でも簡単操作
Dr.Fone APPでAIクリーニングを実行する手順:
- Dr.Fone APPを開き、「Smart Clean」をタップ
- AIが類似画像・重複画像などを自動検出するのを待つ
- 削除したいデータを選択し、クリーナーボタンをタップ
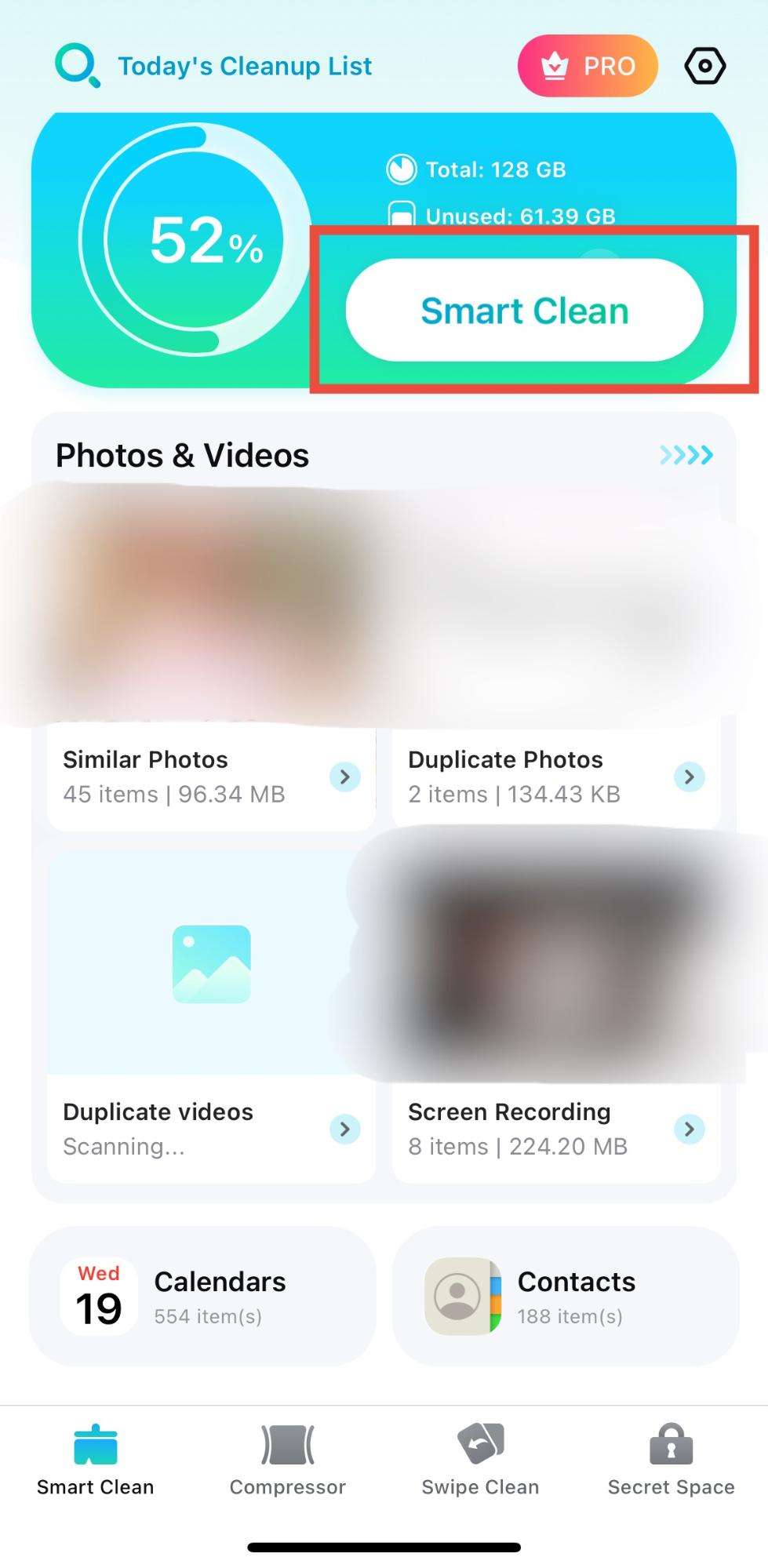 |
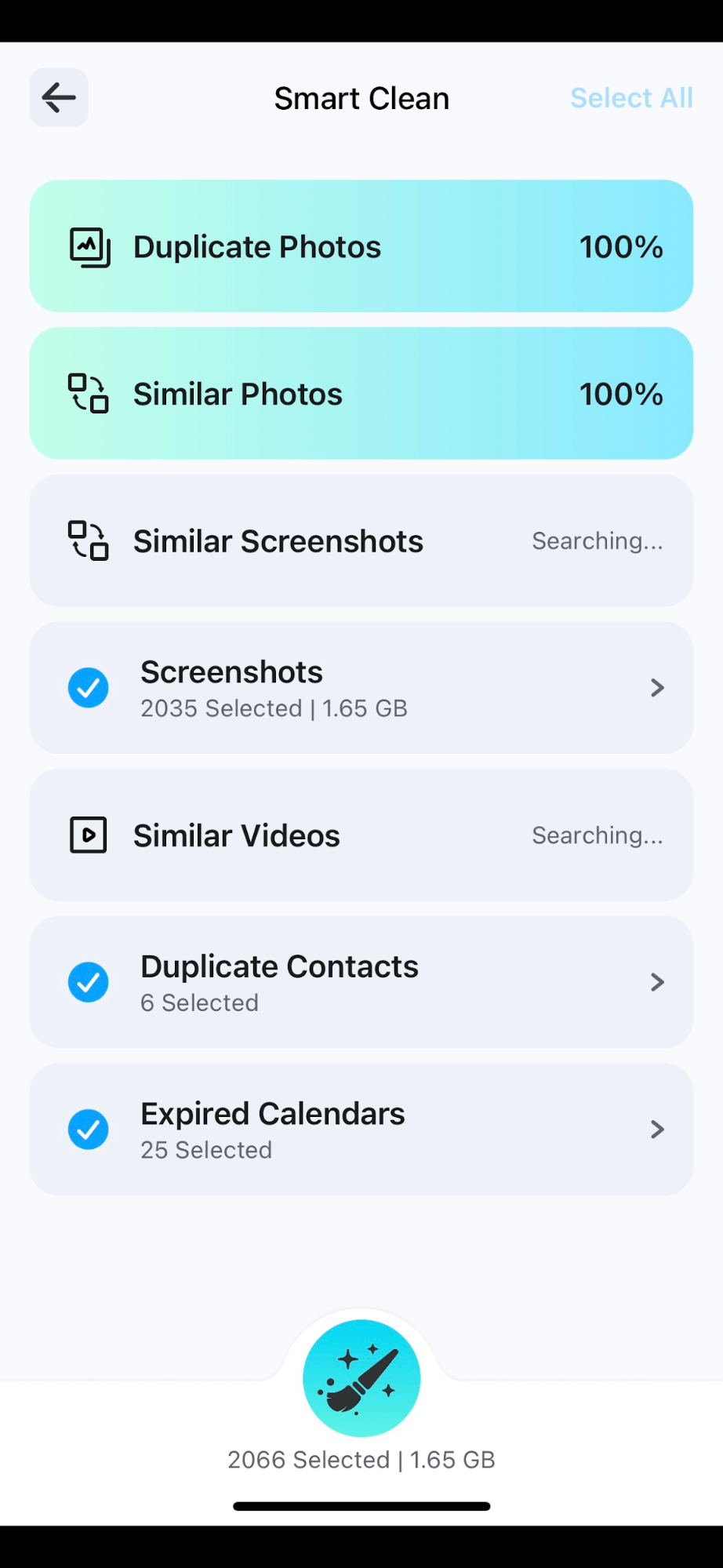 |
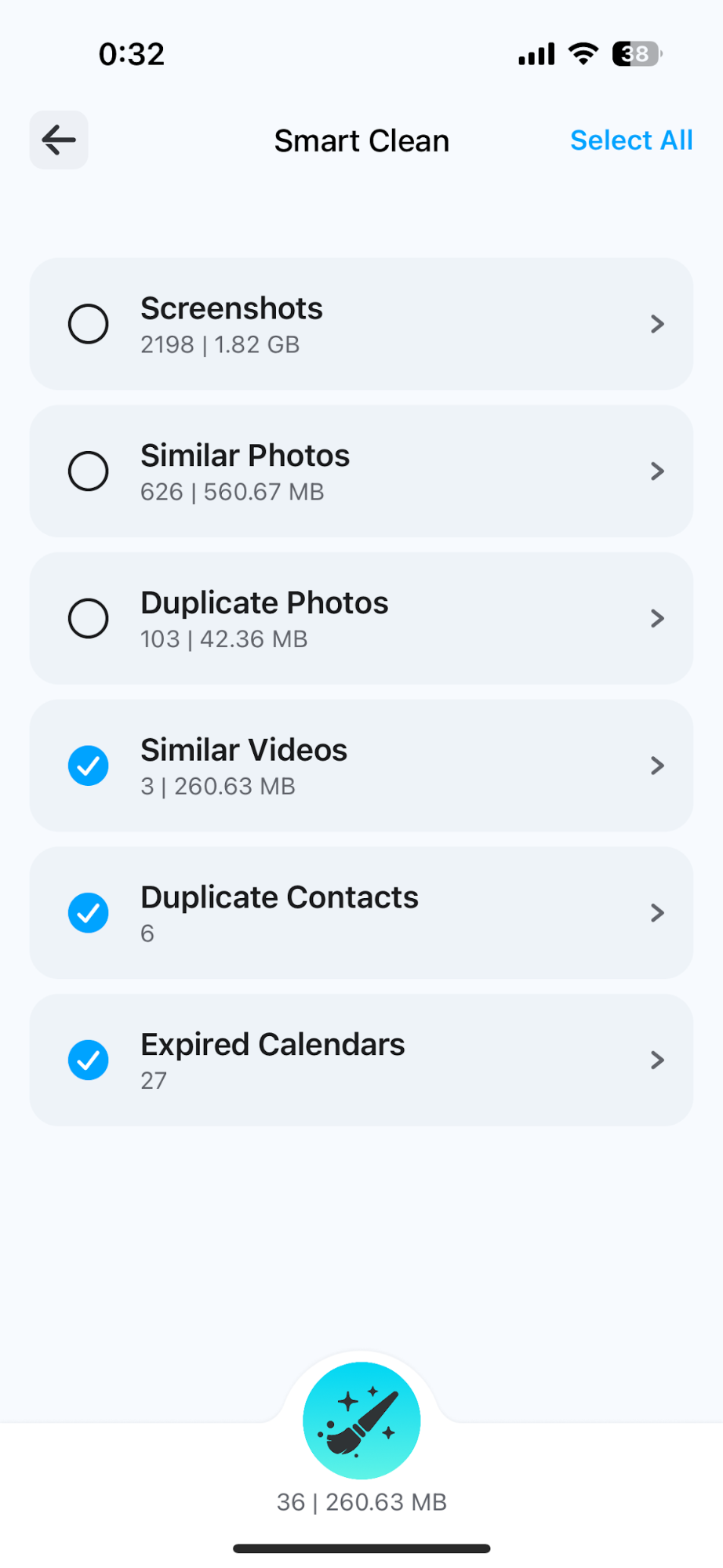 |
2-2:システムキャッシュの削除で容量を確保
アプリやブラウザを使っていると、キャッシュ(仮保存データ)が蓄積され、iPhoneのストレージを圧迫する原因になります。
特に以下のアプリはキャッシュが溜まりやすいため、定期的な削除がおすすめです:
- LINE:トーク履歴・添付画像・動画
- 各種SNS:投稿の一時データ
- Safari/Chrome:閲覧履歴・Webページキャッシュ
iPhoneのストレージを最適化する手順:
- 「設定」→「一般」→「iPhoneストレージ」を開く
- 容量が大きいアプリを選択
- 「Appを取り除く」でアプリと不要データを削除
- 必要に応じてアプリを再インストール
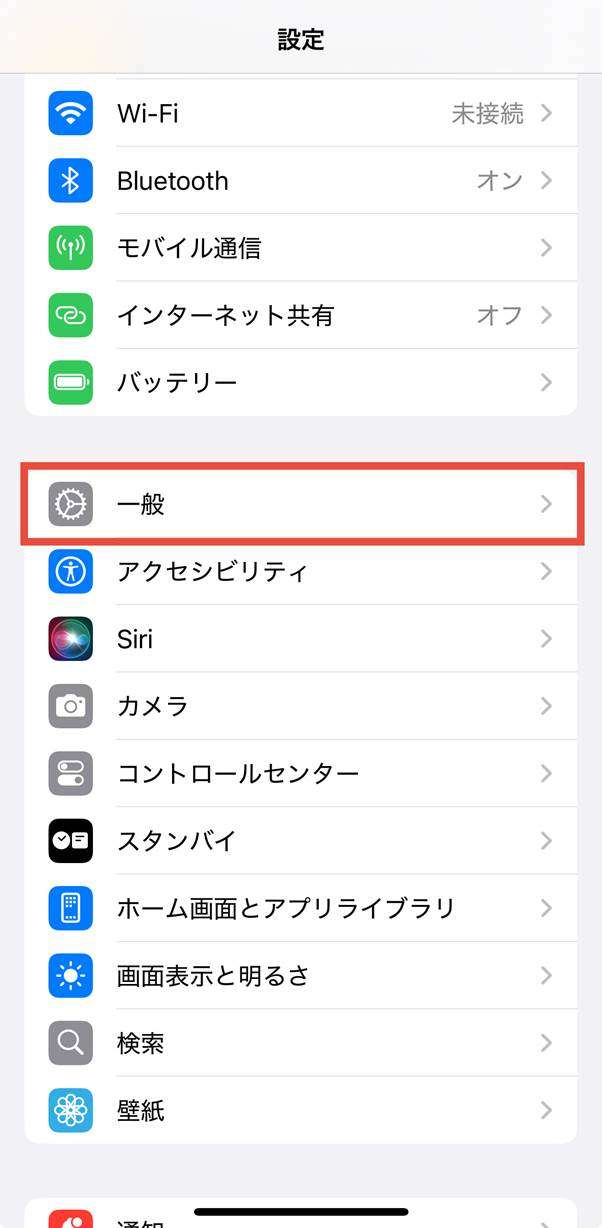 |
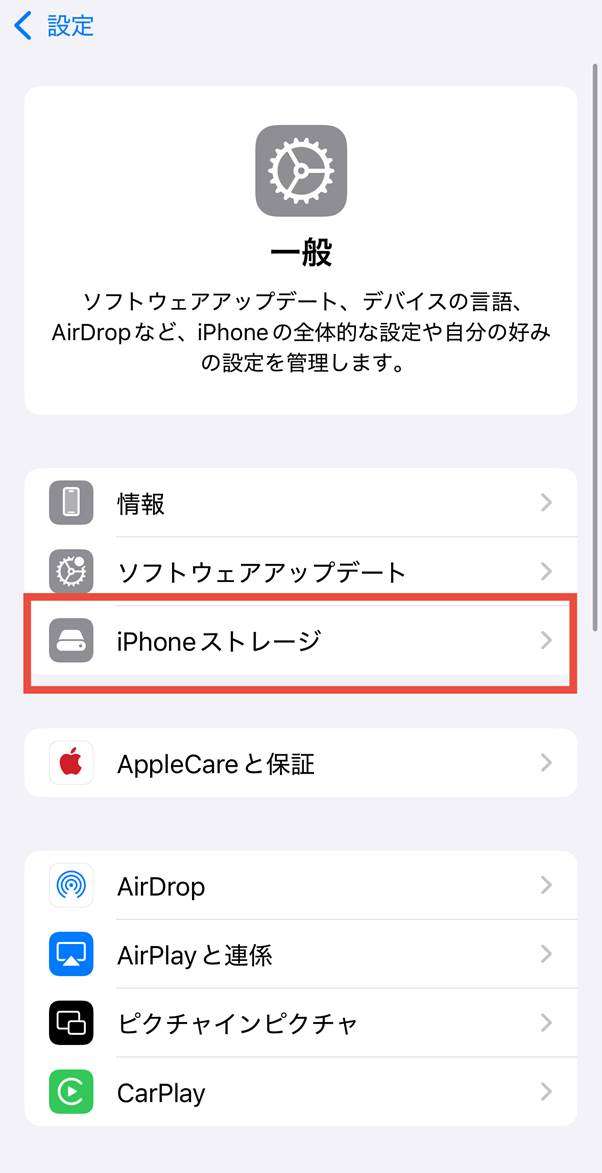 |
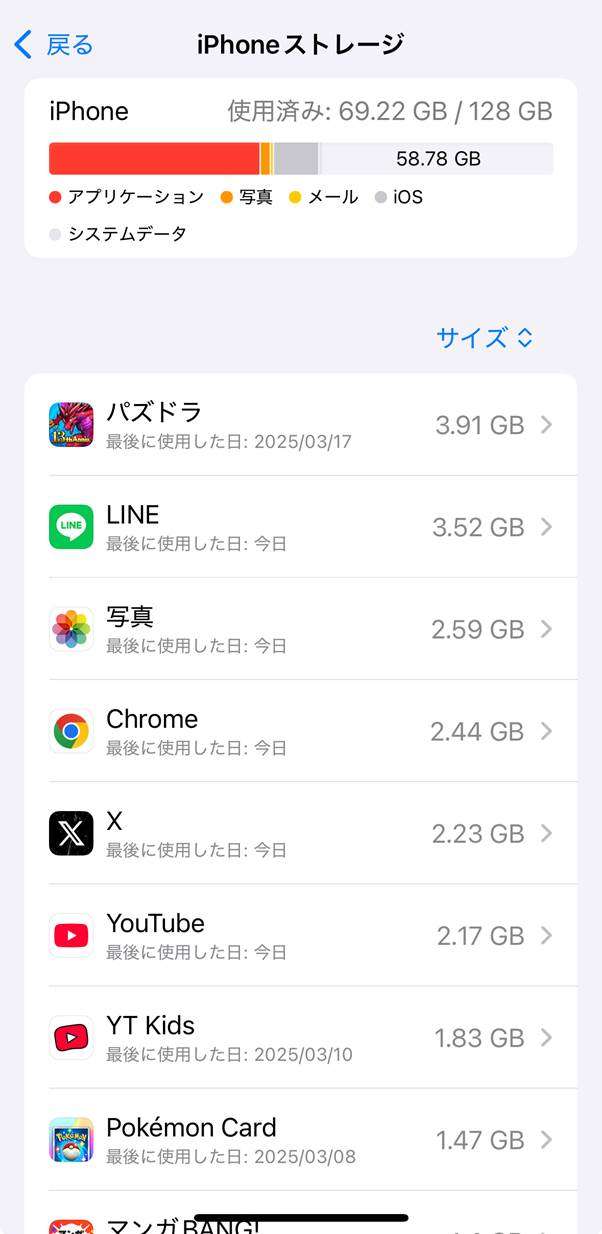 |
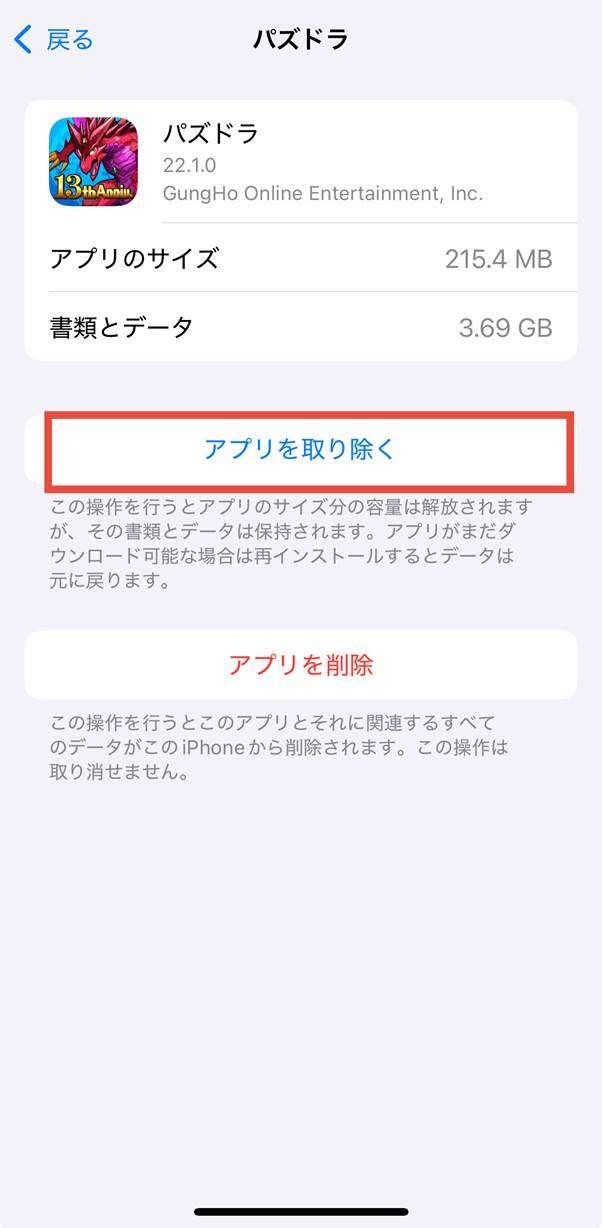 |
Safariのキャッシュ削除手順:
- 「設定」→「Safari」を開く
- 「Webサイトデータ」→「全Webサイトデータを削除」をタップ
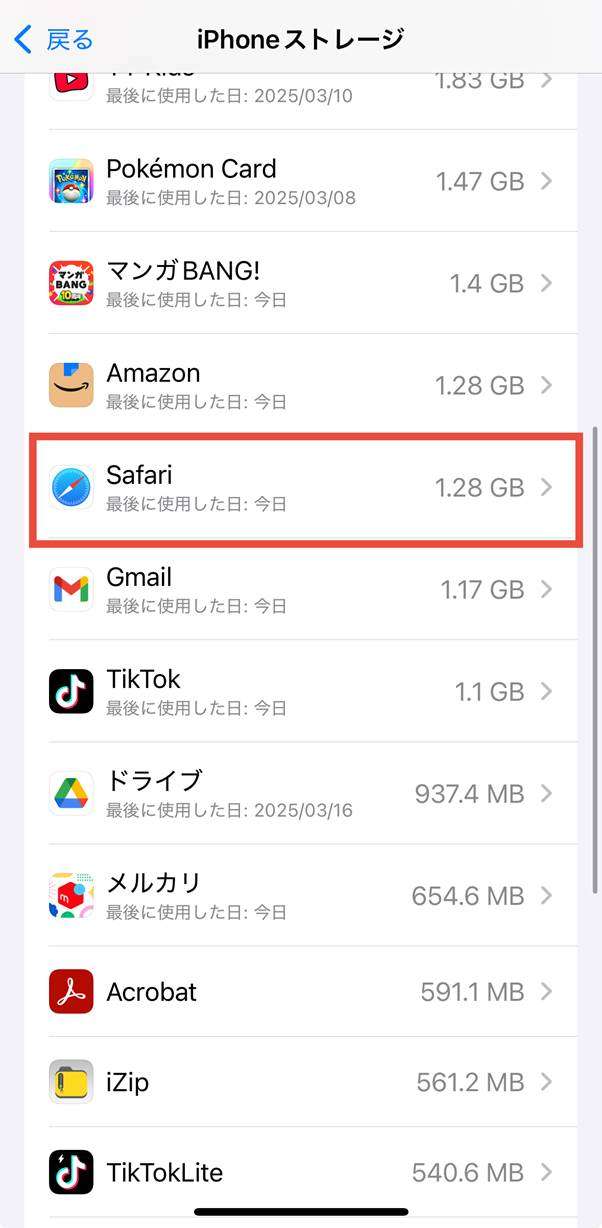 |
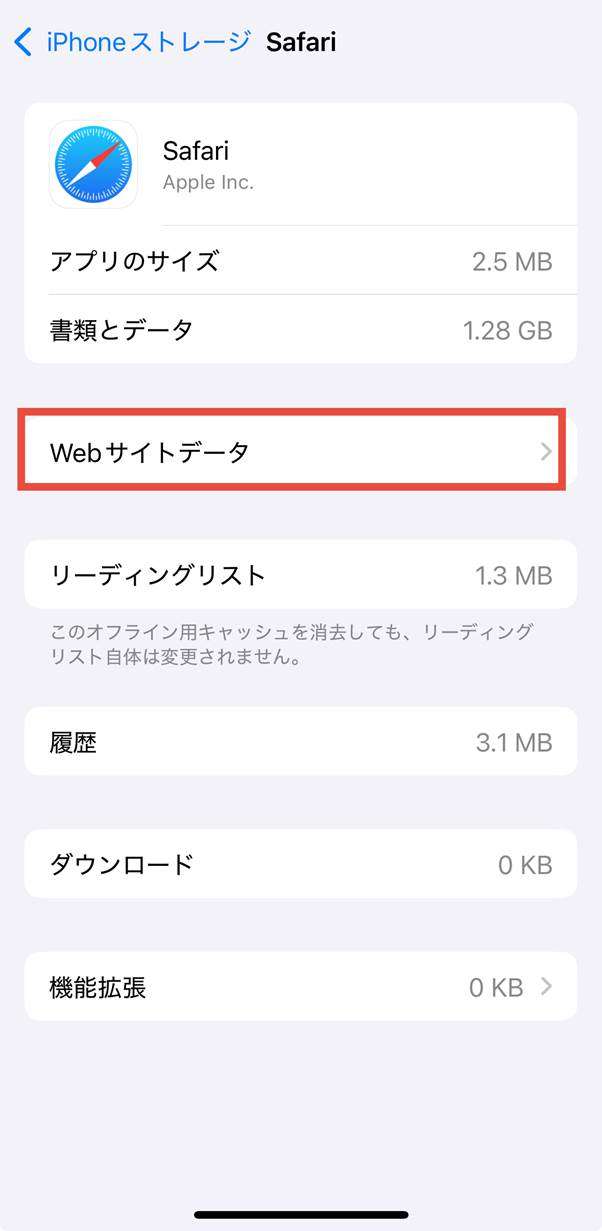 |
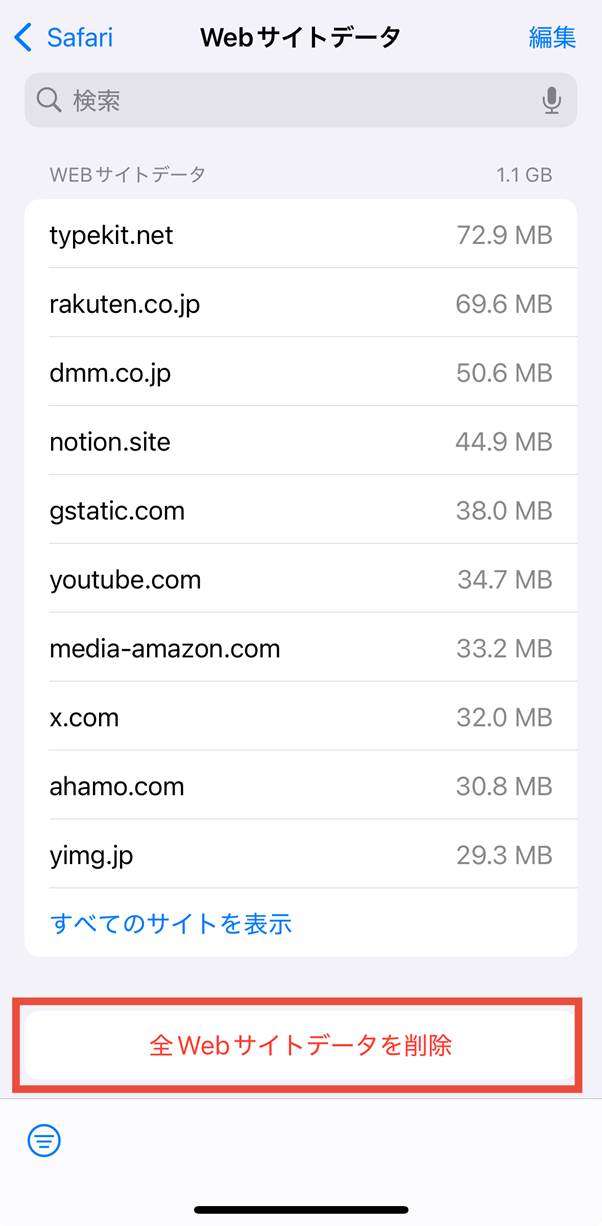 |
iPhoneからパソコンに写真を移すに関するよくあるご質問
-
iPhoneの写真がパソコンに転送できないのはなぜ?
いくつかの原因が考えられます。 当てはまる点がないか次のポイントを確認してみてください。USBケーブルを純正以外の物を使用している場合は、純正またはMFi認証済みのUSBケーブルを使用しましょう。 iPhoneを接続したときに「このパソコンを信頼する」と表示された時に信頼をタップしているかを確認しましょう。パソコンのUSBポートが接続不良の可能性があるため、別のUSBポートを試してみてください。 -
USB接続なしで写真を転送する方法はある?
はい、あります。USBケーブルなしで写真をパソコンに移す主な方法は次の4つです。- Googleフォト
- AirDrop
- クラウドストレージサービス
- Dr.Fone
自分が使いやすいアプリやサービスを利用しましょう。
-
iPhoneの写真を完全に削除しても復元されるのはなぜですか?
iPhoneでは、写真を削除しても「最近削除した項目」に一時保存されるため、完全に削除したわけではありません。最近削除した項目からさらに削除を選択することで、完全にiPhoneから写真を削除することができます。


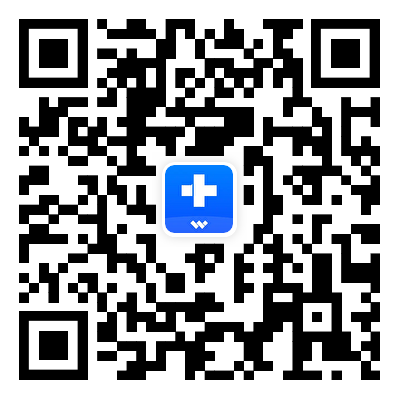
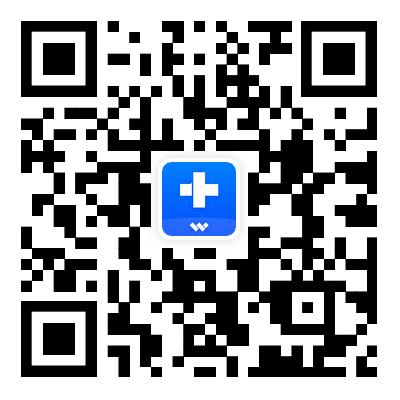
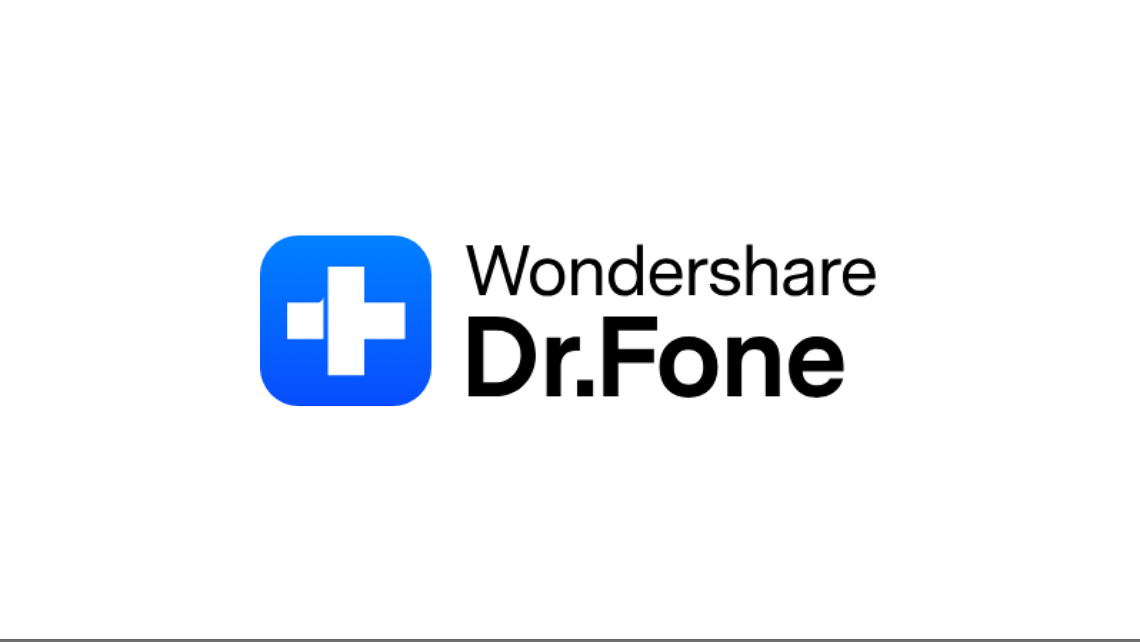
藤原 弘子
編集長