iPhoneの壁紙を動かしたいけど、どうやって設定すればいいのか迷ったことはありませんか?
iPhoneで動く壁紙を設定すれば、通常のロック画面よりもロック画面を華やかに演出できます。
本記事では、初心者でも簡単にできる動く壁紙の設定方法と、不要になった重複した壁紙の削除手順を詳しく解説します。
標準機能に加えて「Dr.Fone - iPhoneストレージ管理」アプリを使用する方法も紹介しますので、自分に合う方法でぜひ試してみてください。
Part1: iPhoneのロック画面に動く壁紙を設定する手順
iPhoneでは、好きな画像や動画をロック画面に動く壁紙として設定できます。
画像と動画それぞれの方法を紹介します。
自分が試してみたい方法を試す際に参考にしてみてください。
1-1:好きな画像を動く壁紙として設定する方法
好きな画像を動く壁紙として設定する場合には次の2種類の方法があります。
- iPhoneのカメラでライブフォトを自分で撮影して使う
- スマホ着せ替えアプリを使う(有料の場合あり)
今回は無料でできるiPhoneのカメラで、ライブフォトを自分で撮影して使う方法について紹介します。
手順1.iPhoneでカメラを開きます。
手順2.写真モードにしてLive Photsがオンになっているかを確認します。
手順3.シャッターボタンを押して好きな写真を撮影します。
手順4.写真アプリのアルバムにあるLive Photsのファイルから撮影した写真を探します。
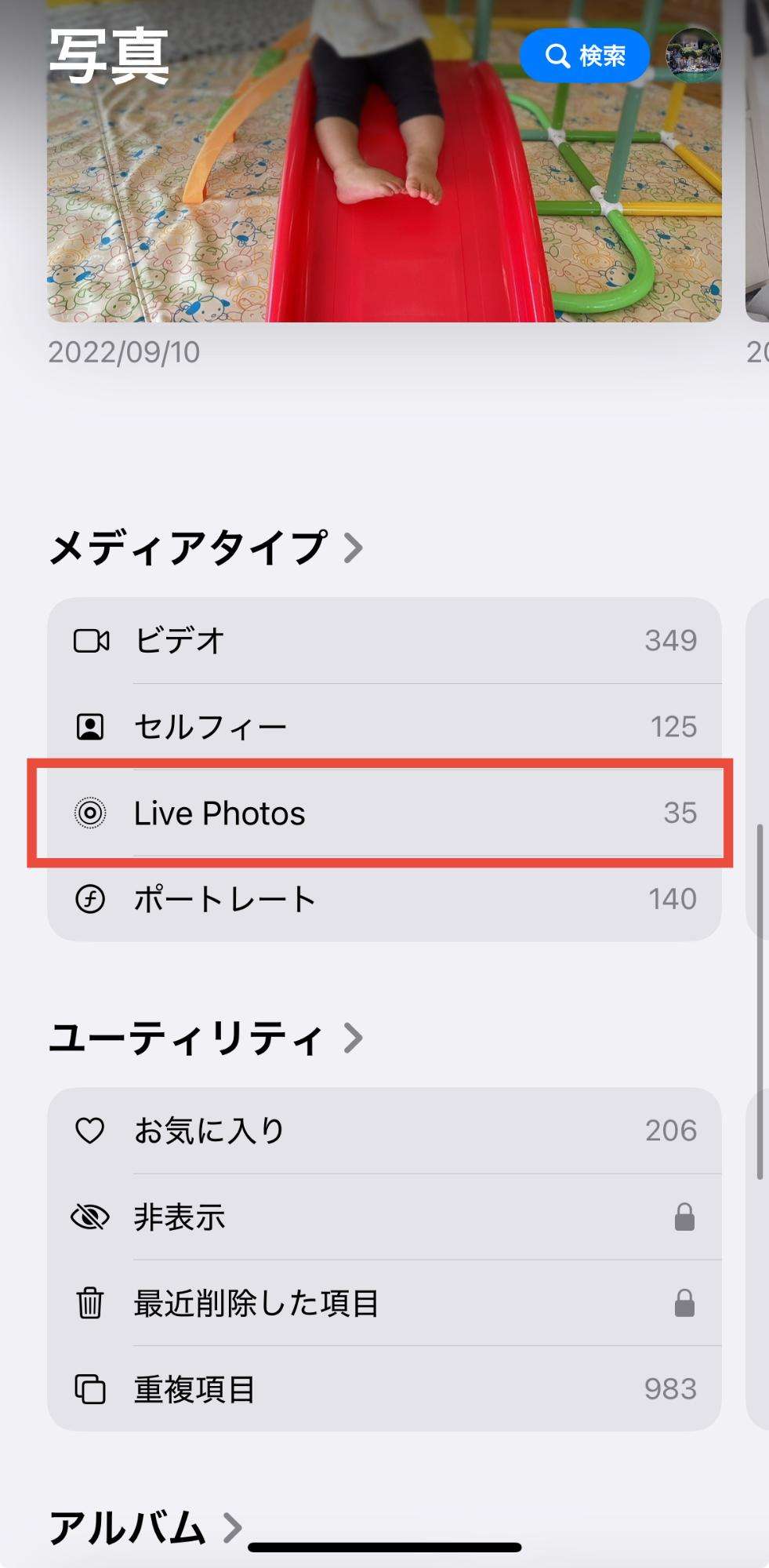
手順5.左下の共有マークをタップして、壁紙に設定をタップします。
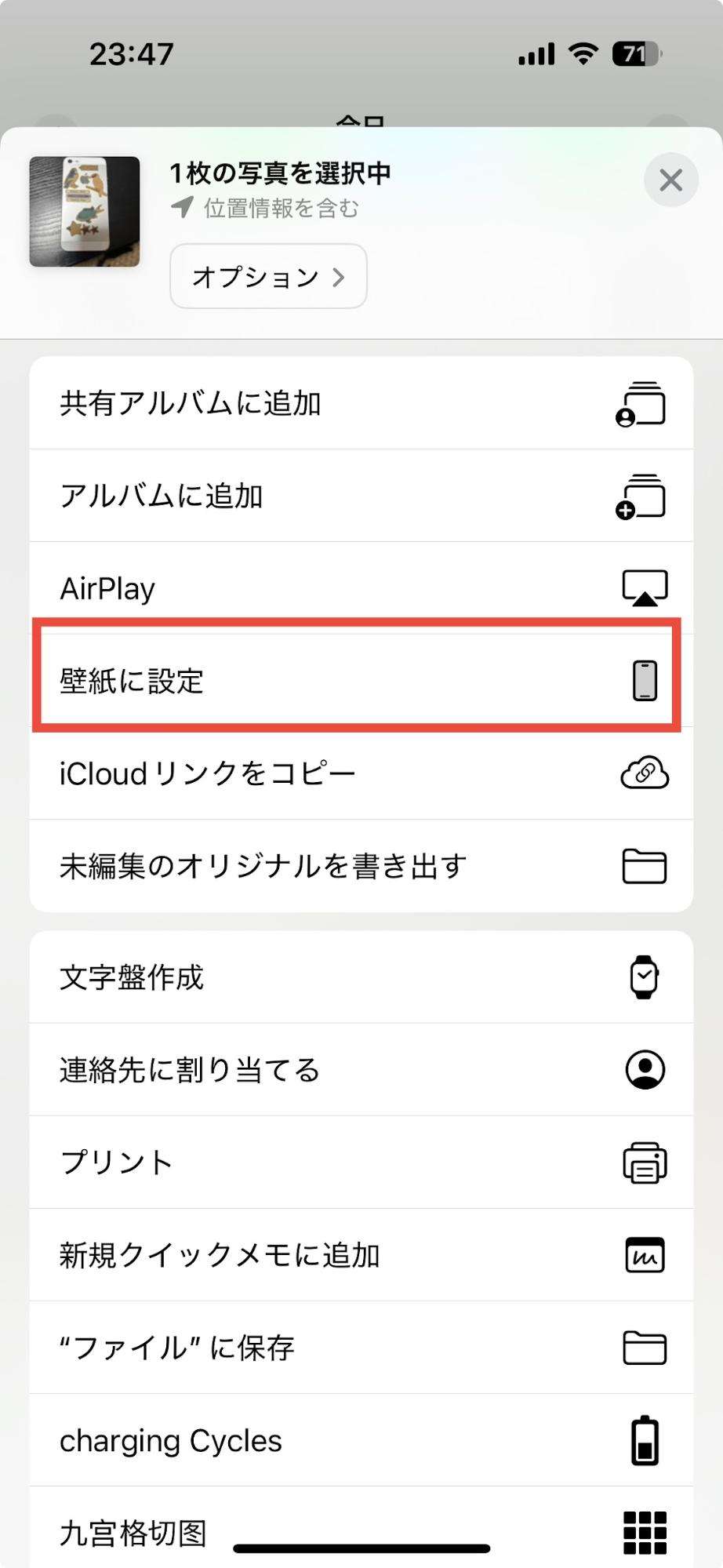
手順6.左下のモーションマークがオンになっていることを確認します。
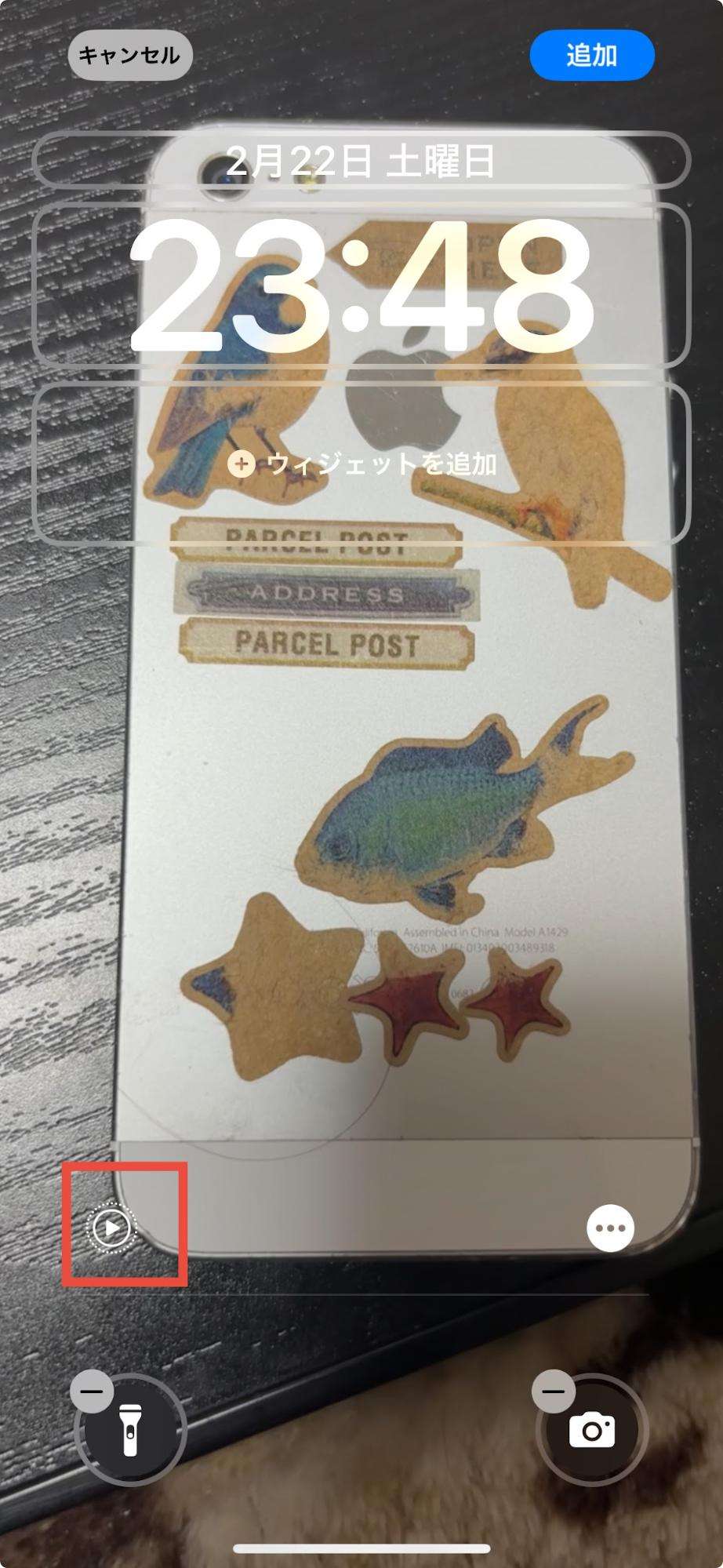
手順7.右上の追加をタップして、ホーム画面をカスタマイズを選択します。
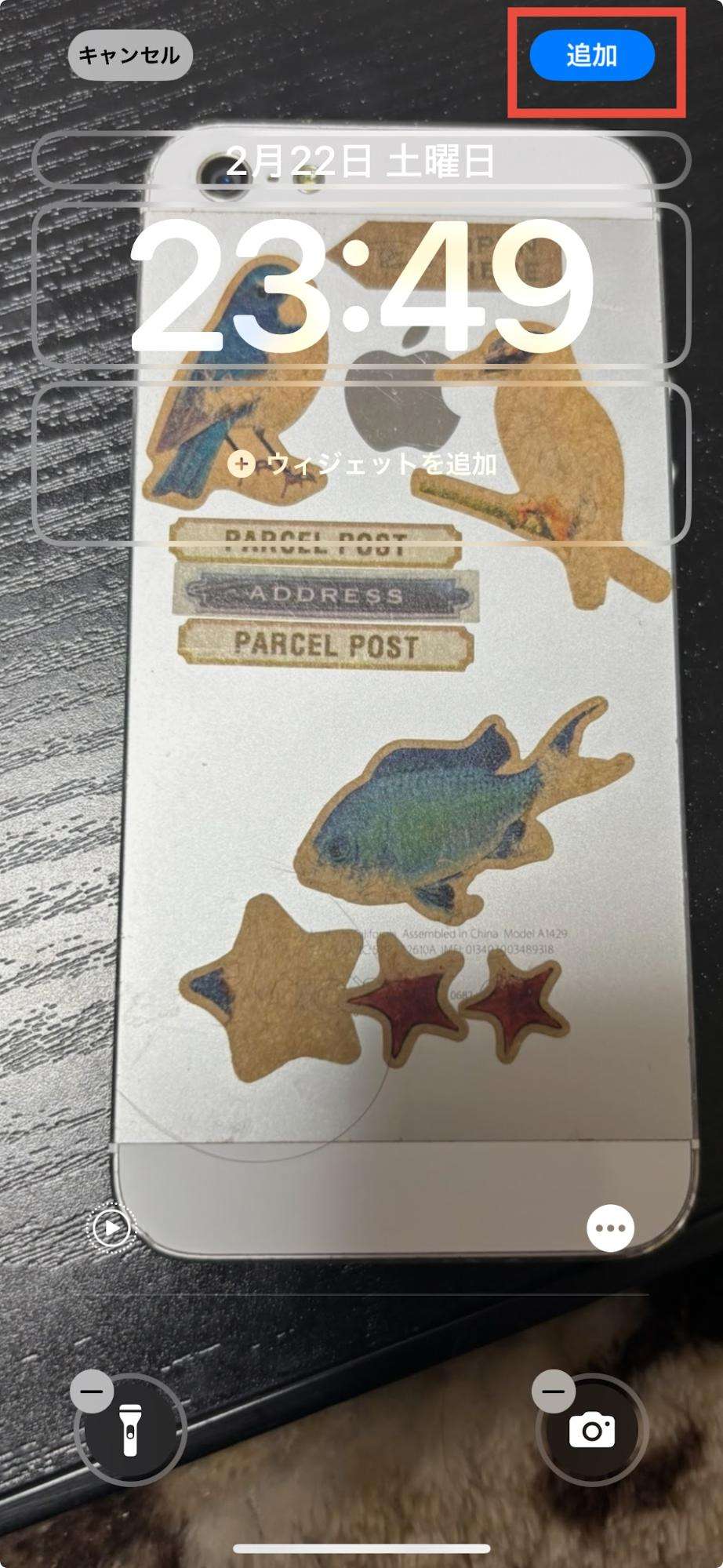
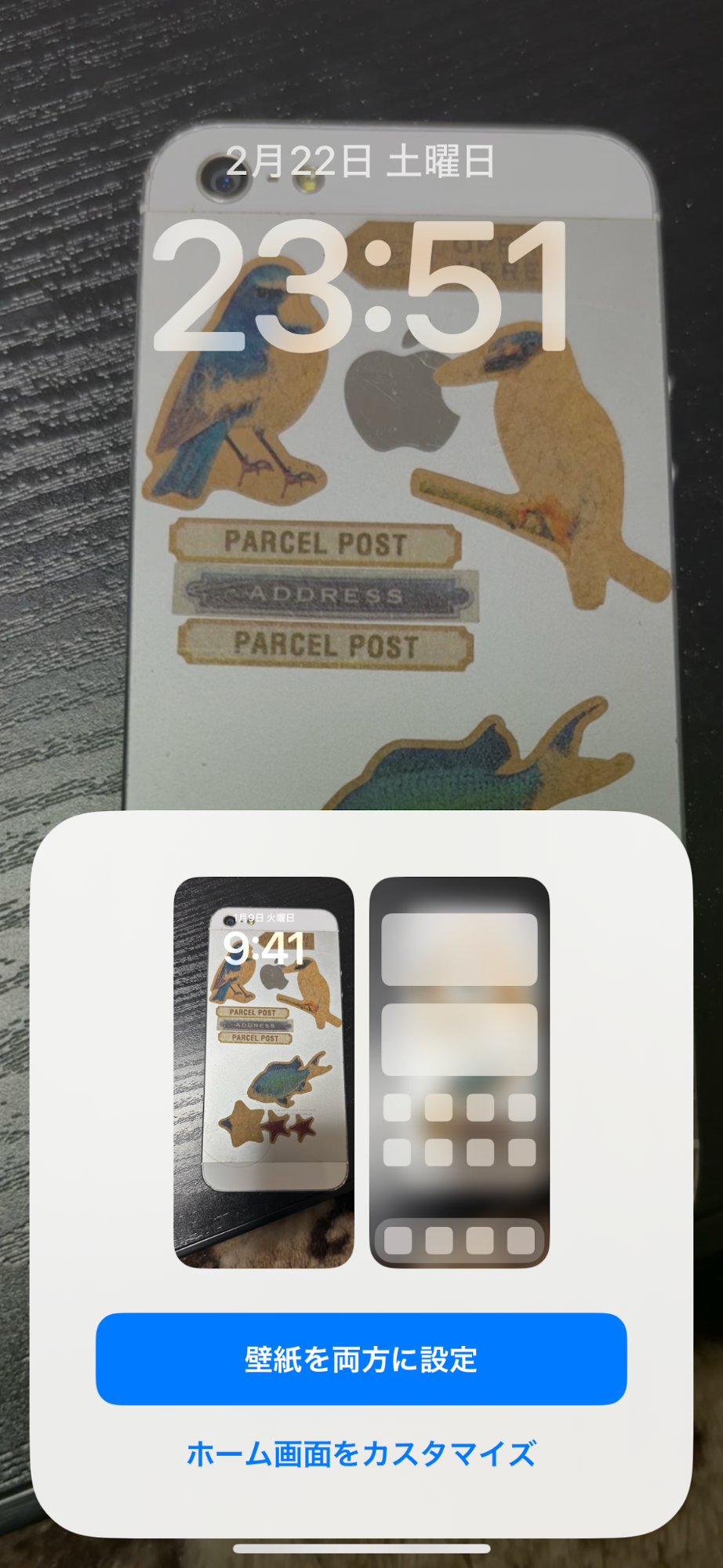
手順8.ホーム画面にも好きな画像を設定すれば完了です。
1-2:好きな動画を動く壁紙として設定する方法
好きな動画を動く壁紙として設定する方法は、画像同様に次の2種類の方法があります。
- iPhoneのカメラでライブフォトを自分で撮影して使う
- スマホ着せ替えアプリを使う(有料の場合あり)
iPhoneのカメラでライブフォトを撮影した物を動画として動く壁紙に設定できますので、今回はその方法を紹介します。
手順1.動画を撮影します。
手順2.専用のアプリ「into Live」アプリを使用します。
「into Live」アプリを開きライブ壁紙を選択します。
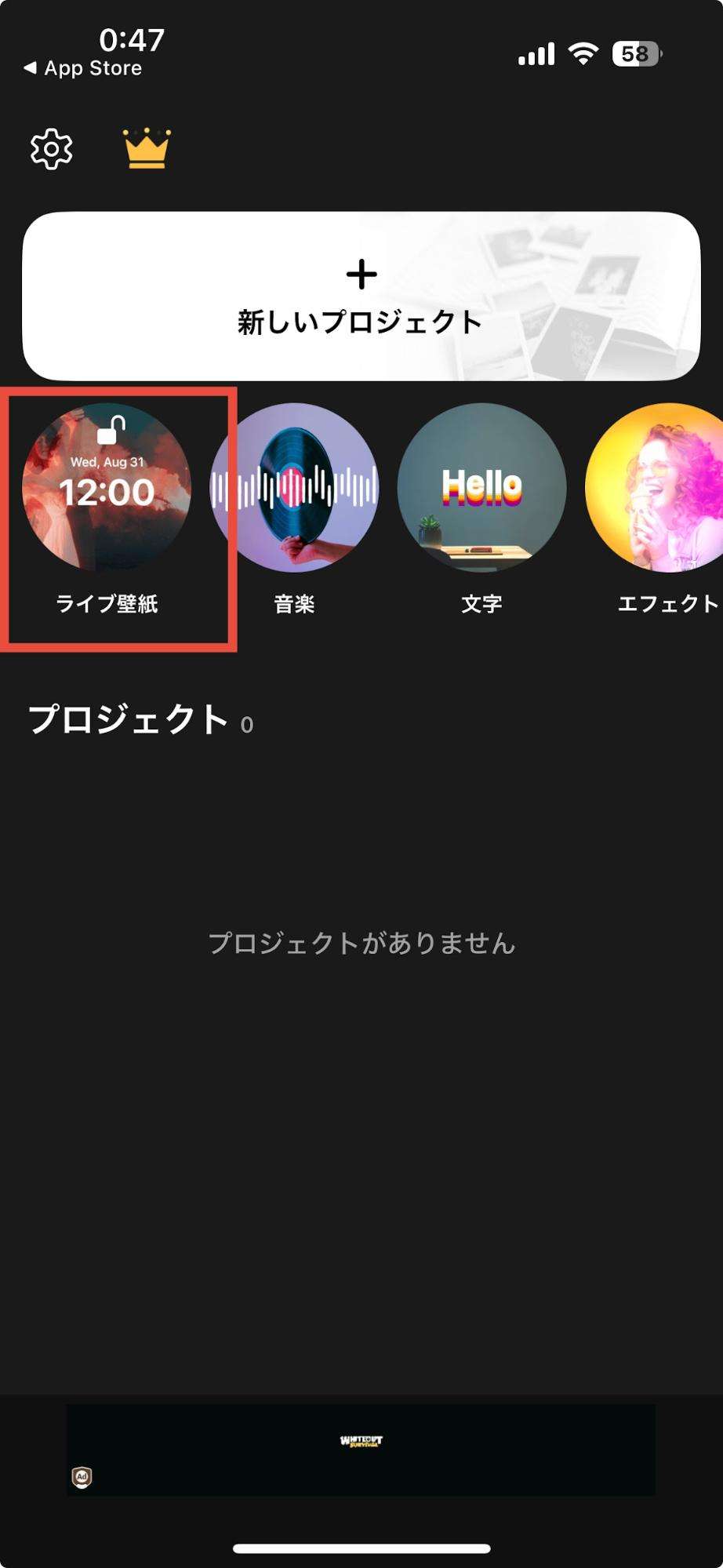
手順3.動画をトリミングして右上のDoneボタンをタップします。

手順4.動画がLive Phots形式に変換されるのを待ち、右上の共有マークをタップします。
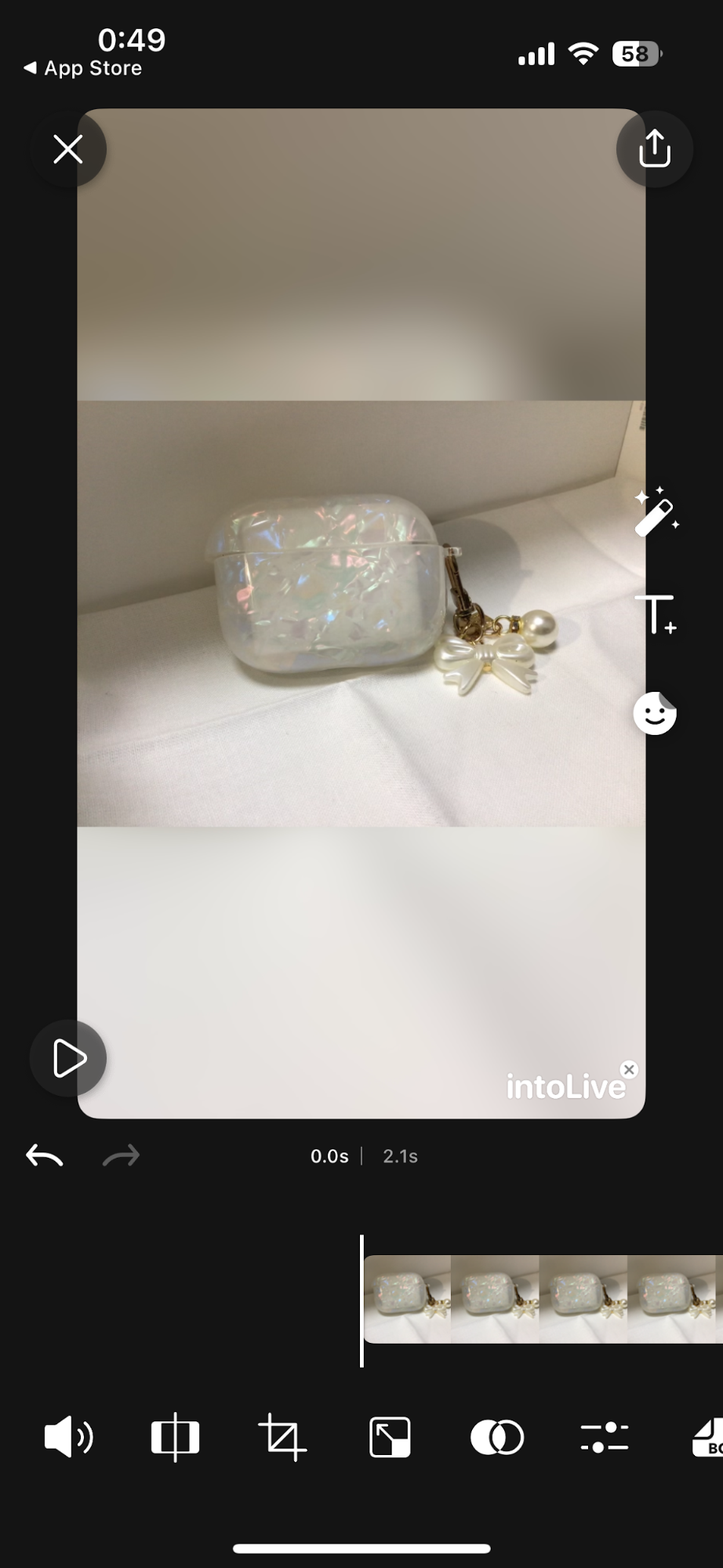
手順5.ライブフォト保存が完了しましたと表示されたら動画の変換は完了です。

手順6.1-1:好きな画像を動く壁紙として設定する方法と同様に写真アプリからLive Photsを設定します。
Part2:重複設定したiPhoneの壁紙を削除する手順
間違って重複設定してしまうこともあるでしょう。
その時には、次に紹介する削除方法を試してみてください。
2-1:標準機能で壁紙を削除する方法
iPhoneの標準機能で壁紙を削除することができます。
iPhoneの標準機能で壁紙を削除する手順は次の手順です。
手順1.ロック画面を長押しします。
手順2.Face ID、Touch IDまたはパスコードを入力して壁紙ギャラリーを開きます。
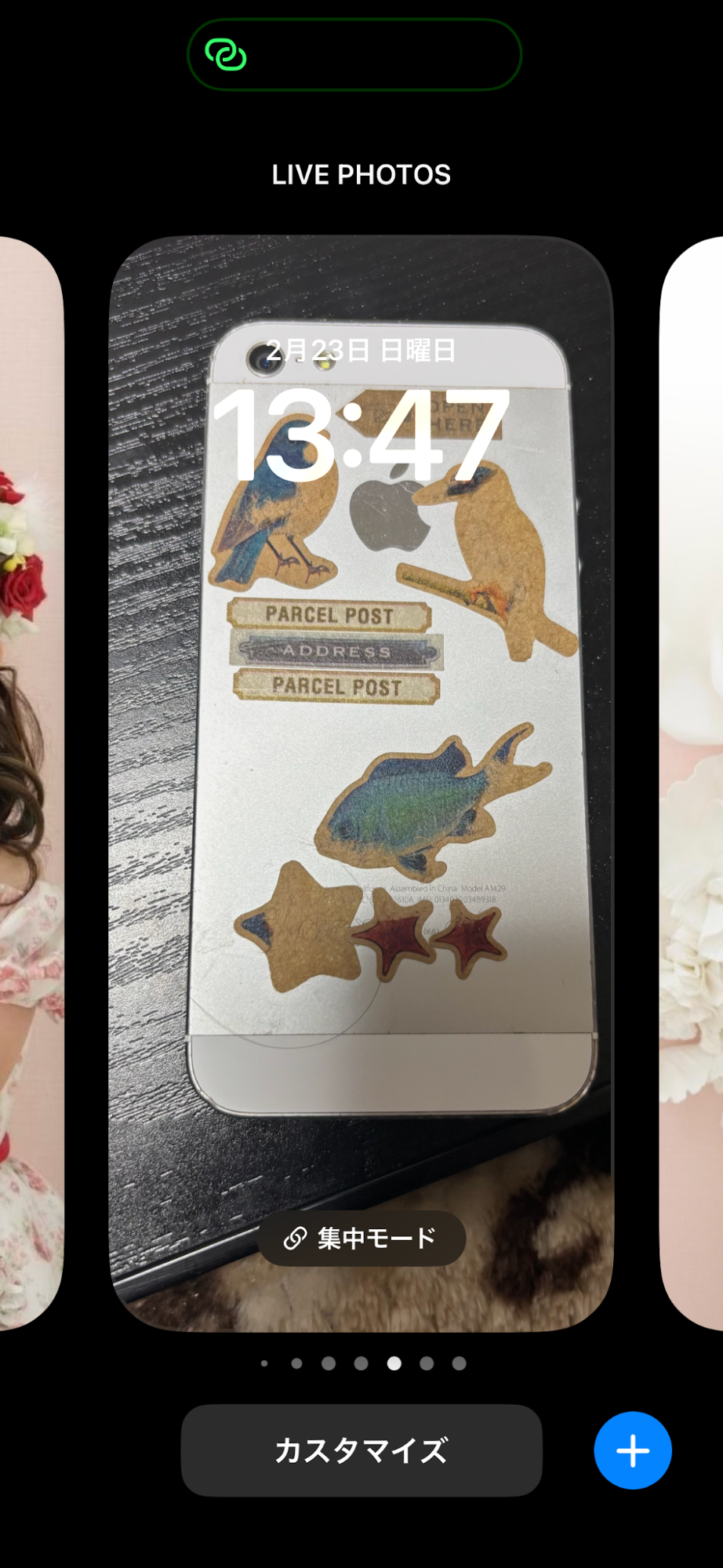
手順3.削除したい壁紙を設定したロック画面を上にスワイプします。
手順4.ゴミ箱アイコンをタップして、この壁紙を削除をタップすれば完了です。
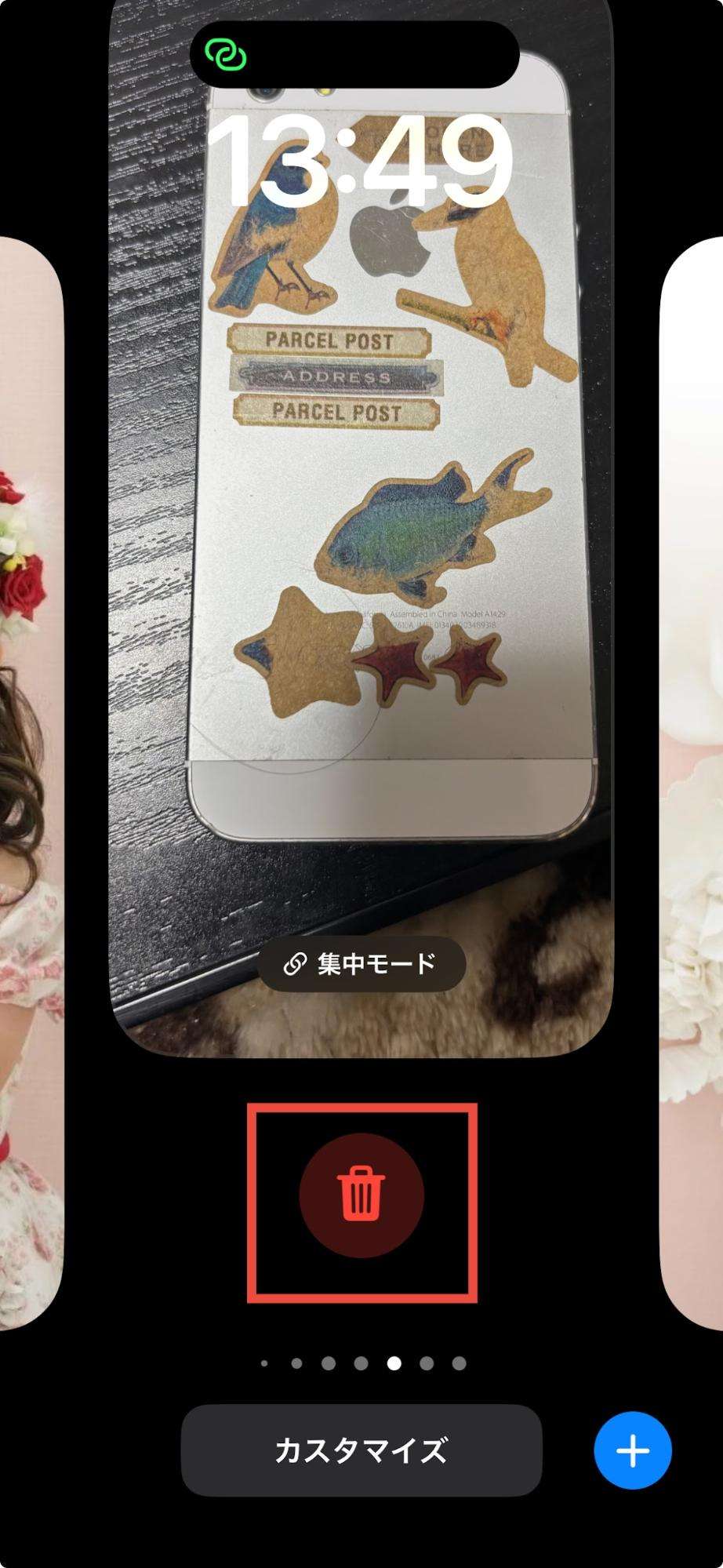
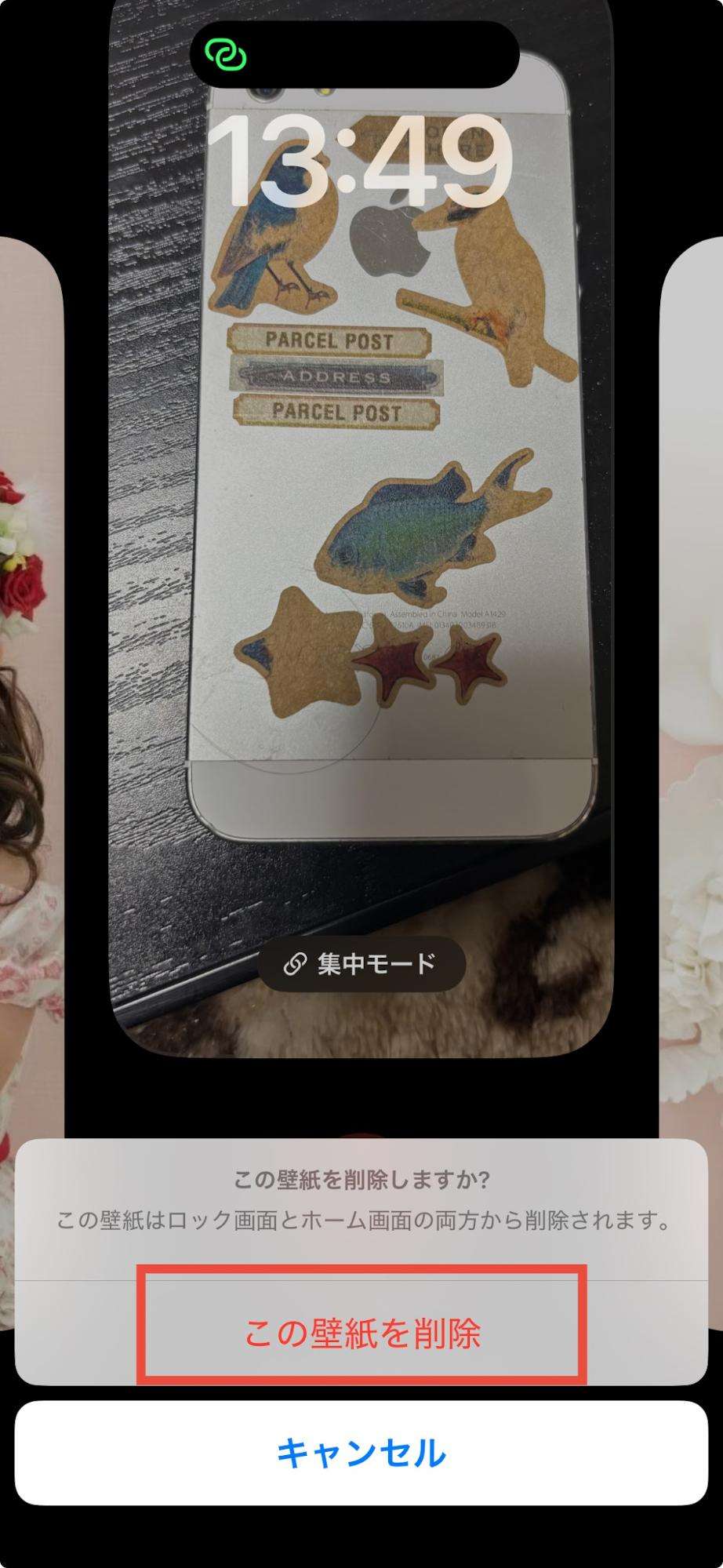
iOS16以降のiPhoneでは上記の手順で、壁紙を削除できます。
しかし、iOS15以前では写真アプリを開いて画像をを削除しますので、操作方法に注意してください。
2-2:「Dr.Fone - iPhoneストレージ管理」アプリを使った削除方法
標準機能で削除をした場合でも重複した壁紙は完全に壁紙が削除できない場合があります。
そんな時には「Dr.Fone - iPhoneストレージ管理」アプリを使えば、標準機能では削除できなかった重複した不要な壁紙を削除できます。
手順1.「Dr.Fone - iPhoneストレージ管理」アプリをインストールします。
![]()
![]()
手順2.「Dr.Fone - iPhoneストレージ管理」アプリを開き、メニュー画面からSmart Cleanをタップします。
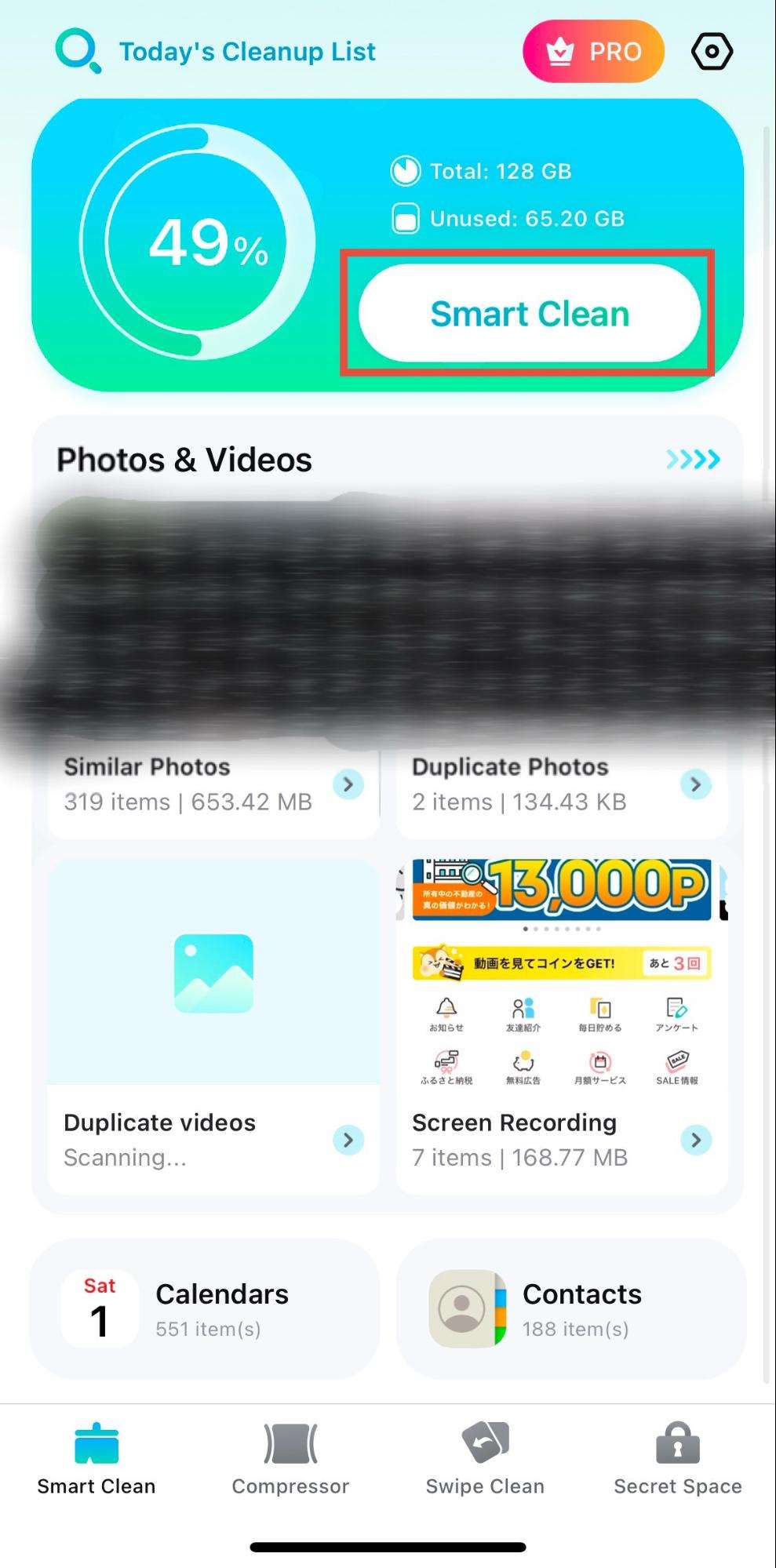
手順3.iPhone内のスキャンが始まりますので、スキャンが終了するのを待ちます。
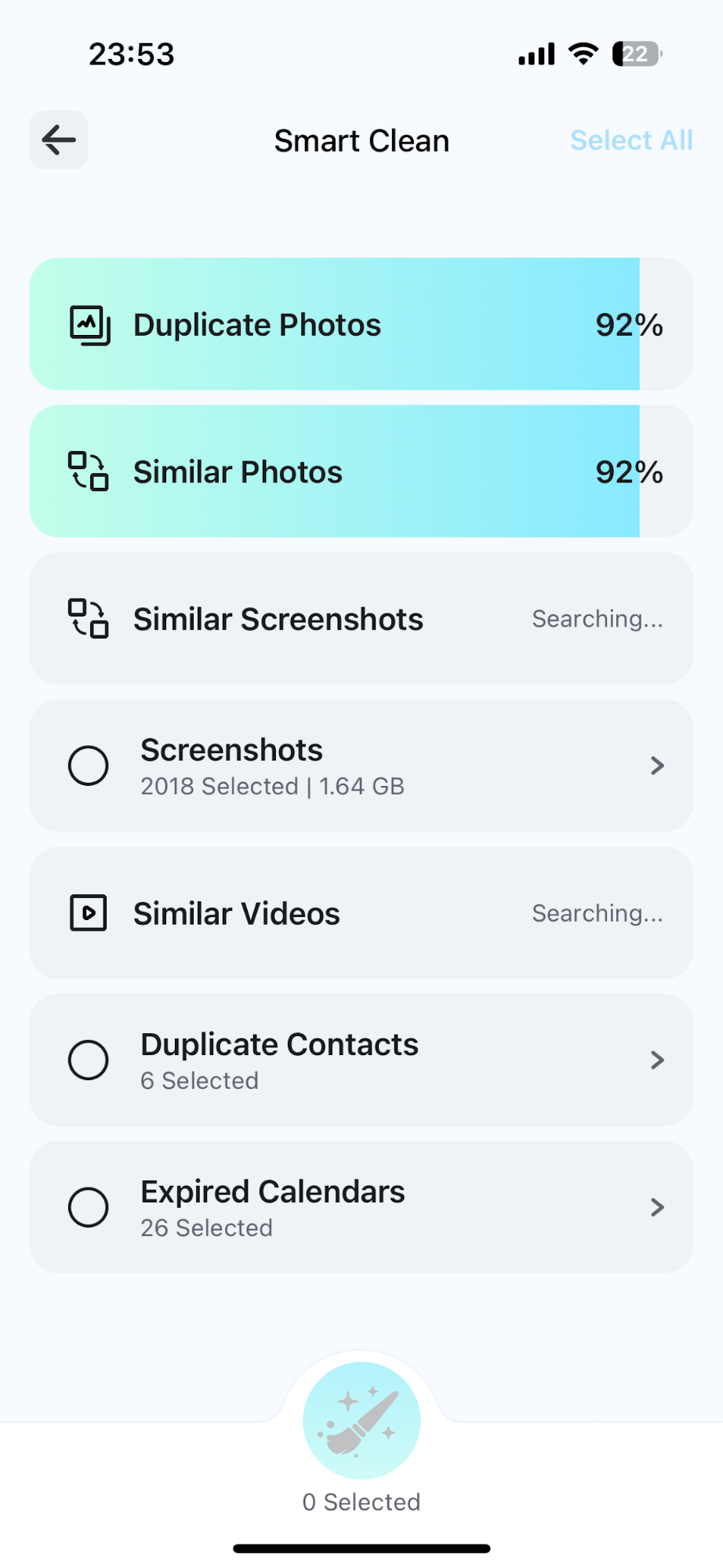
手順4.スキャン完了後に一番下のクリーナーボタンを選択したら重複した画像データを削除してくれるため、削除が完了するのを待ちます。
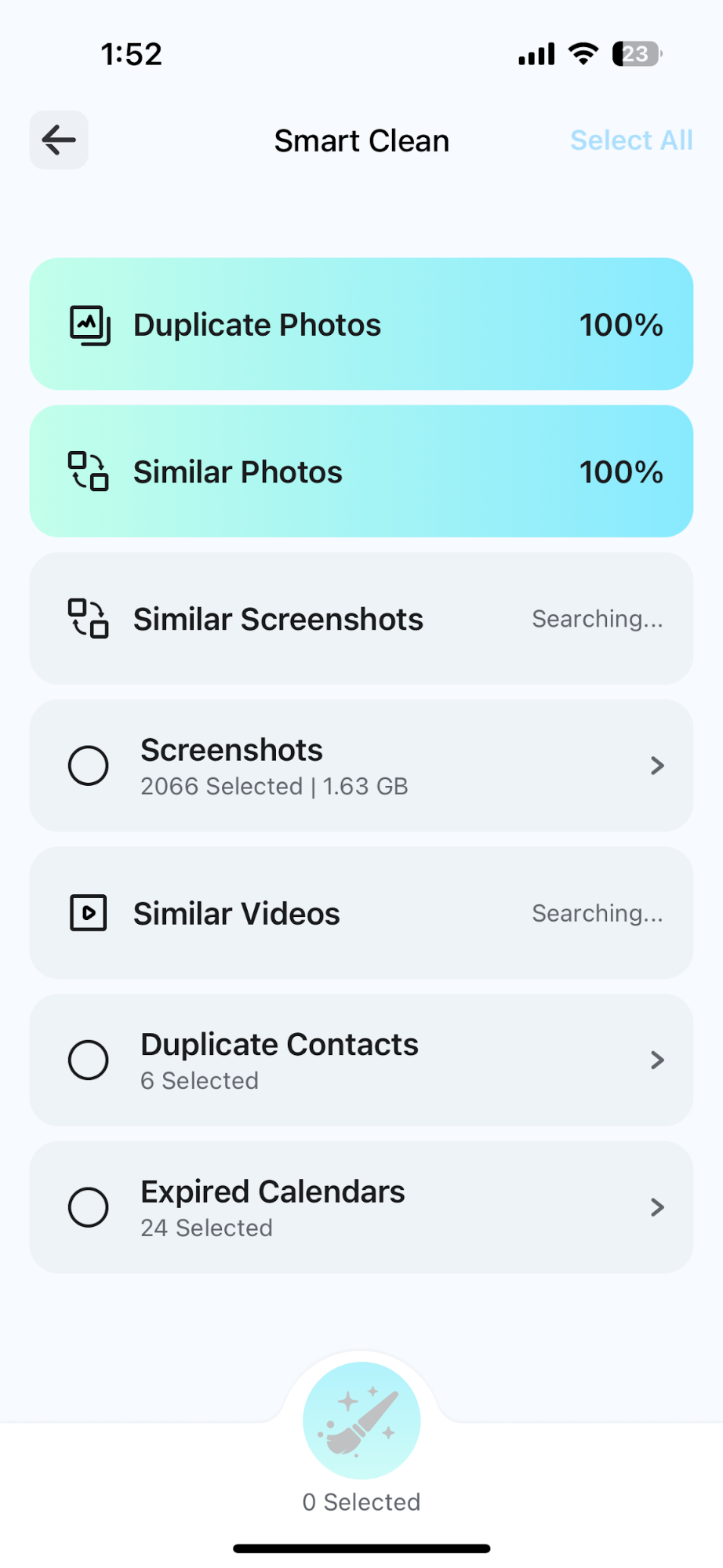
Smart scanの機能でiPhone内のデータはすべて無料でスキャンはできます。
また、重複した写真や動画ではないものの似たような写真や動画も複数撮影してしまう場合もあるでしょう。
そんな時でも「Dr.Fone - iPhoneストレージ管理」アプリのSmart scanでは、似たような写真や動画も一括管理できます。
Smart scan以外にも、Photos&Videos機能を使えば、iPhone内から残したい写真や動画だけを選択して残せます。
一括で写真や動画を削除せずに、自分で確認しながら重複した壁紙や写真などを選択したい人でも安心です。
まだ、「Dr.Fone - iPhoneストレージ管理」アプリをダウンロードしていない場合は、App Storeもしくは以下のリンクからダウンロードをしてみてください。
Part3:iPhone壁紙設定のコツと注意点
iPhoneで動く壁紙を設定する際の設定のコツと注意点を紹介します。
iPhoneで動く壁紙を設定する際には、ぜひ参考にしてみてください。
バッテリー消耗に注意する
動く壁紙は静止画と比較してバッテリーを多く消費する傾向にあります。
一度設定したら中々変更することはないので、気付かない内にいつもよりもバッテリー残量がない場合があるかもしれません。
いつも通りに使用していてバッテリー消費が気になる場合は、iPhoneで動く壁紙を設定していないかを確認してみてください。
Live Photoの再生は長押しが必要
iPhoneで動く壁紙を設定する際には、Live Photoを利用する必要があります。
また、ロック画面でLive Photoを利用するためには、画面を長押しする必要があるため、常に画面が動いているわけではありません。
ロック画面に動く壁紙を設定したはずなのに動かない場合には、長押しをしているかどうかを確認しましょう。
動画の長さに注意が必要
Live Photoの設定時には動画の長さが決められています。
そのため、使いたい動画が長い場合にはすべてを使うことはできないため、トリミングをする必要があります。
Live Photoの最大設定時間は5秒となっているため、長い動画を使いたい場合には、使いたい部分を決める必要がある点には注意しましょう。


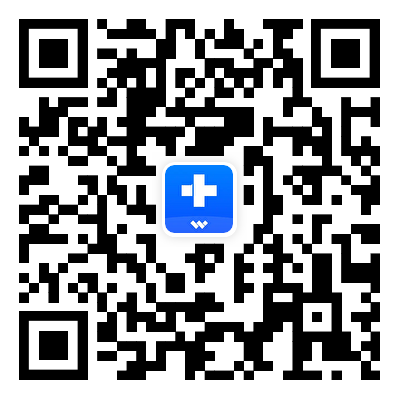

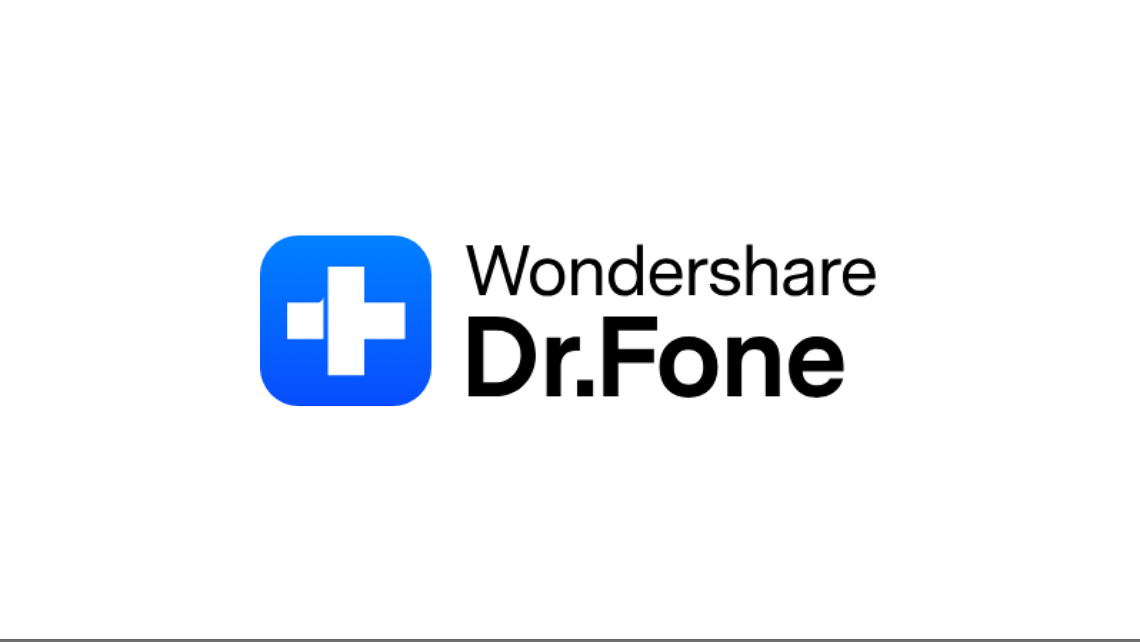
akira
編集長