カテゴリ: Androidデータ復元
Androidスマホを操作していて、うっかり消すつもりではなかった文書ファイルなどを消してしまった経験はありませんか?
Macにバックアップを取っていれば安心ですが、こまめにやるのは面倒ですよね。運悪くバックアップを取っていなかったファイルを消去してしまうこともあり得ます。そんな時も、ご安心ください。Wondershare『Dr.Fone(Mac)-Androidデータ復元 』なら、誤って削除してしまったAndoroid内のファイルをどなたでも簡単にMacで復元することができます。
復元できるファイル形式はDOC/DOCX, XLS/XLSX, PPT/PPTX, PDF, CWK, HTML/HTM, INDD, EPS, ZIP, RAR, SITと、通常使うほとんどの形式に対応しています。しかも必要なものはPCとUSBケーブルだけです。難しい知識も必要ありません。
それではMacでAndroidの削除したファイルを復元する具体的な方法をご紹介します。まずは無料体験版をダウンロードしてください。
MacでAndroidの削除したファイルを復元する手順
ステップ1:Dr.Fone(Mac)-Androidデータ復元 をインストール
インストールが完了したら、このソフトを起動します。次に、USBケーブルでAndroidデバイスとMacを接続します。
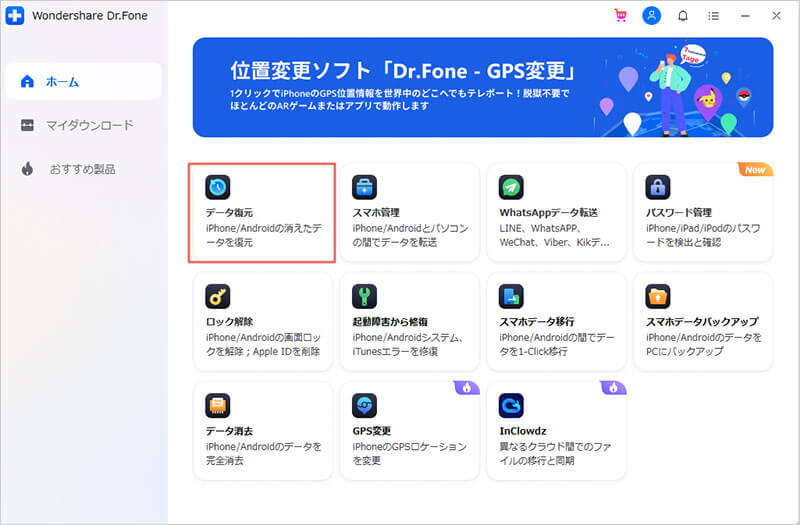
ステップ2:Androidデバイスの「USBデバック」を有効にする
Dr.Fone(Mac)-Androidデータ復元 が接続されたAndroidデバイスを正しく認識すると、USBデバックを有効にするようにと指示が表示されます。画面の表示に従ってデバイスを操作し、デバックを有効にしましょう。
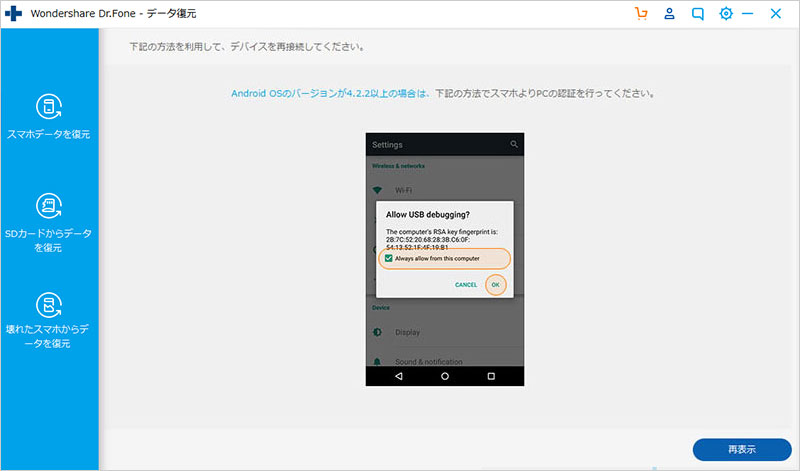
ステップ3:Androidデバイスの削除したファイルをスキャン前の準備
USBデバックが有効になったことをDr.Fone(Mac)-Androidデータ復元 が認識すると、画面が切り替わります。画面が切り替わったら、スキャンする前復元したいタイプの選択ができます。連絡帳だけを復元したい場合、「連絡先」をクリックします。すると、Wondershare Dr.Fone(Mac)-Androidデータ復元 が接続デバイスの連絡先をスキャンし始めます。
注意:分析・スキャンが正常に完了するように、この時点でバッテリー残量が20%以上であることをご確認ください。)
なお、スキャン中は絶対にAndroidデバイスの接続を解除しないでください。
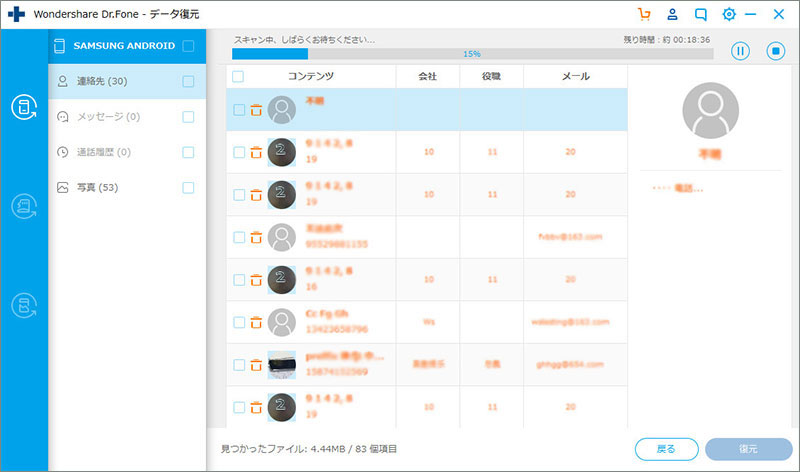
ステップ4:MacでAndroidデバイスの削除したファイルをプレービュー&復元
スキャン完了後、復元できるファイルの一覧が表示されます。既存のメッセージ、連絡先、写真、動画などが結果一覧に表示され、削除されたものは赤字で表示されます。復元したいファイルを選択し、「復元」ボタンをクリックすると、データがMacに保存されます。Macに保存されたデータをAndroidにインポートすれば復元終了です。
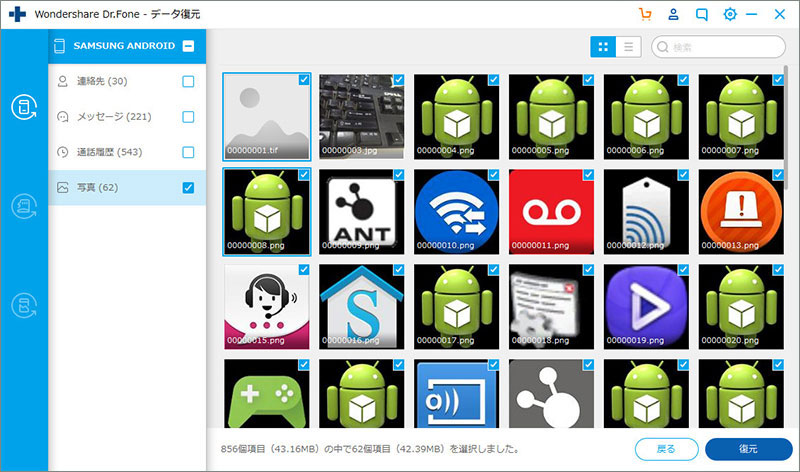
あっという間にMacでAndroidで誤削除された重要なファイルが復元出来る!
以上、Androidデータ復元ソフト『Dr.Fone(Mac)-Androidデータ復元 』のご紹介でした。ぜひあなたもDr.Fone(Mac)-Androidデータ復元 を試してみてくださいね!

Dr.Fone(Mac)-Androidデータ復元
Macで削除されたAndroid内のファイルを復元する方法
- 世界初のAndroidスマートフォンとタブレットデータ復元ソフト
- MacでAndroidスマホで消えたデータを復元。
- 連絡先、SMSメッセージ、写真、動画、WhatsApp履歴、オーディオファイル、ドキュメントなどを復元。
- 6000以上のAndroid端末のデータ復元に対応。


akira
編集