「スマホの容量が足りない」、「写真や動画を整理したいけど保存できない」といった悩みを抱えていませんか?
スマホは便利ですが、気付かないうちに容量を使ってしまいすぐに容量がいっぱいになりがちです。
Androidスマホのデータを簡単に保存する方法としておすすめなのが、SDカードリーダーを使用する方法です。
SDカードリーダーを使えば、写真や動画、音楽、ドキュメントなどのデータを簡単に保存や転送できます。
この記事では、SDカードリーダーでのAndroidの使い方や誤って削除したデータを復元する方法などを詳しく解説します。
Androidスマホで誤削除したデータは、dr foneリカバリーを使用すれば復元できる可能性があります。
スマホのデータ管理をスムーズにするために、SDカードリーダーをAndroidで活用しましょう。
Part1:SDカードリーダーとは?
SDカードリーダーとは、SD内に保存されている写真や動画などのデータを転送できる機器です。
Androidやパソコン間など異なるデバイス間で、やり取りする際に活用されます。
SDカードリーダーの機能は主に次の機能です。
- データ転送機能
- ストレージ拡張機能
- バックアップ機能
・データ転送機能
Androidやパソコン間などで、写真や動画、音楽などさまざまなデータをやり取り可能です。
・ストレージ拡張機能
Androidスマホの内部ストレージデータを移動することで、内部ストレージに空きを作ります。
・バックアップ機能
AndroidスマホだけでなくSDカードリーダーにAndroidのデータを保存することで、データを管理します。
Part2:SDカードリーダーの選び方
SDカードリーダーの選び方は次のポイントを基準に選ぶと、自身に合うカードリーダーを選べるでしょう。
- 本体の形状
- 規格(容量)
- 転送速度
- 大きさ
・本体の形状
SDカードリーダーの端子は次の4種類があります。
- USB Type-A
- USB Type-C
- Micro USB
- Lightning
Androidスマホでは、USB Type-CまたはMicro USB端子が搭載されているSDカードリーダーを使用する必要があります。
間違ったSDカードリーダー端子が搭載されている商品を使わないように注意しましょう。
・規格(容量)
SDカードには3種類の規格があり、それぞれ容量が異なります。
| 规格 | 容量 |
| SD | 2GB以下 |
| SDHC | 4~32GB |
| SDXC | 64GB以上 |
SDカード内に動画や多くの写真など大容量のデータを保存したい場合は、SDXCの使用がおすすめです。
また、SDXCはすべての規格に対応しており、SDカード選びに困った際には、SDXCを選べば間違いありません。
しかし、SDカードリーダー自体に読み込める容量のサイズがあるため、使用するSDカードが対応しているかは確認が必要です。
・転送速度
転送速度もSDカードリーダーをAndroidで使う上で重要です。
転送速度が遅いと大容量のデータの際に時間がかかってしまいます。
動画データなど大きいサイズのデータを転送する際には、USB3.0以上の高速転送に対応しているものを選ぶと安心です。
・大きさ
SDカードリーダーの大きさも自身に合わせて選ぶ必要があります。
SDカードリーダーを持ち運ぶ機会が多い場合は、USBポートに直接挿すタイプがコンパクトでおすすめです。
また、SDカードリーダーにケーブルが付属するタイプはケーブルを用意する手間が省けます。
自身に合うSDカードリーダーを利用すれば、ストレスなくSDカードリーダーをAndroidスマホで利用できるでしょう。
Part3:SDカードリーダーの使い方
SDカードリーダーでAndroidデバイスの選び方を紹介しました。
実際にSDカードリーダーを使用して、Androidスマホのデータを転送する方法を紹介します。
手順1.AndroidスマホにSDカードリーダーを接続します。
手順2.SDカードの通知が表示されるので、タップして外部ストレージとして使用を選択します。
手順3.ファイルアプリを開き、内部ストレージをタップして移動したいデータが入っているフォルダを開きます。
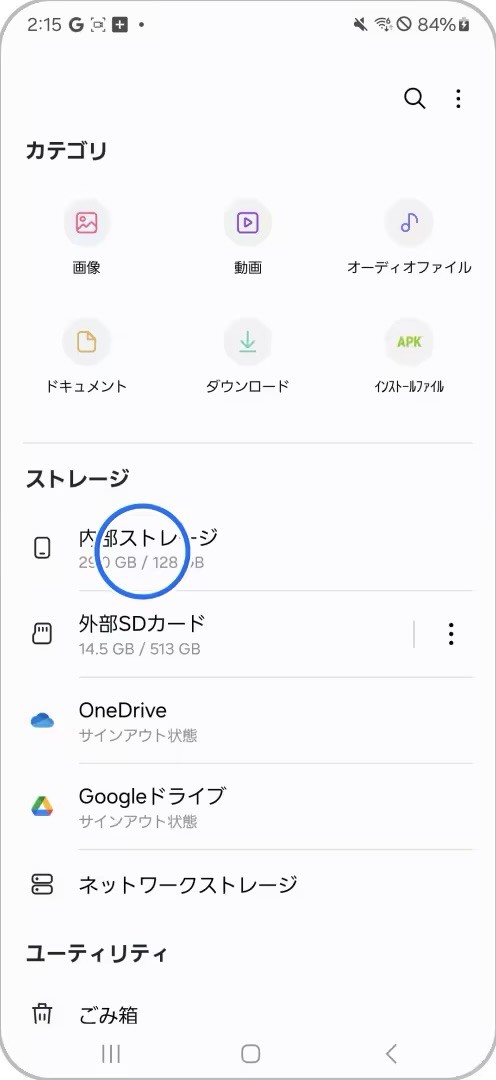
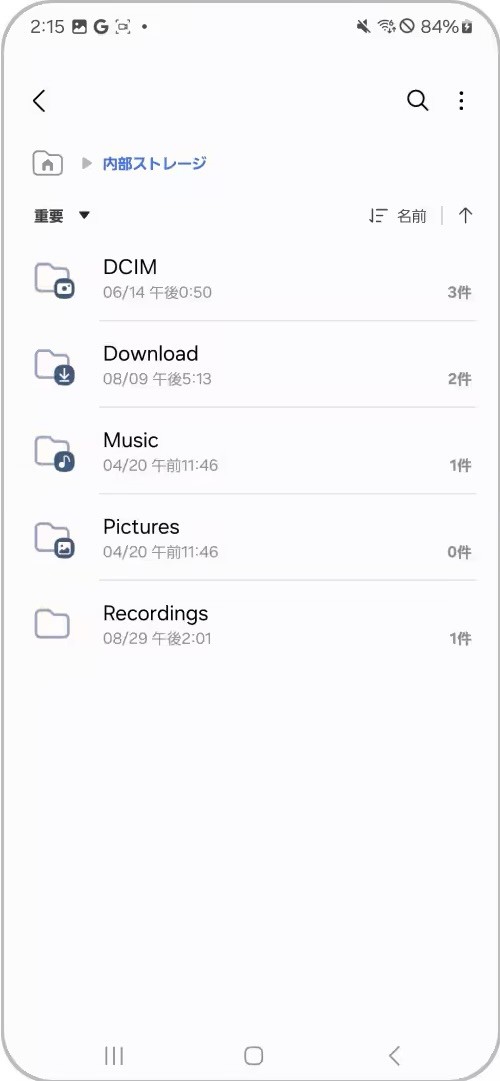
出典元:https://www.samsung.com/jp
手順4.移動させたいデータを長押しして、移動またはコピーを選択します。
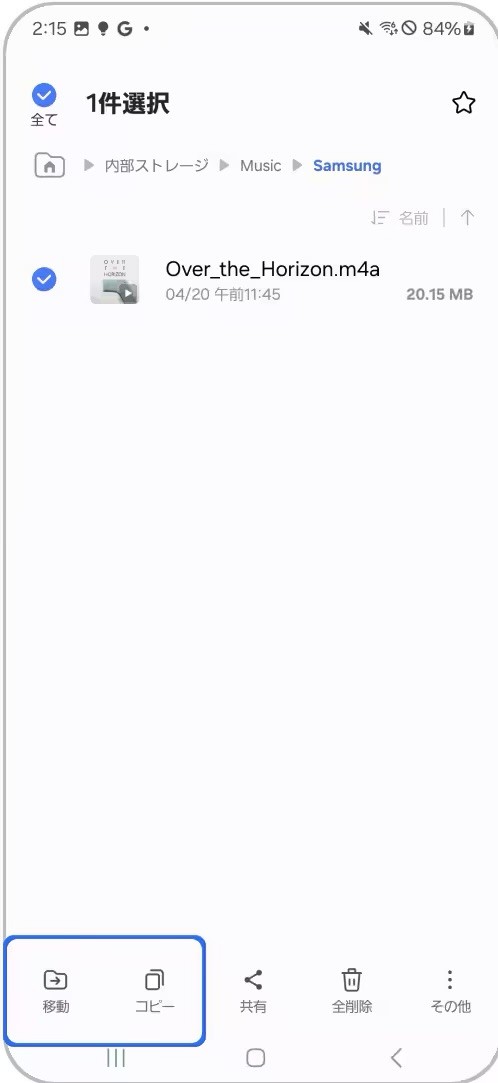
出典元:https://www.samsung.com/jp
手順5.外部SDカードをタップして、データを保存したいフォルダ先を選択します。
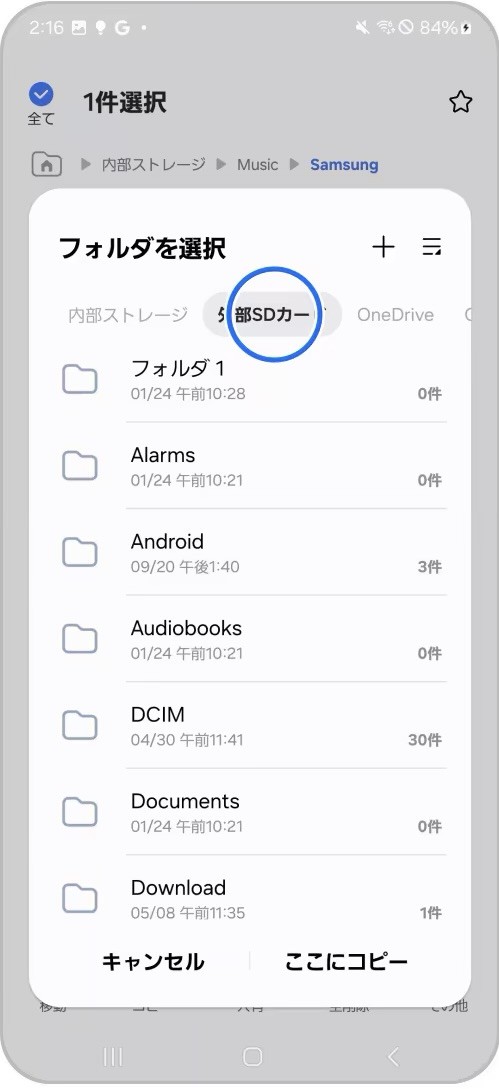
出典元:https://www.samsung.com/jp
手順6.ここにコピーまたは移動を選択すれば完了です。
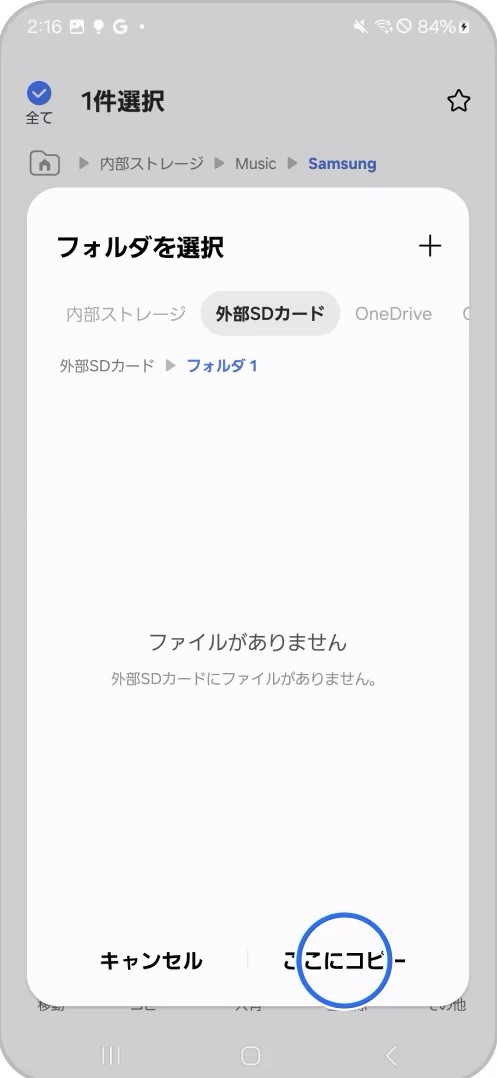
出典元:https://www.samsung.com/jp
Part4:Androidスマホで誤削除したデータの復元方法
ファイルを間違えて消したり、SDカードリーダーに保存する前に間違えて、削除したりすることもあるかもしれません。
Androidスマホで誤削除したデータを復元できないと諦める前に、ぜひDr.Fone - 写真&データ復元 を試してみてください。
Dr.Fone - 写真&データ復元 はAndroid向けの写真復元アプリです。
Dr.Fone - 写真&データ復元 を使えば、削除してしまった写真や動画などのデータをすぐにスキャンで見つけられます。
また、写真や動画以外にもファイルやapkファイルなどさまざまなデータも簡単操作で復元可能です。
実際にDr.Fone - 写真&データ復元 を使用してAndroidスマホで、削除したデータの復元手順は次の通りです。
手順1.Dr.Fone - 写真&データ復元 をダウンロードします。
![]()
![]()
手順2.メニュー画面のディープスキャンから復元から復元したいデータを選択します。
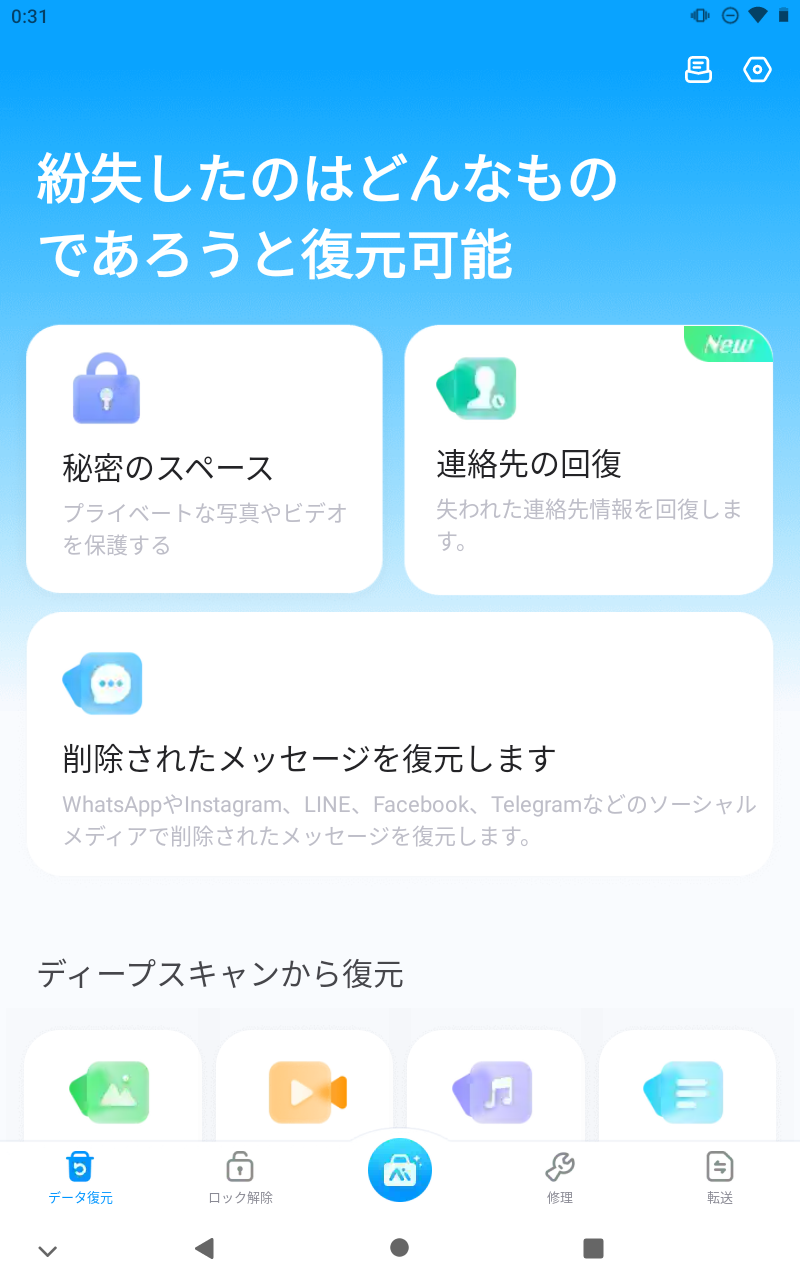
※復元できるデータは写真、動画、オーディオ、ファイル、メッセージの5つです。
手順3.データのスキャンが始まるので、スキャンが完了するのを待ちます。
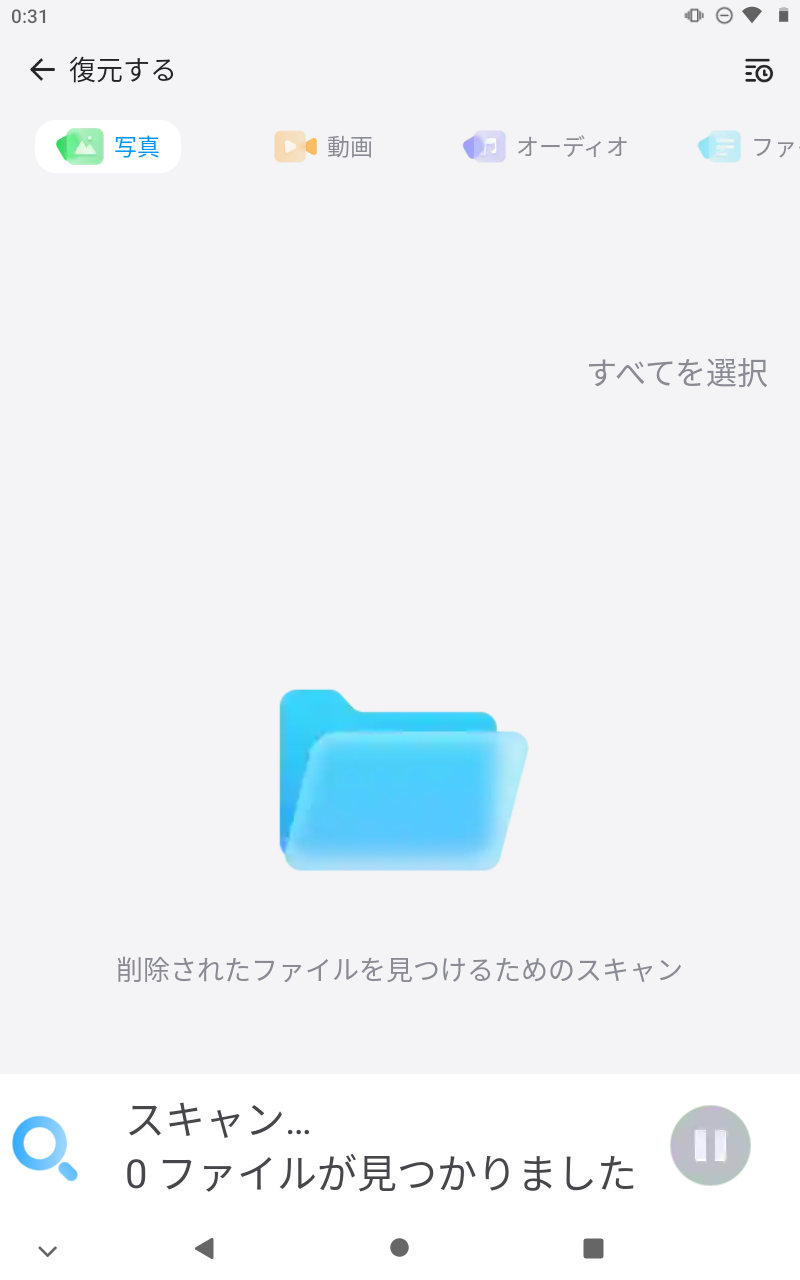
手順4.スキャンしたデータが表示されるので、復元したいデータを選択して復元するをタップします。
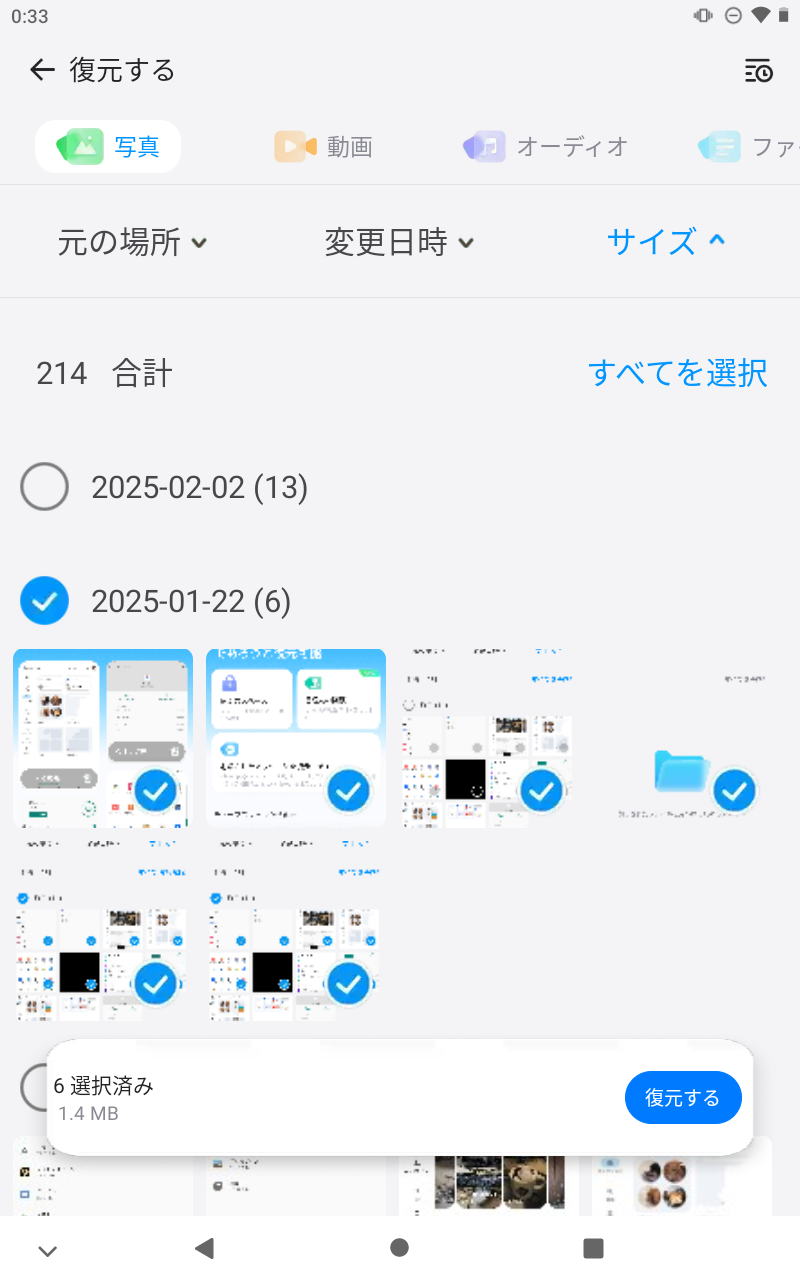
手順5.復元が完了するまで待ちます。
Dr.Fone - 写真&データ復元を使用すれば、誤削除してしまったデータも簡単に復元できますが、安全にデータを管理したいと考える方もいるでしょう。
Dr.Fone - 写真&データ復元ではWi-Fiを活用して、Androidスマホのさまざまなデータを、Androidスマホまたはパソコンに転送できます。
Androidスマホに関するさまざまな機能をDr.Fone は搭載しているので、Dr.Fone だけでAndroidスマホの管理は問題ありません。
Dr.Fone - 写真&データ復元が気になる方は、以下のリンクから無料ダウンロードできますので、まずは試してみてください。


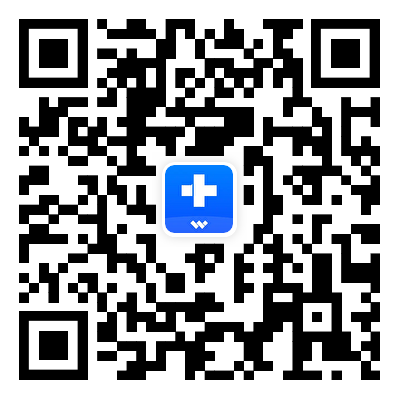

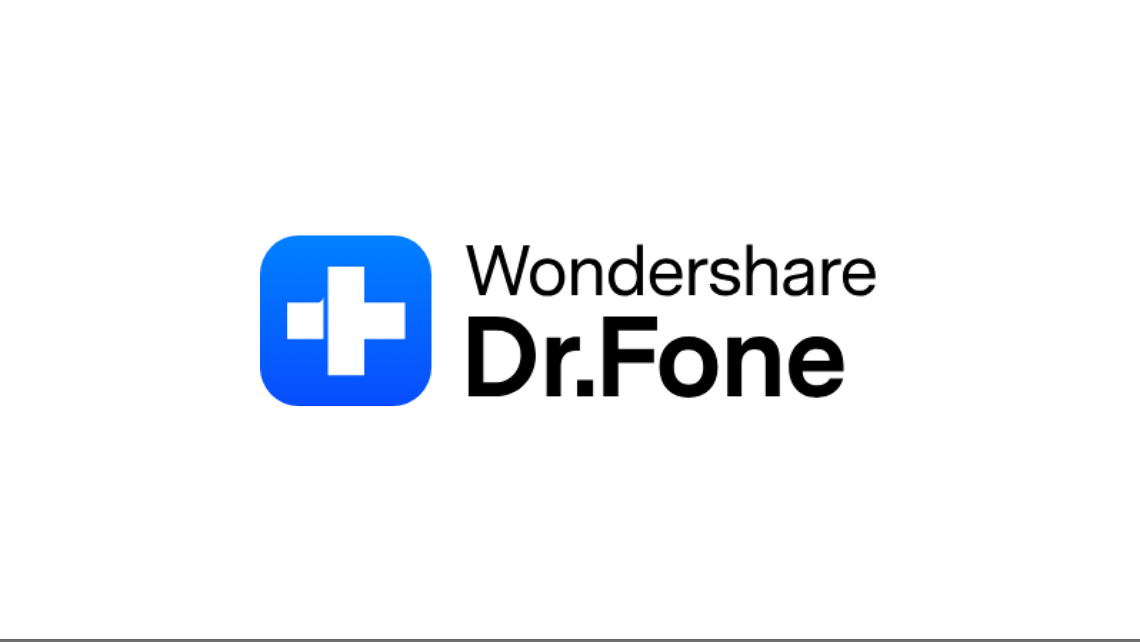
akira
編集長