Android スマートフォンを使用していて、問題の解決策について検索したことがある人は、おそらく「USB デバッグ」という用語を時々聞いたことがあるでしょう。携帯電話の設定を見ているときにも見たことがあるかもしれません。ハイテクな機能のように聞こえますが、実際はそうではありません。とてもシンプルで便利な機能です。
USB デバッグ モードは、Android ユーザーであれば必ず知っておくべきことの 1 つです。このモードの主な機能は、Android デバイスと Android SDK (ソフトウェア開発キット) を備えたコンピュータ間の接続を容易にすることです。したがって、デバイスを USB 経由でコンピュータに直接接続した後、Android でデバッグモードを有効にすることができます。
1. なぜUSB デバッグ モードを有効にする必要があるのか?
USB デバッグでは、デバイスへの一定レベルのアクセスが許可されます。この一定のレベルのアクセスは、新しいアプリをコーディングする場合など、システムレベルの整理整頓が必要な場合に重要です。また、デバイスをより自由に操作できるようになります。たとえば、Android SDK を使用すると、コンピュータを通じて携帯電話に直接アクセスできるため、ADB(Android Debug Bridge)を使用して操作したりターミナル コマンドを実行したりできるようになります。これらのターミナルコマンドは、操作不能になった電話機を復元するのに役立ちます。また、いくつかの第三者ツールを使用して携帯電話をより適切に管理することもできます (Wondershare TunesGo など)。したがって、このモードは、冒険好きな Android 所有者にとって便利なツールです。
次の手順に従って OPPO F1/F1 Plus/F3/F3 Plus をデバッグしてみてください。
ステップ 1. 携帯電話のロックを解除し、「設定」に移動します。
ステップ 2. [全般] で下にスクロールし、[電話について] を開きます。
ステップ 3. [電話について] で [ビルド番号] を見つけ、それを 7 回タップします。
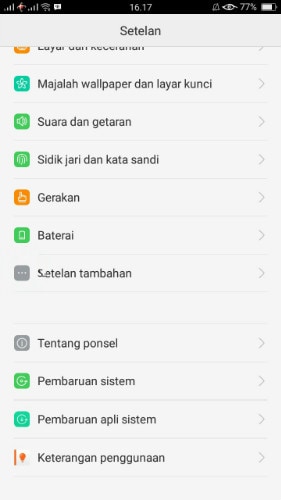
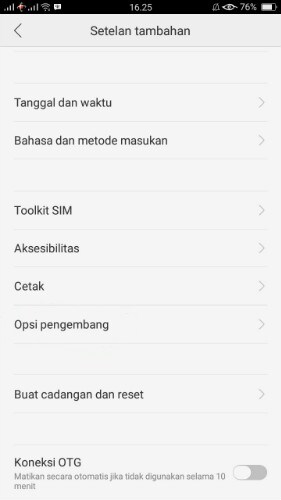
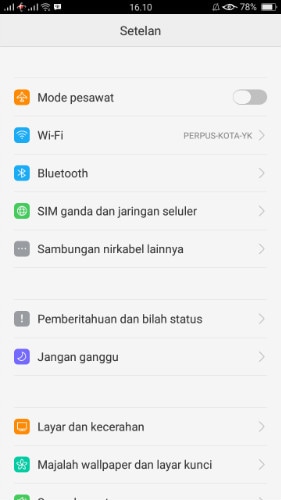
ステップ4. 7回タップすると、「あなたは開発者になりました」というメッセージが画面に表示されます。これで、OPPO F1 または F1 Plus で開発者向けオプションが正常に有効になりました。
ステップ 5. [戻る] ボタンを選択すると、[全般] の下に [開発者向けオプション] メニューが表示され、[開発者向けオプション] を選択します。
ステップ 6. 「USB デバッグ」ボタンを「オン」にスライドすると、開発者ツールでデバイスを使用する準備が整います。
ステップ 7. これらのステップをすべて完了すると、OPPO F1 が正常にデバッグされました。次回、USB ケーブルを使用して携帯電話をコンピュータに接続すると、接続を許可するための「USB デバッグを許可する」というメッセージが表示されます。
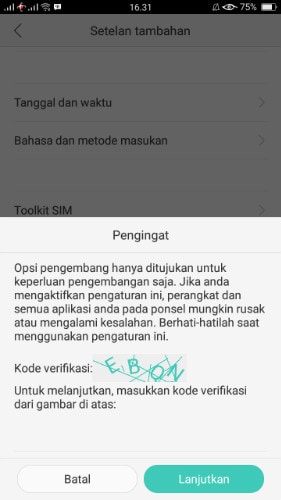
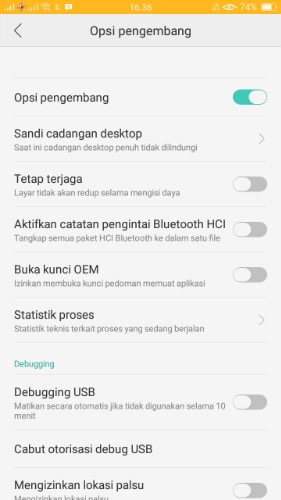




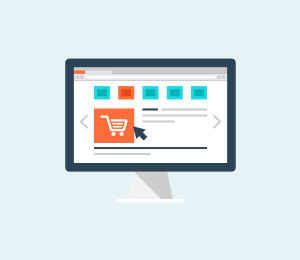
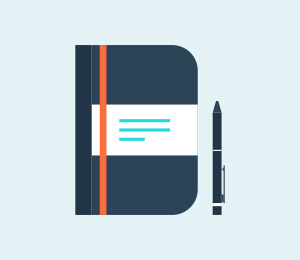

藤原 弘子
編集長