カテゴリ: iPhoneデータ復元
iPhoneから消えた写真を復元できるMacソフト
iPhoneはカメラとしても非常に優秀で、よく写真撮影などに使っている人も多いでしょう。ランチに入ったお店の看板メニューを写真に撮ったり、出かけた先の風景を撮ったり、友達と記念撮影をしたりと、手軽に写真を撮ることが出来るのがiPhoneの魅力の1つです。
そんなiPhoneから写真が消えてしまったり、フォストリーム・フォトライビラリーの写真が誤って削除してしまったら、あなたはどうしますか?
iTunesにバックアップが残っていたら復元出来るかもしれませんが、たった1枚の写真の為に長時間復元の為だけに割くのも、もったいないですし、そもそも長い間写真のバックアップを取っていなかった場合は、MacでiPhoneの写真を復元するのも困難になります。そこで、iPhoneの写真を復元出来るMac用のソフト『dr.fone (Mac) - iPhoneデータ復元 』を使うのがオススメです。
iPhoneから写真を復元『dr.fone (Mac) - iPhoneデータ復元 』がオススメ!
iPhoneの大事なフォストリーム・フォトライビリラーの写真が消えてしまっても『dr.fone (Mac) - iPhoneデータ復元 』があれば、MacでiPhone写真をバックアップと復元することができます。
写真以外にも最大18種類のファイルのMacで復元が可能なので、iPhoneユーザーはもしもの時の為にiPhoneデータ復元ソフト『dr.fone (Mac) - iPhoneデータ復元 』を持っておくといいかもしれません。
『dr.fone (Mac) - iPhoneデータ復元 』でiPhoneの写真・画像を簡単に復元!
『dr.fone (Mac) - iPhoneデータ復元 』を使えば、MacによってiPhoneの写真・画像を復元させることができます。
ステップ1:メイン画面の「復元」機能をクリックする
『dr.fone (Mac) - iPhoneデータ復元 』をインストールして、メイン画面の「復元」機能をクリックします。
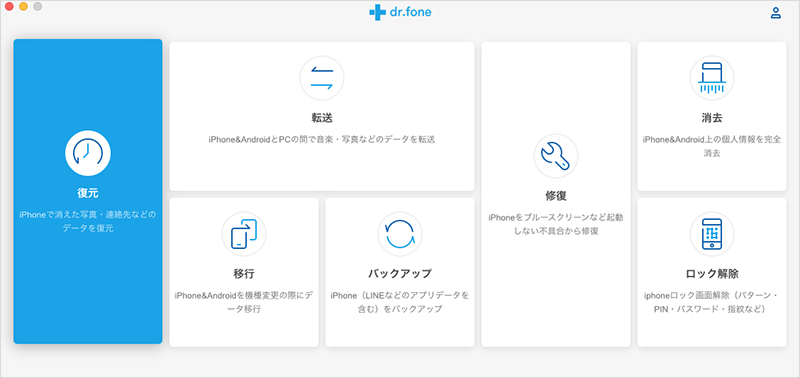
あるMacにケーブルでiPhoneを接続する
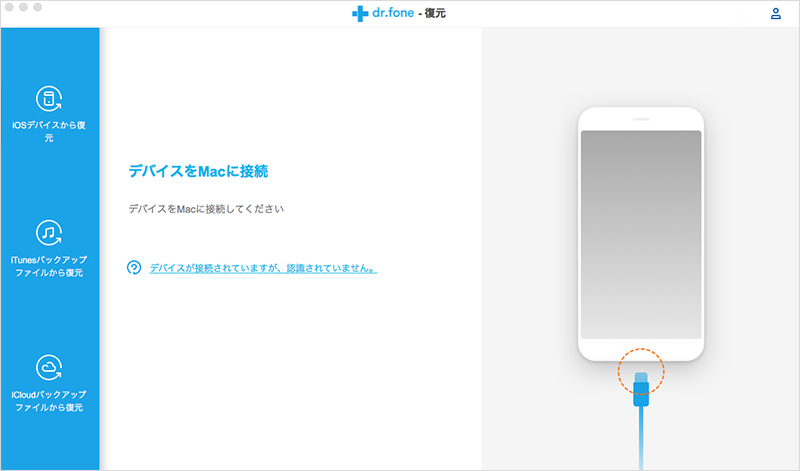
「iOSデバイスから復元」、「iTunesバックアップファイルから復元」、「iCloudバックアップファイルから復元」とが表示されるので、iTunesやiCloudにバックアップがあるかないかで判断して、選択します。
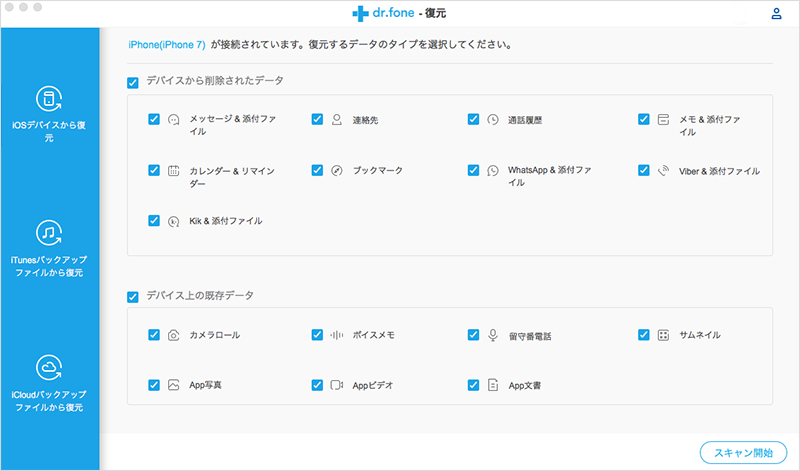
ステップ2:iPhoneの写真などデータを分析する
復元したいデータのタイプを選択して、「スキャン開始」ボタンをクリックすると、デバイスを分析し始めます。

分析が終わったら、データのスキャンが自動的に開始します。
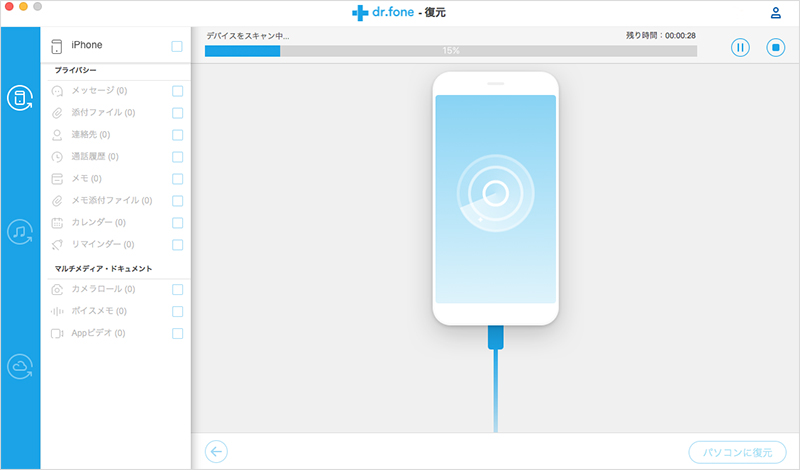
ステップ3:MacでiPhoneの写真を復元できる
スキャンが完了したら、すべてのデータをプレビュー確認できます。
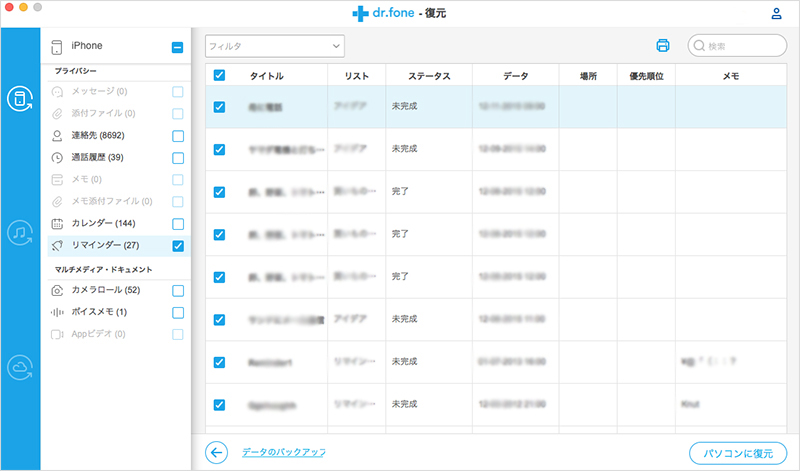
復元したいiPhoneの写真や画像ファイルのチェックボックスにチェックを入れて、右下の「パソコンに復元」ボタンをクリックするだけで、簡単に消えてしまったMacでiPhoneの写真・画像を復元することができます。
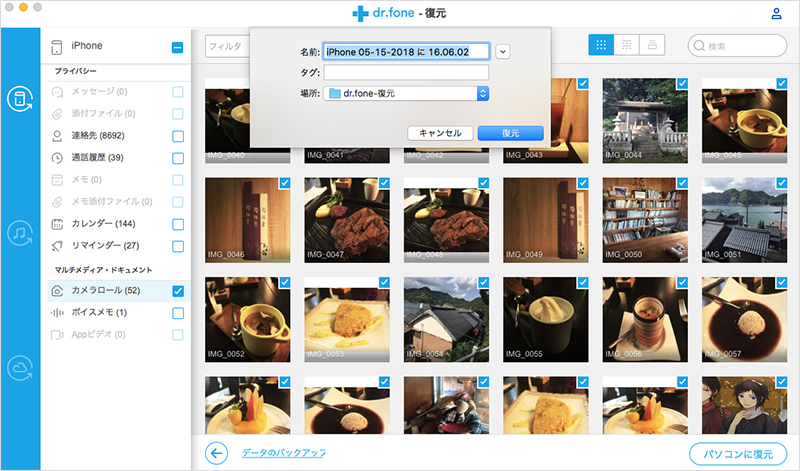

dr.fone (Mac) - iPhoneデータ復元
iPhoneから消えてしまった写真を復元できるMacソフト
- MacでiPhone・iPad・iPod touchのデータを復元
- 3つの復元方法 MacでiPhoneのデータを復元
- 写真・連絡先・SMSメッセージ・メモ・通話履歴などのデータを復元。
- 最新のiPhone&Mac OSに対応!




akira
編集