カテゴリ: iPhoneデータ復元
MacでiPhoneデータを復元できない?
世界中で爆発的なヒットを記録しているAppleの人気スマートフォンであるiPhone。
「これがないと生活できない」という程、使い込んでいる人も少なくないでしょう。ですが、あらゆるiPhoneのデータが壊れてしまったり、消えてしまった時、あなたはどう復元しますか?
あらゆるiPhoneのデータはiTunesやiCloudと同期しておくことで、バックアップすることができますが、同期をし忘れていたりした場合、どうしますか?そんな時にオススメなのがWondershareの『Dr.Fone (Mac) - iPhoneデータ復元 』ですが、MacでiPhoneのデータを復元することできます。
Dr.Fone (Mac) - iPhoneデータ復元 の対応機種はiPhone 12・mini・pro・iPhone SE・iPhone 11・iPhon Xr・iPhone X・8・8 Plus・iPhone 7・6s・6s Plus・iPhone 6・6 Plus・iPhone 5S/5C/5・iPhone4S・iPhone4・iPhone3GSです。
『Dr.Fone (Mac) - iPhoneデータ復元 』ならiTunes無しでiPhoneデータをマックに復元
Wondershareの Dr.Fone (Mac) - iPhoneデータ復元 を使えば、iTunes無しでMacでiPhoneのデータを復元する方法の二つがあります。
パート1:iTunesを使わずMacでiPhoneの本体からデータを復元可能
ステップ1:「復元」という機能を選択
MacにiPhoneデータ復元ソフト『Dr.Fone (Mac) - iPhoneデータ復元 』を起動して、パソコンとiPhoneをケーブルで接続して、メイン画面の「復元」という機能を選択してください。起動の画面によるMac版の特徴とはすべてのアップル製品も対応いたします。
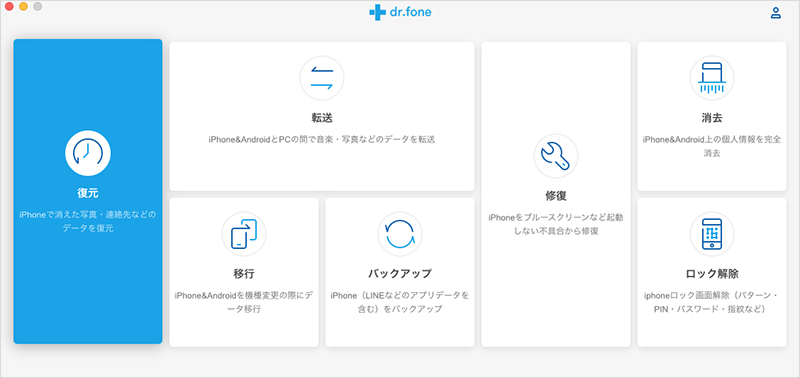
iPhoneをパソコンに接続します。
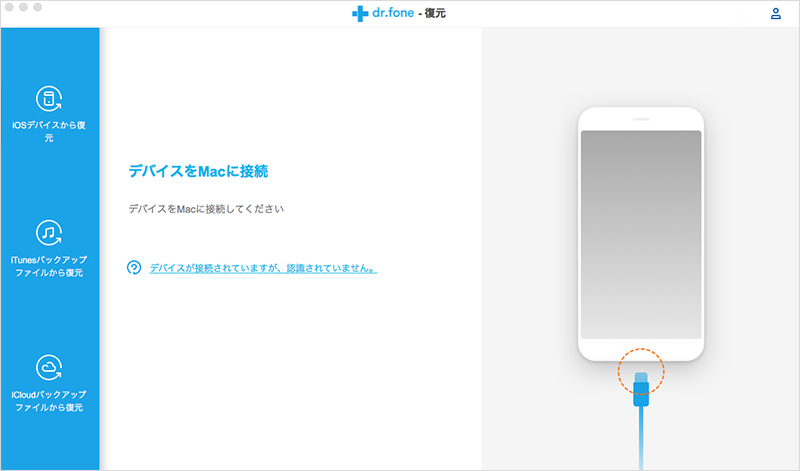
ステップ2:復元したいデータタイプを選択
iPhoneを接続したら、iPhoneの復元したいデータタイプを選択してください。「全てを選ぶ」という項目にチェックマークを入れる場合、iPhone上の削除されたデータと既存データ両方検出します。
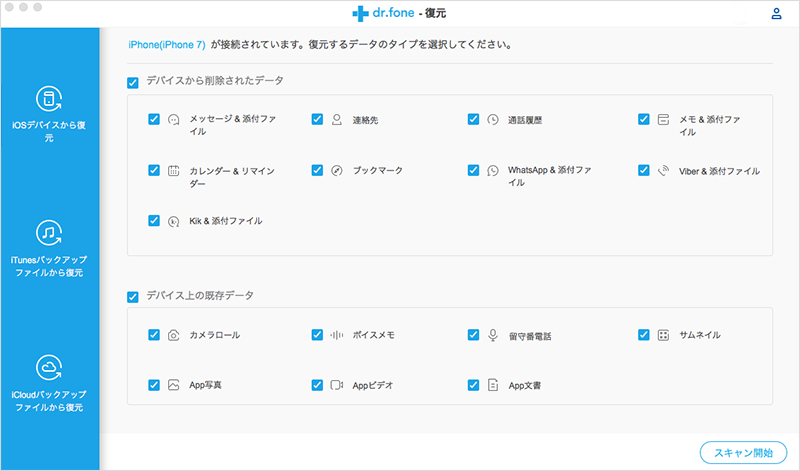
iOSデバイスを分析します。

分析が完了すると、デバイスをスキャンし始めます。
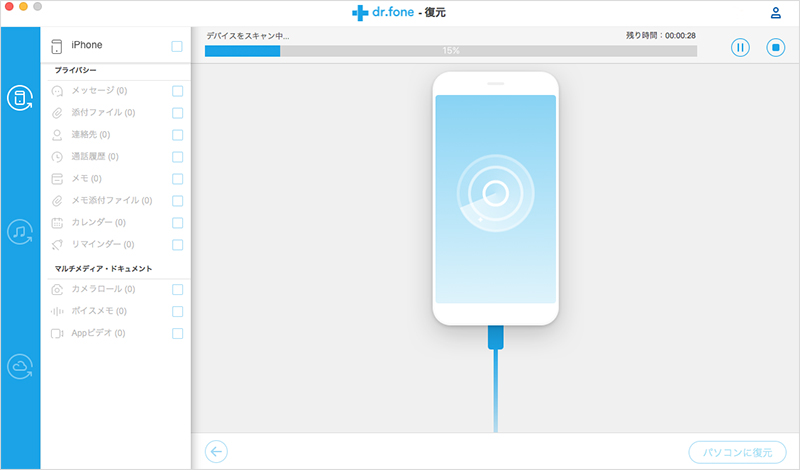
ステップ3:データをプレビュー確認
復元したいデータはプレビュー表示することができるので、iPhoneデータの選択に迷うことはありません。
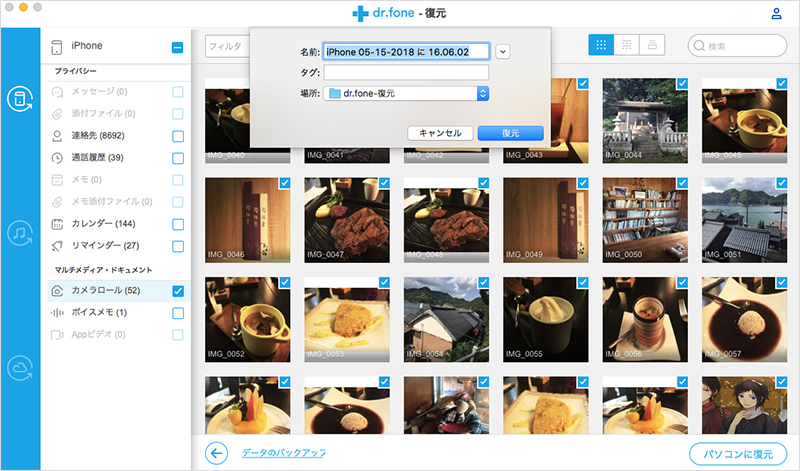
復元したいデータを選択して、右下の「パソコンに復元」をクリックすると、復元が開始します。
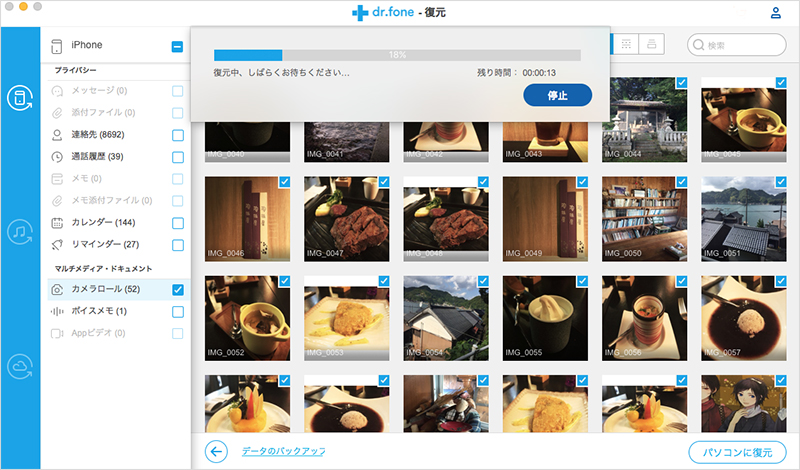
パート2:iTunesを使わずMacでiPhoneのバックアップデータから復元可能
ステップ1:「iTunesバックアップファイルから復元」というモードを選択
左側メニューから2番目の「iTunesバックアップファイルから復元」というモードを選択します。
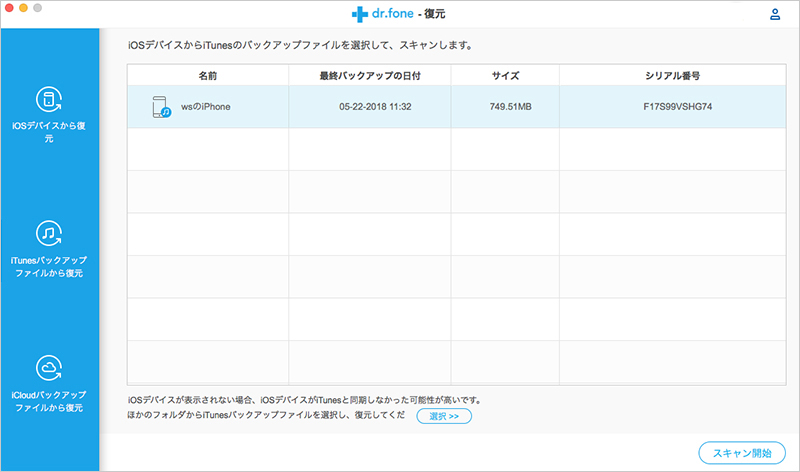
ステップ2:データをスキャン
バックアップしたファイルを見つけます。復元したいバックアップファイルを選択して、「スキャン開始」ボタンをクリックして、データをスキャンし始めます。
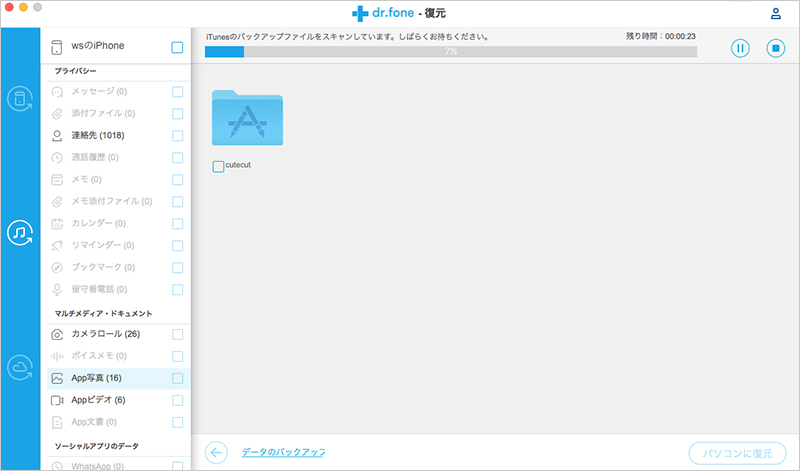
ステップ3:復元したいデータを復元
スキャンが終わると、全てのデータがプレビュー確認できます。復元したいデータをクリックして、復元のボタンを押します。あとは、Macの画面上に表示されているガイドの通りの手順を踏めば、iPhone 3GS、iPhone 4、iPhone 4s、iPhone 5、iPhone 6/6/6s/7 Plus、iPhone X/8/8 Plusのデータを復元することが出来ます。
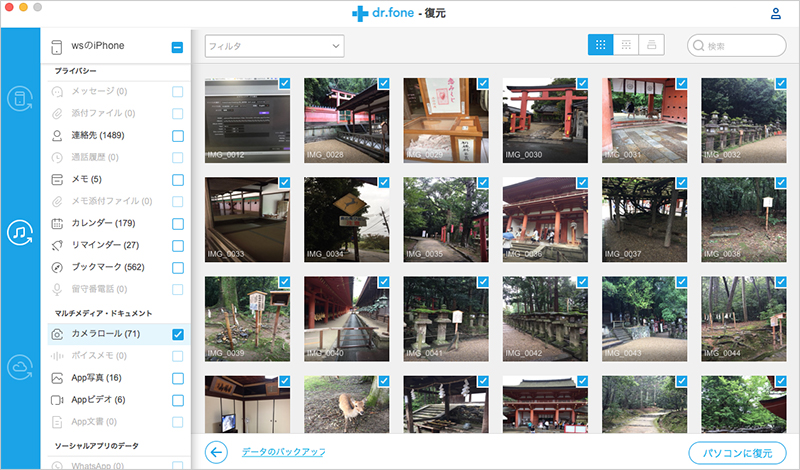
復元したいデータをクリックして、右下の「パソコンに復元」ボタンを押します。あとは、Macの画面上に表示されているガイドの通りの手順を踏めば、iPhone 3GS、iPhone 4、iPhone 4s、iPhone 5、iPhone 6/6/6s/7 Plus、iPhone X/8/8 Plusのデータを復元することが出来ます。
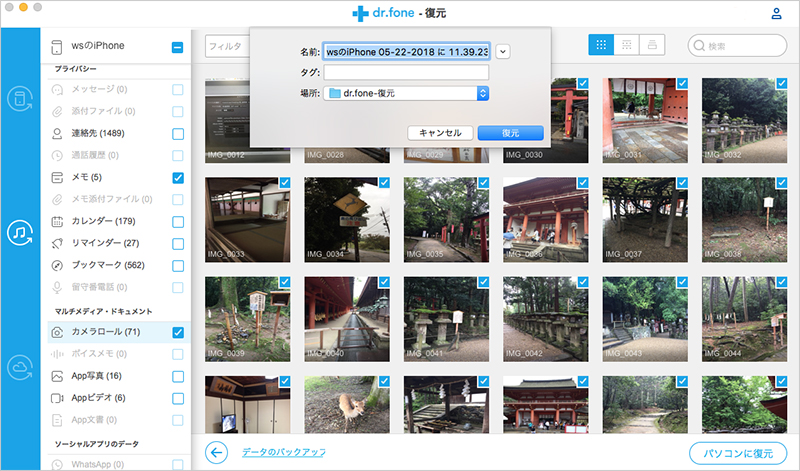
復元できるデータはカメラロール写真、フォトストリム、フォトライブラリ、連絡先(アドレス帳)、メッセージ、メッセージ添付ファイル、通話履歴、カレンダー、メモ、ボイスメモ、リマインダー、Safariブックマークの18種類で、残念ながらアプリのデータや音楽などは復元できませんが、大切なデータを復元するには十分です。
『Dr.Fone (Mac) - iPhoneデータ復元 』全てのiPhoneデータの復元をサポート!
『Dr.Fone (Mac) - iPhoneデータ復元 』はiPhone 12/mini/pro/iPhone SE/iPhone 11/iPhon Xr/iPhone X/iPhone 8/8 Plus/X/7/7 Plus/6/6s/6s Plus/6/6 Plus/5S/5C/5/4S/4/3GSなど全てのiPhoneをサポートしており、MacでiPhoneのバックアップと復元することが出来ます。操作も非常に簡単なので、iPhoneやマックに詳しくない人でもデータの復元が可能です。
iPhoneのバックアップから復元するは対応します。もし、大切なiPhoneからデータが消えてしまったら、まず『Dr.Fone (Mac) - iPhoneデータ復元 』を使って復元してみるといいでしょう。

Dr.Fone (Mac) - iPhoneデータ復元
MacでiPhoneから消えたデータを簡単に復元
- MacでiPhone・iPad・iPod touchのデータを復元
- 3つの復元方法 MacでiPhoneのデータを復元
- 写真・連絡先・SMSメッセージ・メモ・通話履歴などのデータを復元。
- 最新のiPhone 12/Pro/Pro MaxやiOS 14.5に完全対応!



akira
編集