携帯は今では生活必需品になり、機種変更をする事も珍しく無くなりました。そして、機種変更の時には前の機種で使っていたデータ移行がスムーズに出来るかどうかがとても重要になります。以前の機種がapple製品であるのか等も関係して来ますが、場合によったら幾つか要注意事項も出て来ます。そこで今回はiPhone11のデータ移行について、ポイントを5つ程述べていく事とします。
iPhone11をデータ移行する前に3つの確認事項
iPhoneは機種が出る度に高性能化していますし、データ移行についてもかなり手軽に出来る様になっています。iPhone11においてもそれは例外ではありません。ただ、移行前にチェックしておいた方が良いポイントが3つ程あります。
まず、移行先のiOSが11以降になっている事を確認して下さい。通常ルートで購入した場合は、ほぼ問題は無いかと思われますが移行の時にそれ以前のバージョンを積んだ物であるとトラブルに繋がりますので要注です。
次に以前のiPhoneと乗換先であるiPhone11の容量についてですが、iPhone11の方が大きい事も重要になります。逆だった場合は単純にデータを移し切れません。
後はwifi環境がしっかりしていれば特にバックアップを取らないでもスムーズに作業を完了させられます。
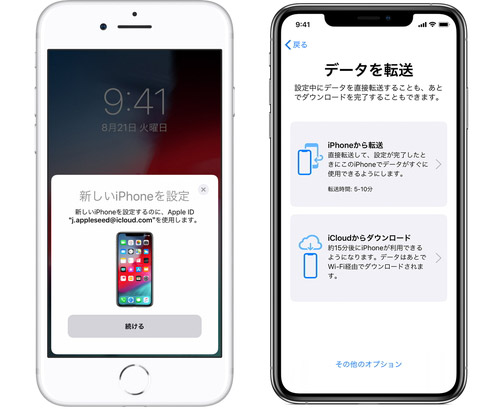
データ移行についての幾つかのコツ
具体的な移行作業についてですが、初期設定を開始したiPhone11に以前使っていたiPhoneを近づけると以前のiPhoneの画面に「新しいiPhoneを設定」と出ますので続行をタップします。iPhone11の方には「他のiPhoneを待機中」という画面が出て来ますので、それを以前のiPhoneの画面に出た丸い枠内に入れると以前のiPhoneのパスコード入力画面になります。
後はそれを入力すると、今度はフェイスID登録画面に切り替わるので随時設定を行って下さい。上手くいけばデータ転送画面が出ますので、後はそれに許可を出せば後は自動で移行作業が進められます。バックアップデーターや、androidから移行したいという場合は「データの転送」の時に「その他」のオプションをクリックすれば従来の画面が表示されますので、後は指示に従って下さい。
移行先のiOSが11移行である事が移行作業には重要ですが、もしも心配な場合は以前の機種のiOSも新機種の物に揃えておくのも1つです。iPhone11でしたらiOSは13なので、旧機種の物も13にしておけば齟齬は無くなります。ただ、幾つかの報告を見る限り以前の携帯のバージョンが12等で試しても特に問題はないとの事なので、iOSの一致は慎重策であると考えて下さい。他にもiPhone11の場合が容量が大きい場合には、グーグルフォトの方に消したくない動画や写真を出来るだけ移行しておく事等も重要なコツになります。
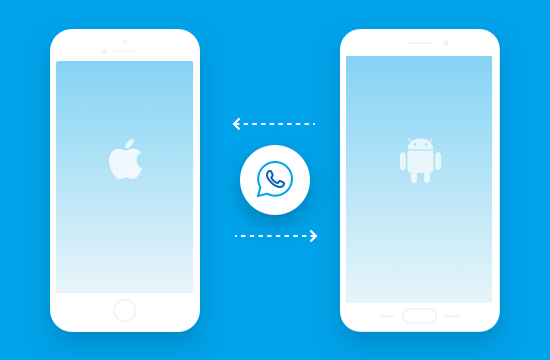
転送が上手く完了した場合とそうでない場合
転送が上手く完了した場合は、次々に以前の機種に入っていたアプリ等が転送されてきますが失敗した場合にはリセットが掛かってしまいます。そうなると設定を最初からやり直さないといけませんので、出来るだけ移行作業の時には容量に余裕を持たせておく事をお勧めします。余裕とは設定許容ギリギリに押し込む事では無く、かなり空きがある位を指しますのでその点も特に注意して下さい。
後は転送されてきたアプリの幾つかは、再設定が必要な場合もあります。LineやGoogleのアプリ、ドコモやモバイルSuica等が代表的ですが、出来るだけ早く新機種で以前の様に気軽にiPhoneを使いたいという様な時には設定も移行作業と同時に済ませておく事をお勧めします。
細かい設定等がどうしても難しいという場合は、データ移行ソフトを使ってみるのも1つです。有名な物では「dr.fone」があります。iOSとAndroidの間でのデータ移動もスムーズですし、連絡先やSNSのデータ、ビデオや写真等も簡単操作で次々に転送出来ます。最新型のiOS13やandroid8,0にも対応している事もポイントが高いです。 6000を超える機種に対応していますので、スマートフォン以外のタブレット等であっても問題ありません。互換性がとても高いので、apple機種以外からの乗り換えの時にも利用出来ます。有料でこそありますが、心配な事がある場合程お勧め出来ます。
移行先の容量が以前の物よりも大きい事と、移行先のiOSが11以上であるならば後はwifi環境が揃っていれば移行はスムーズに進みます。データの容量が以前の物が余りに大きすぎると、作業が最初からやり直しになってしまいますので、その点だけは注意して下さい。後は他のメーカーから乗り換えたり、作業手順がどうしても難しいという時には、「dr.fone - データ移行」というデータ移動ソフトを使うという選択肢もあります。
「dr.fone」でデータを移行する手順
Step 1. スマホをパソコンに接続します。
「dr.fone」を起動して、メイン画面から「データ移行」機能を選択します。
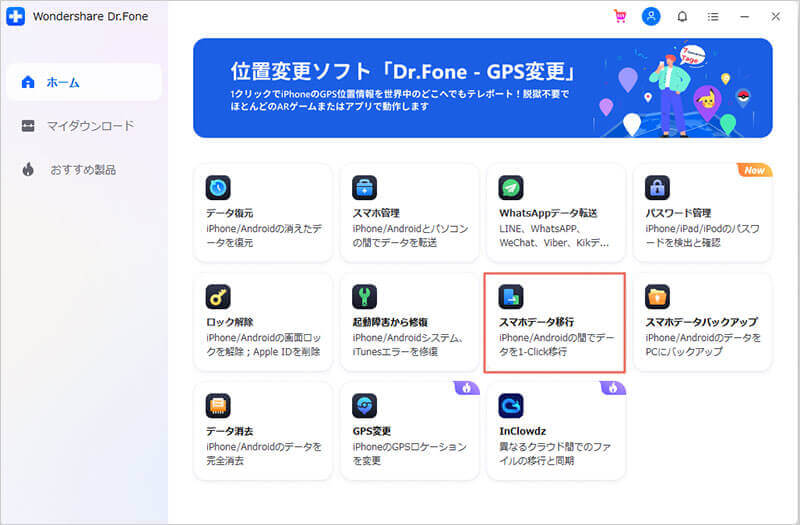
2台のスマホをパソコンに接続します。今回はiPhoneとAndroidスマホを例として説明します。

「入れ替える」ボタンをクリックすると、移行先と移行元は入れ替えられます。
Step 2. 移行しようとするデータを選択します。
移行しようとするデータを選択します。 連絡先(電話帳)、SMSメッセージ、カレンダー、通話履歴、アプリ、写真、音楽、ビデオ、計8種類のデータが移行可能です。

Step 3. データ移行が開始します。
移行したいデータのタイプを選択してから、「コピー開始」ボタンをクリックすると、データの移行が自動的に始まります。
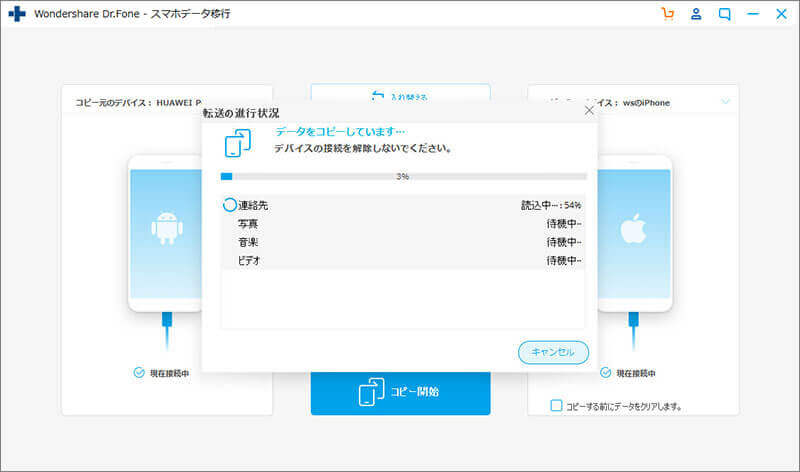

dr.fone - データ移行
1-ClickでiPhoneからiPhoneへデータ移行
- iOSとAndroidの間にデータを移行・移動
- 連絡先、SMSメッセージ、写真、ビデオ、音楽、などのファイルを転送
- 最新のiOS 13やAndroid 8.0に対応




藤原 弘子
編集長