「iPhoneのストレージがいっぱいで、アプリの動作が遅い」
「写真や動画を撮影しようとしたら、空き容量不足で保存できない」など悩んでいませんか?
iPhoneを長く使うほど、不要なデータが蓄積され、ストレージの容量がどんどん圧迫されてしまいます。
しかし、iPhoneにはSDカードスロットがないため、データを直接SDカードに保存できません。
そこで、SDカードリーダーを活用すれば、写真や動画を簡単に外部ストレージへ移動できます。
この記事では、iPhoneからSDカードへデータを移す方法と、事前にストレージを整理する方法を詳しく解説します。
ぜひ最後まで読んでみて参考にしてみてください。
Part1: iPhoneからSDカードへデータ転送は可能?
iPhoneにはSDカードスロットが搭載されていないため、Androidのように直接SDカードへデータを移動できません。
しかし、Lightning(またはUSB-C)対応のSDカードリーダーを使えば、写真や動画、ドキュメントなどのデータをSDカードに移動が可能です。
iPhoneとSDカードリーダーを接続して、データ転送したいデータを選択するだけで、簡単にiPhoneからSDカードリーダーにデータ転送できます。
iPhoneのストレージを解放する必要性
iPhoneのストレージが多くなると、新しいアプリをインストールできなくなったり、写真や動画を撮影できなくなります。
また、iPhoneのストレージの空き容量が不足すると、iPhoneの動作が重くなる原因にもなるため、不要なデータを削除したり、外部ストレージに移したりすることが重要です。
Part2: 転送する前にアプリでストレージを最適化
2-1: ストレージいっぱいのよくある原因
iPhoneのストレージがすぐにいっぱいになると、日々の使用により不要なデータやキャッシュが蓄積されます。
特に、次のような原因でストレージを圧迫する可能性があります。
- 写真・動画(特に4K動画やLive Photosは容量が大きい)
- アプリのキャッシュや一時ファイル(SNSアプリやブラウザのデータ)
- LINEやメッセージの添付ファイル(画像・動画・ボイスメッセージ)
- ダウンロードしたファイルやオフラインデータ(音楽・映画・書類など)
上記のデータを定期的に整理しないと、ストレージ容量がすぐにいっぱいになります。
ストレージ容量がいっぱいになると、動作が重くなったり、新しいデータを保存できなくなったりする可能性があります。
2-2: アプリでストレージ解放方法
SDカードリーダーにデータ転送する前に、iPhone内の不要なデータを削除してストレージを最適化するのがおすすめです。
iPhone内のストレージを解放するためにおすすめな方法が、cleanerアプリを使用する方法で、手軽に利用できます。
cleanerアプリはApp Storeで数多く出ていますが、特におすすめのアプリがWonder Share社のDr.Fone - iPhoneストレージ管理 です。
Dr.Fone - iPhoneストレージ管理 を使用すれば、iPhone内の同じ写真やスクリーンショットに加えて、大容量の動画などさまざまなデータを簡単操作で整理できます。
また、データ管理だけでなく、ぎっしり詰まったカレンダーや重複した連絡先などのデータも整理できる点が魅力です。
他には、Dr.Fone - iPhoneストレージ管理 のおすすめポイントとしてサブスクリプションサービスの管理もできる点です。
サブスクリプションサービスはいつの間にか、支払うサービスが増えたり、利用していないのに毎月支払ってしまっていたりと管理不足になることもあるでしょう。
そこで、Dr.Fone - iPhoneストレージ管理 を活用することで、サブスクリプションサービスの管理もアプリ1つで簡単に管理できます。
Dr.Fone - iPhoneストレージ管理 の使用方法は次の手順です。
手順1.Dr.Fone - iPhoneストレージ管理 をダウンロードします。
手順2.ホーム画面から利用したい機能を選択します。
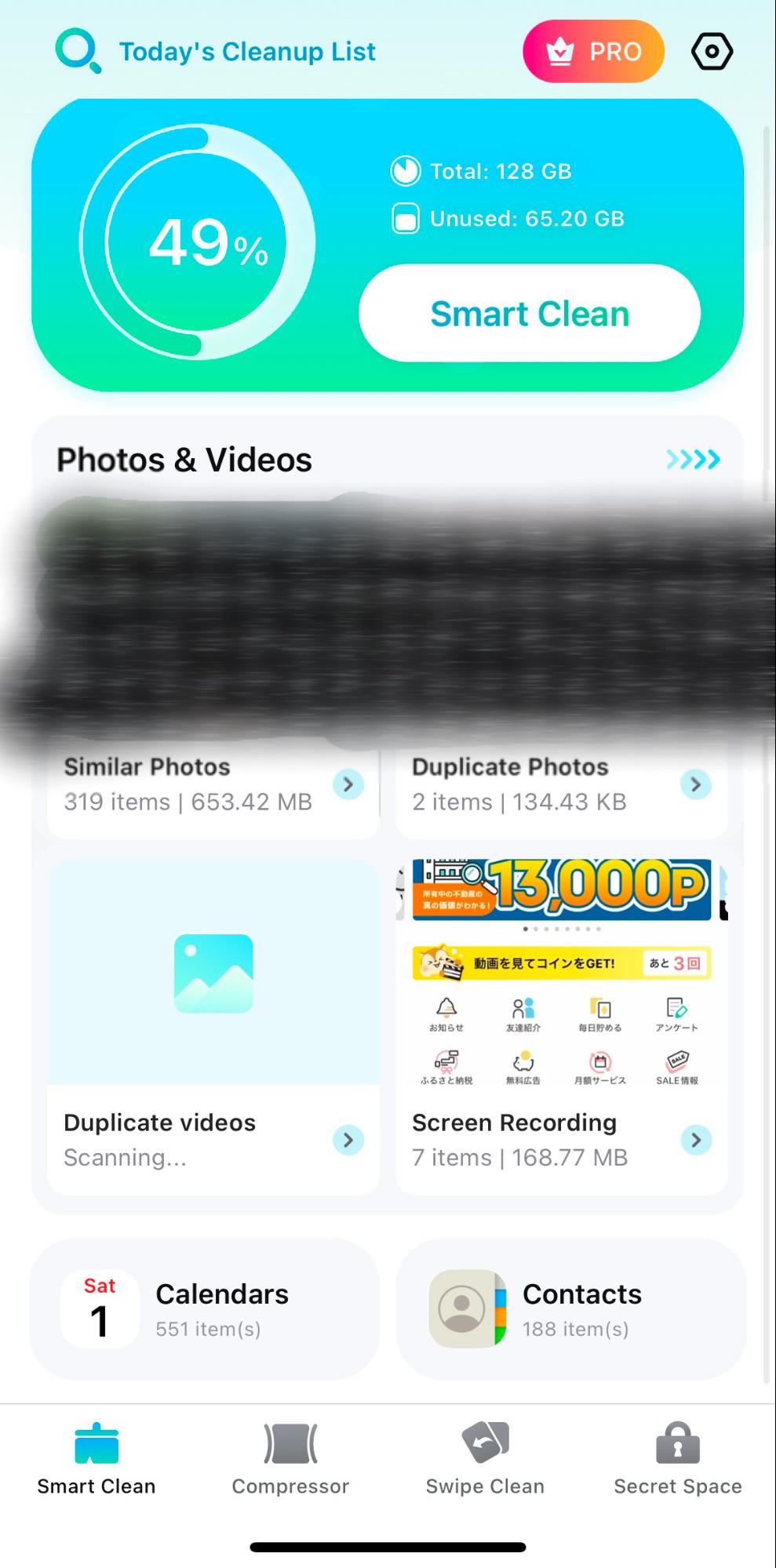
※Photo&Videosでは重複した写真や動画などを確認しながら削除できます。
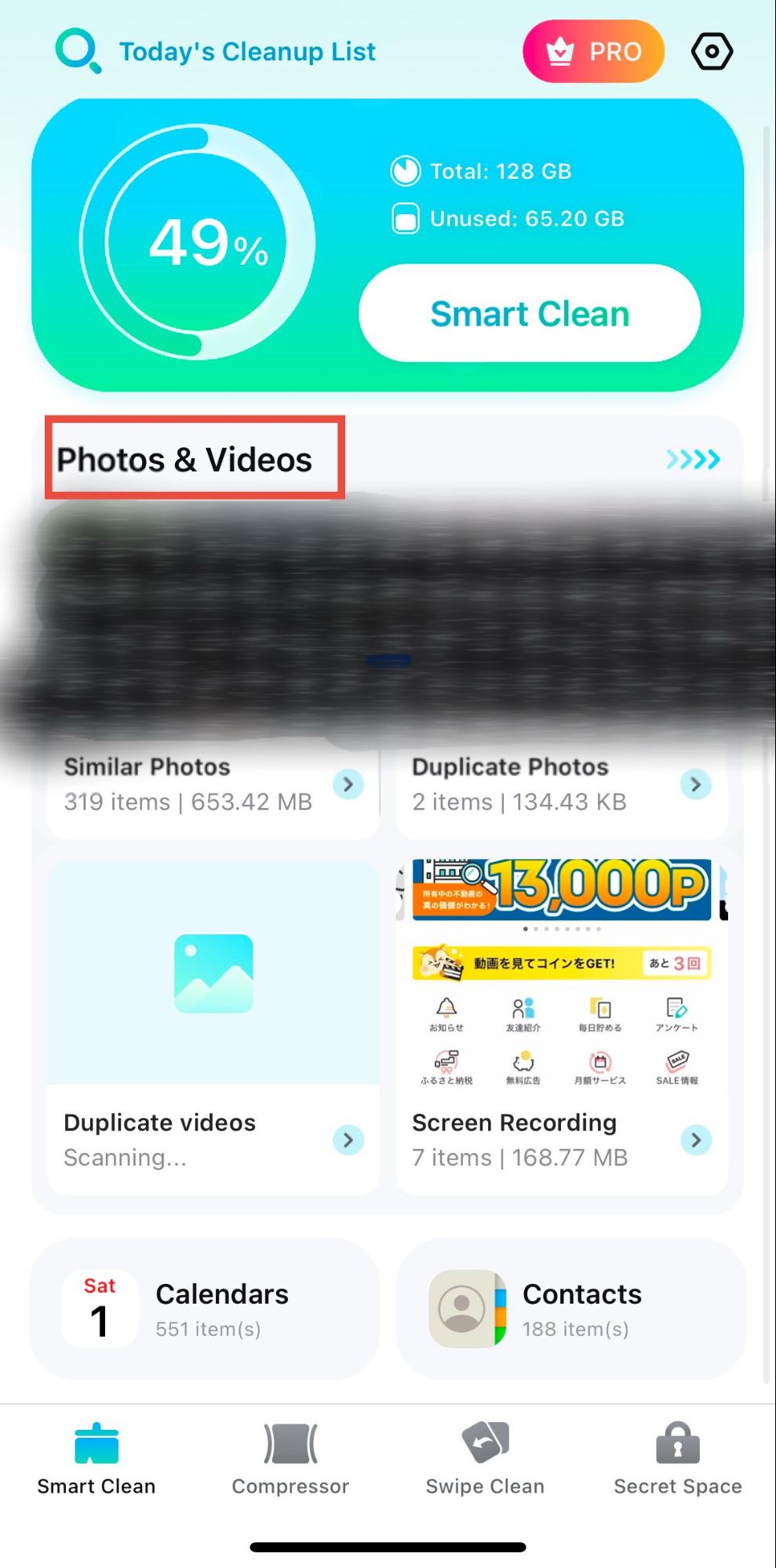
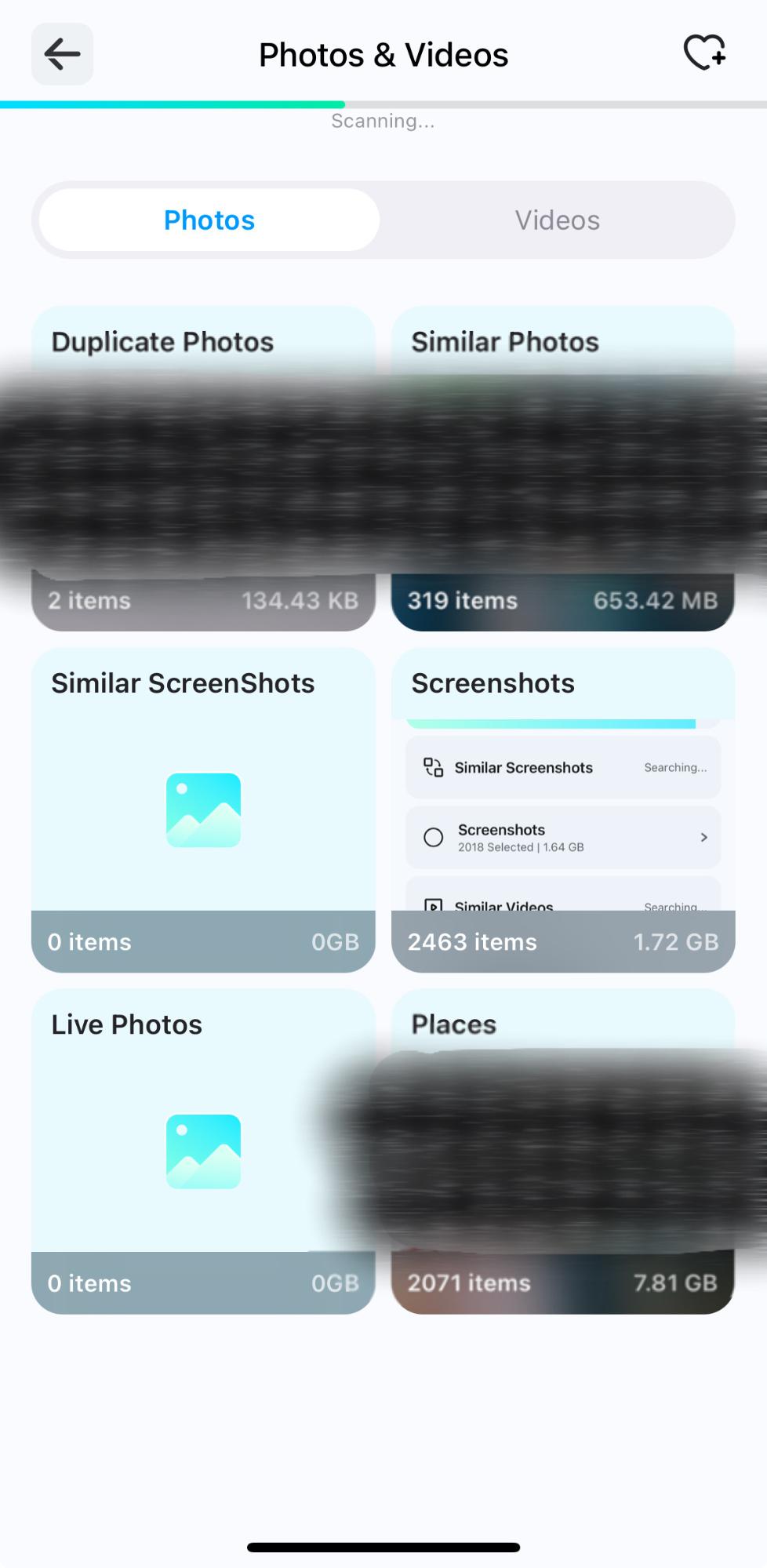
Calendarsではカレンダーの予定や誕生日などを管理でき、Contactsでは連絡先の管理が可能です。
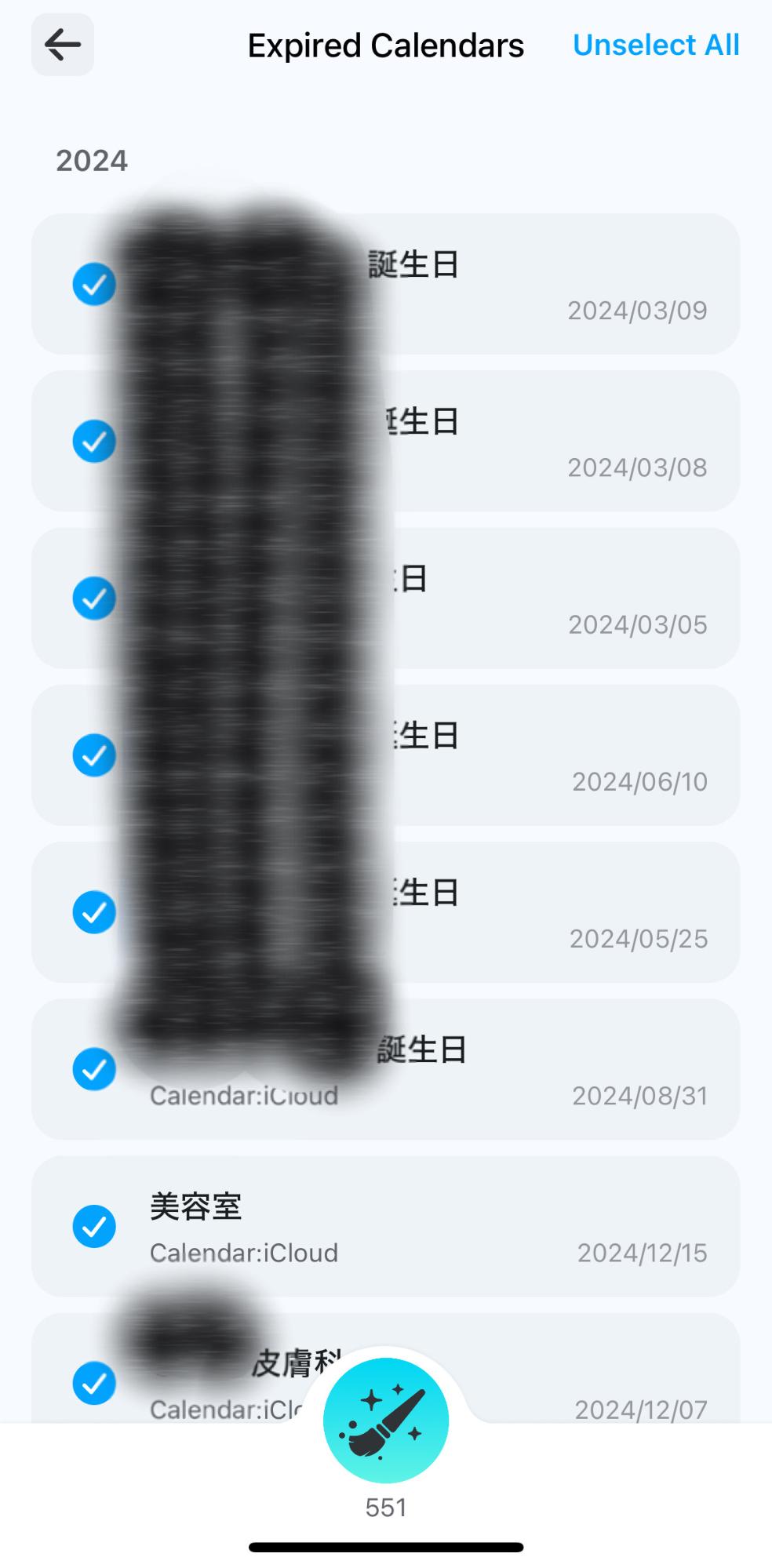
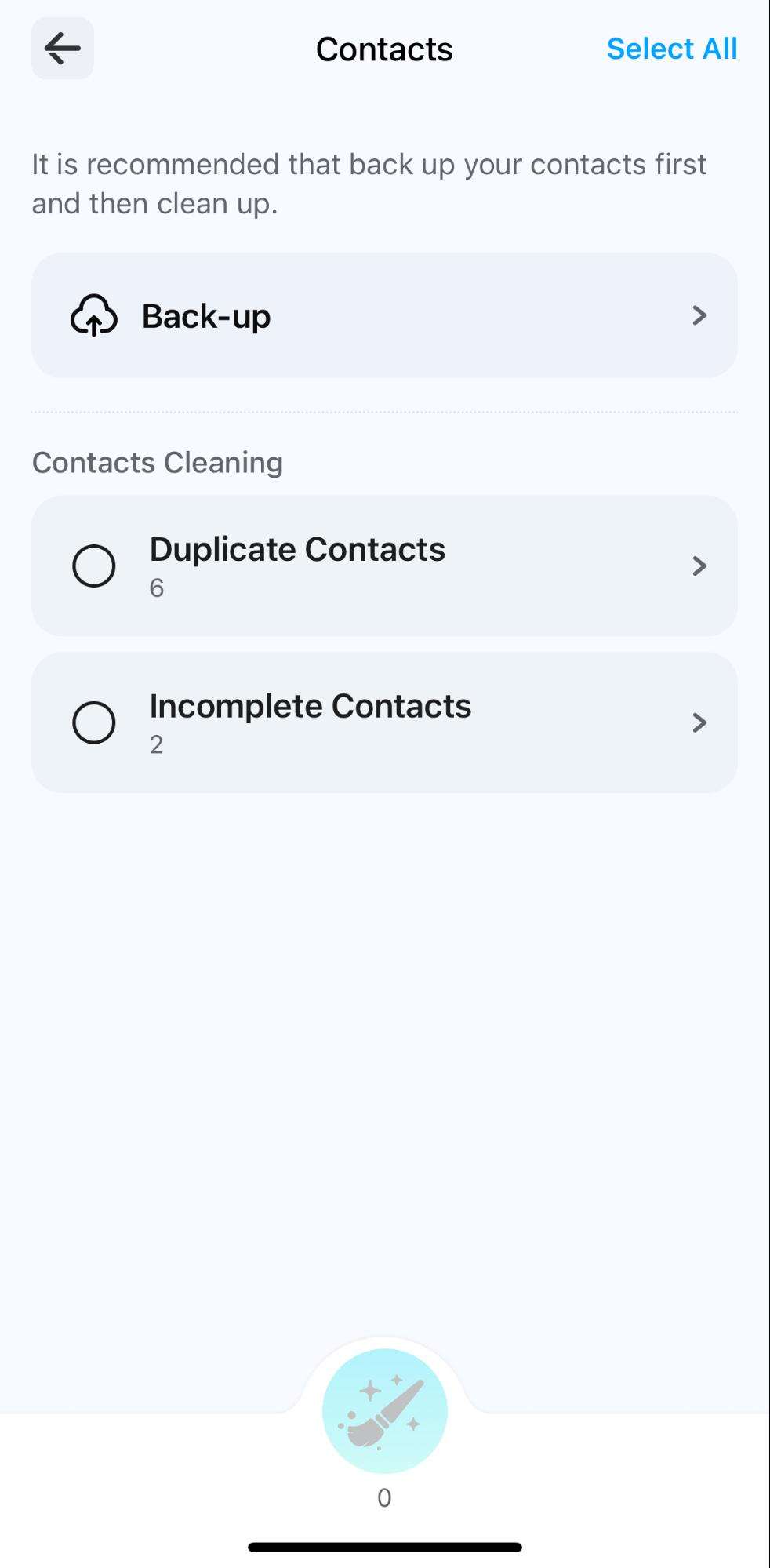
必要に応じて利用したい機能が決まっている場合には、個別で機能を選択するのがおすすめです。
今回は、自動的にiPhone端末をスキャンして、データ整理ができる機能「Smart Clean」を紹介します。
手順3.ホーム画面からSmart Cleanを選択します。
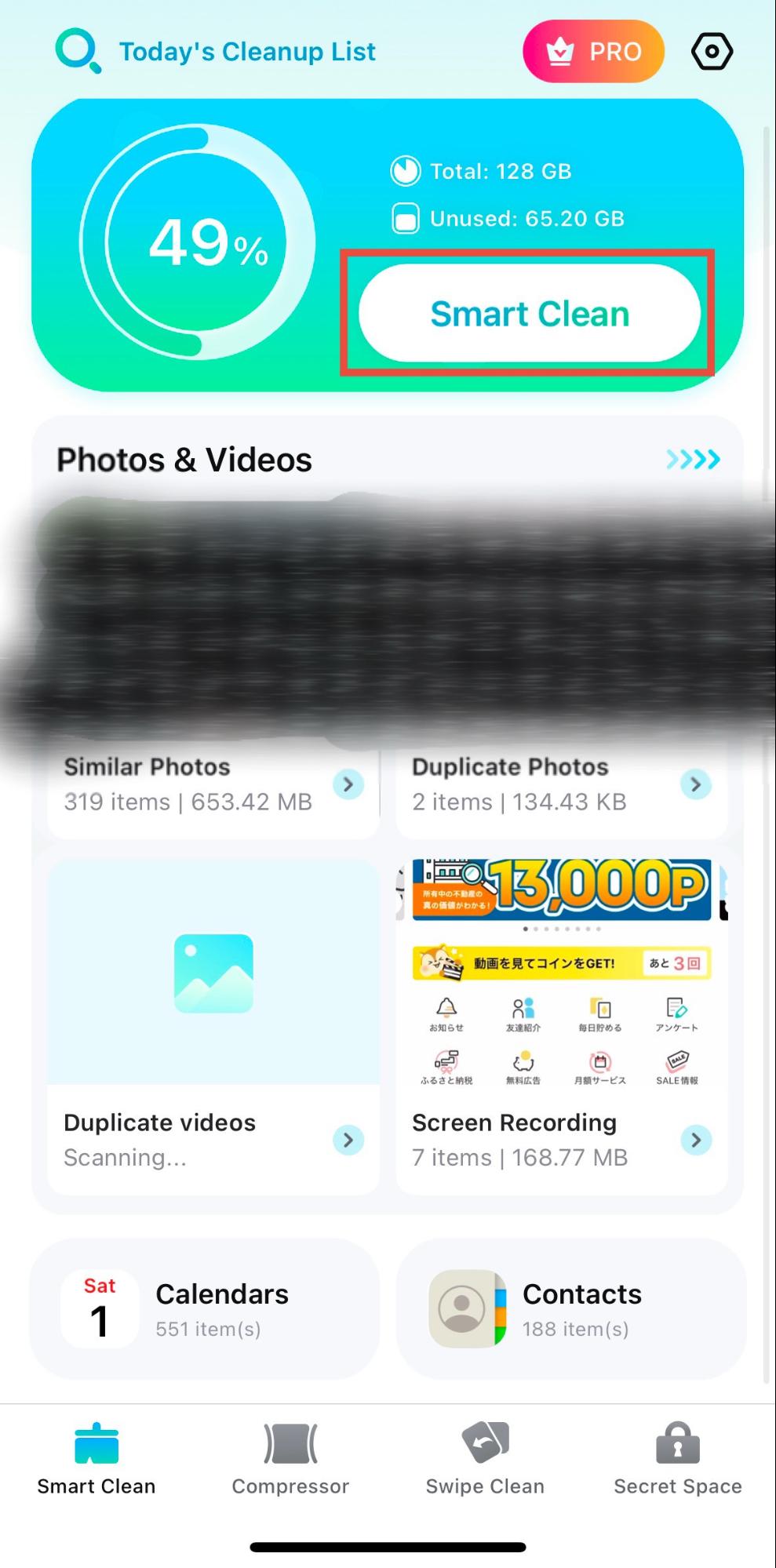
手順4.自動で端末のスキャンが始まるので、スキャンが終了するまで待ちます。
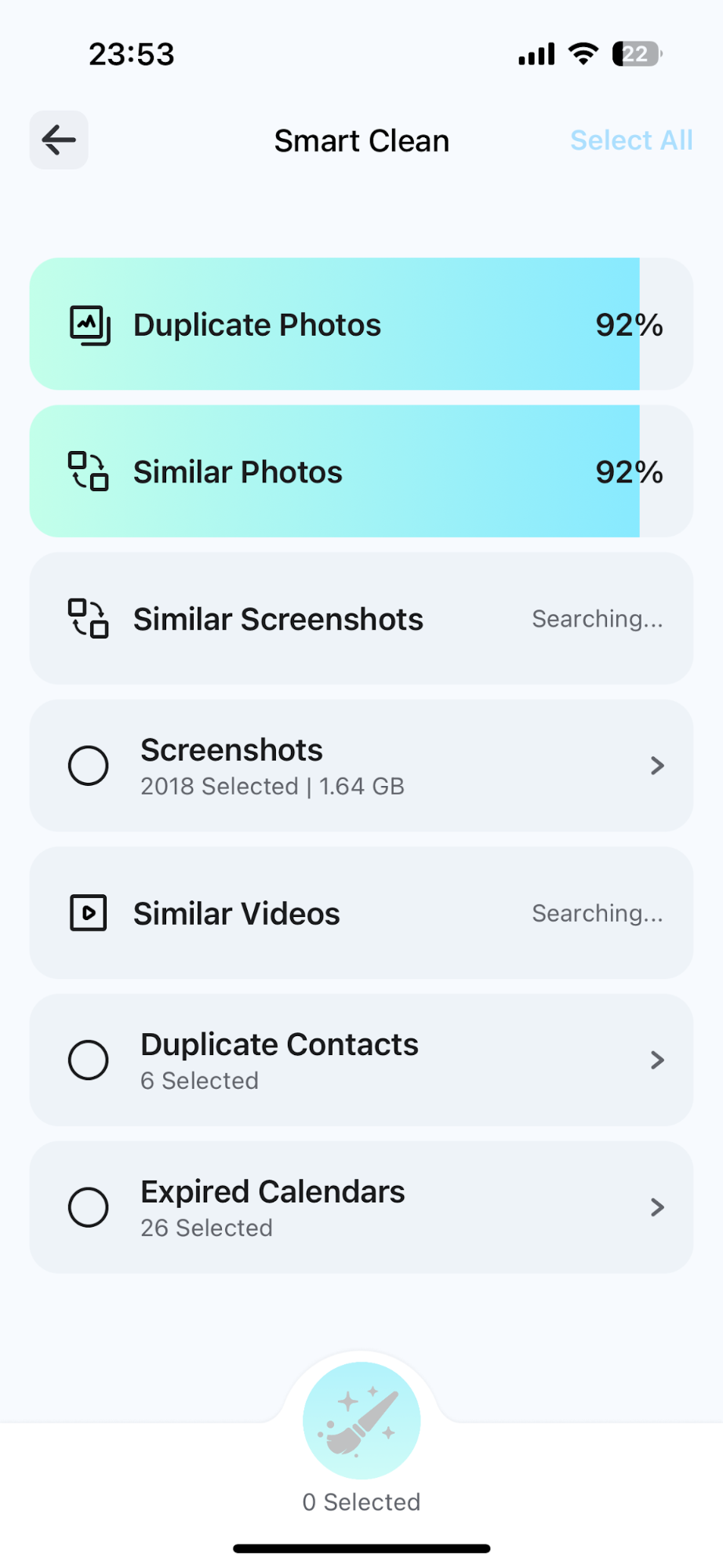
手順5.スキャン終了後に削除したいファイルを選択して、一番下のクリーナーマークをタップすれば、iPhone内のストレージを解放できます。
Dr.Fone - iPhoneストレージ管理が気になる方は以下のリンクからダウンロードができますので、気になる方はぜひダウンロードしてみてください。
Part3: SDカードリーダーの使い方
具体的なSDカードリーダーの使い方を紹介します。
SDカードリーダーの接続方法とデータ転送の具体的な手順を紹介するので、ぜひ参考にしてみてください。
3-1: SDカードリーダーの準備と接続方法
SDカードリーダーは次の3種類があり、自分のデバイスに合わせて準備する必要があります。
- USB Type-C
- lightning
- Wi-Fi
今回はiPhoneからSDカードへデータ転送する方法を紹介するので、lightningタイプもしくはUSB-type-Cを使用しましょう。
3-2: データ転送の具体的な手順
実際にiPhoneをSDカードリーダーに接続して、iPhoneのデータ転送をする手順は次の手順です。
手順1.iPhoneとSDカードリーダーを接続します。
手順2.iPhoneで写真アプリまたはファイルアプリを開きます。
手順3.SDカードリーダーに転送したいデータを選択します。
手順4.読み込むをタップすると完了です。
※iPhoneからSDカードリーダーにデータを転送した後に、転送したデータを削除しておきましょう。
よくある質問
-
写真や動画以外に音楽も転送できますか?
写真や動画だけでなく、iPhone内にある音楽もSDカードに転送可能です。 -
iPhoneとSDカードを接続しても反応しない場合はどうすればいいですか?
SDカードの抜き差しやiPhoneの再起動を試してみてください。また、iPhoneとSDカードリーダーを接続するケーブルがApple純正品またはMFI認定品かを確認しましょう。 -
iCloudとSDカードリーダーどちらがおすすめですか?
iCloudはAppleが提供しているクラウドストレージサービスで、使用したいストレージ量に合わせて以下の表の通り月額料金が異なります。
iCloudは月額料金がかかりますが、定期的にデータをクラウド上に自動的にバックアップがされるため、手間がかかりません。 iPhoneからSDカードリーダーにデータを転送する際には、自分で転送したいデータを選択する手間がかかりますが、一度購入すれば毎月の料金はかかりません。 そのため、iCloudとSDカードリーダーは自分の目的に合う方を選ぶようにしましょう。ストレージ量/料金
料金
50GB
150円
200GB
450円
2TB
1500円
6TB
4500円
12TB
9000円


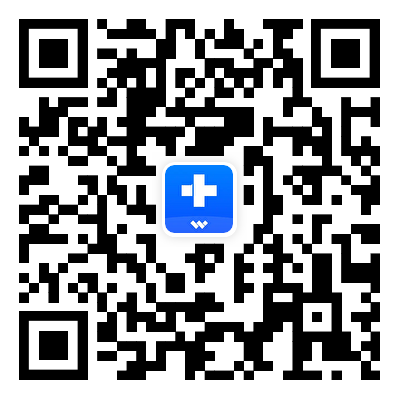

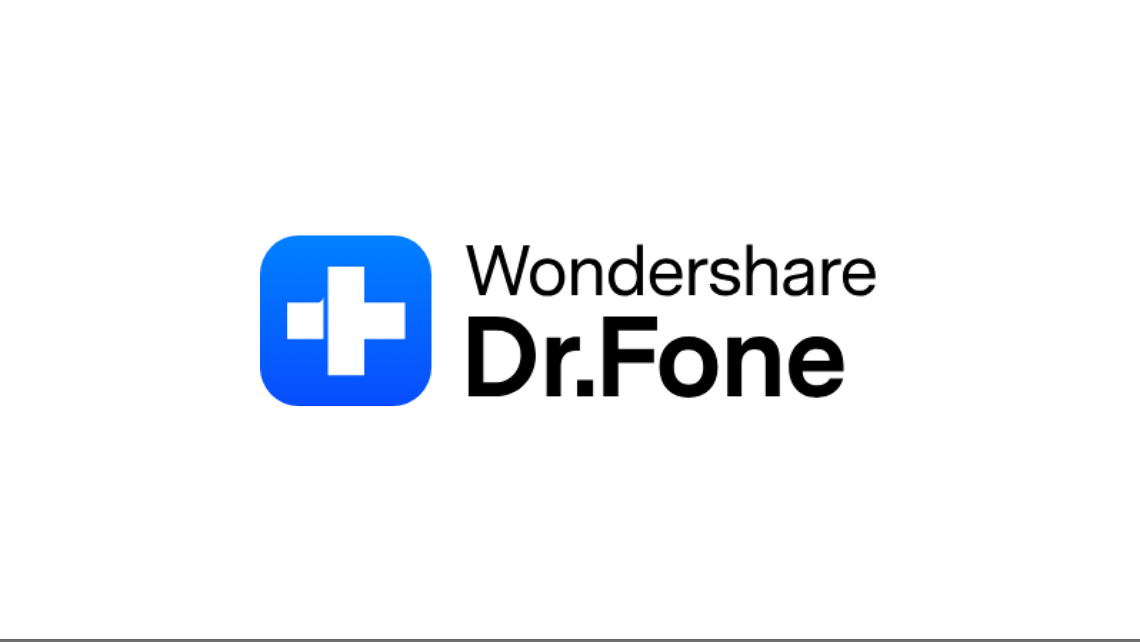
akira
編集長