スマホのロックが解除できないと焦りを感じてしまったものの、対処方法が分からず困ったことがある方は意外と多いのではないでしょうか?
Androidスマホにはさまざまなロック方法があり、セキュリティ強化のために設定されています。
しかし、いざ自分でスマホのロックを解除できなくなるとスマホが使えなくなるため大変です。
本記事では、Androidスマホのロックを解除する方法を詳しく解説します。
特に100%画面ロックを解除できるDr.foneという便利なツールについても紹介しますので、確実にロックを解除したい方はぜひ参考にしてみてください。
Part1:Androidスマホのロック種類と設定方法
Androidスマホの画面ロック方法の種類は大きく分けて、「パスワード」、「PINパターン」 、 「生体認証」 の3種類に分類されます。
それぞれの特性を理解し、自分に合ったロック方法を選ぶことで、セキュリティと利便性のバランスを取ることができます。
ここでは、各画面ロック方法の仕組みやメリット・デメリットを詳しく解説します。
1-1画面ロックの種類
① :パターンロック
パターンロックは、画面上の9つの点をつなぎ、特定のパターンを描くことでロックを解除する方法です。
直感的に操作できるため、多くのユーザーにとって使いやすいのが特徴ですが、パターンが単純すぎると、他人に推測されやすく、セキュリティ面での弱点があります。
特に、スマホの画面に指の跡が残ってしまうと、そこからパターンが推測されてしまうこともあります。
②: PINコード
PINコードは、4桁以上の数字を入力する方式で、シンプルかつ使いやすいのが特徴です。
しかし、「1234」や「0000」などの簡単なPINコードを設定すると、他人に推測されるリスクが非常に高くなります。
また、単純な数字の組み合わせは、ハッキングツールによる総当たり攻撃の対象になりやすいため、注意が必要です。
③:指紋認証や顔認証
指紋認証は、指をセンサーにかざすだけでロックを解除できるため、利便性が非常に高いのが特徴です。
近年では、多くのAndroidスマホが指紋認証を搭載しており、精度も向上しています。
しかし、指が濡れていたり、乾燥してカサカサしていると、認識されないことがあります。
そこで、顔認証が導入されている場合は顔認証を利用すれば指紋認証の問題は解決します。
顔認証のデメリットは、暗い場所やマスク着用時に認識されにくいという点がデメリットです。
1-2画面ロックの設定方法
実際にスマホの画面ロックを設定する際は、以下の手順で簡単に行うことができます。
手順1.設定アプリを開き、セキュリティまたはロック画面とセキュリティをタップします。
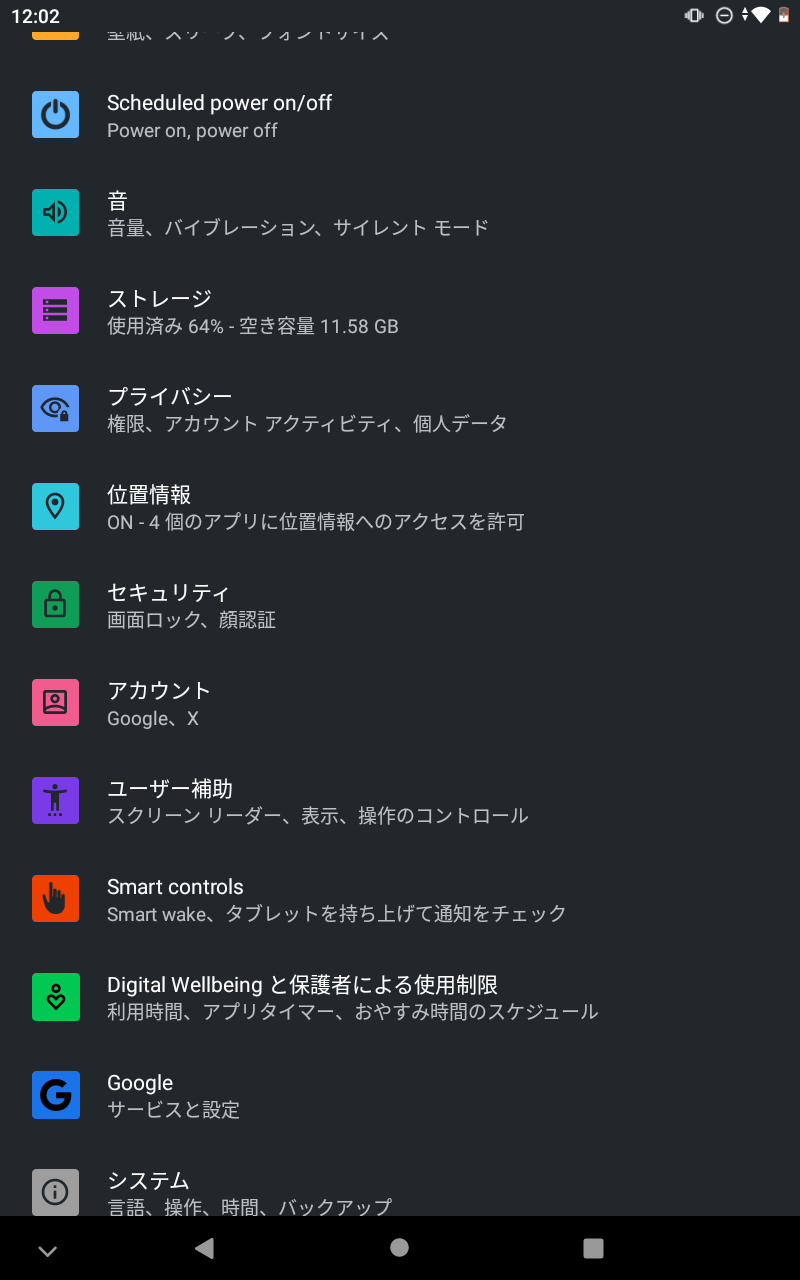
手順2.デバイスのセキュリティの項目から設定したい画面ロックの種類を選択します。
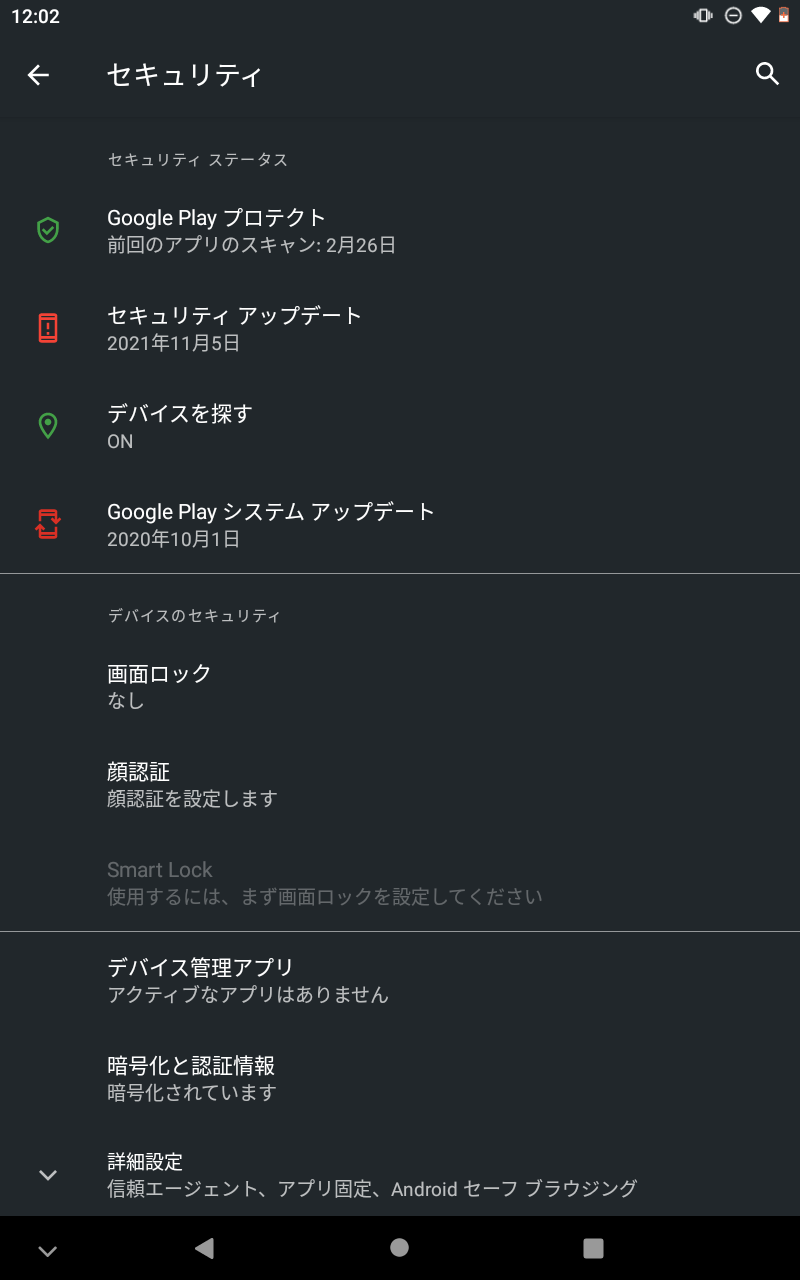
手順3.画面の指示に従いスマホの画面ロックの設定を完了させます。
Part2: 【よくある】スマホロック解除が必要な場面
スマホのロック解除が必要になる場面は、意外と多くの日常生活で発生します。
特に、パスワードやロック解除のパターンを忘れてしまうケースや、生体認証がうまく動作しないといったトラブルは、誰にでも起こり得る問題です。
他には、子供が誤ってロックをかけてしまったり、中古のスマホを購入した際に前の持ち主のアカウントが残っているなどのケースも考えられます。
スマホのロック解除が必要になる代表的なシチュエーションは以下のシチュエーションです。
- パスワード・PINコード・パターンを忘れてしまった場合
- 指紋認証・顔認証がうまく作動しない場合
その原因について詳しく解説していきますので、スマホロック解除が必要にならないように注意しましょう。
・パスワード・PINコード・パターンを忘れてしまった場合
スマホのロックを設定する際に、安全性を考えて複雑なパスワードやパターンを設定したものの、忘れてしまったというケースが考えられます。
普段は指紋認証や顔認証でロックを解除しているため、PINコードやパスワードを入力する機会が少ない場合もあるでしょう。
そのため、指紋認証や顔認証が上手くいかずに、いざ入力しようとすると忘れてしまうということもあります。
・指紋認証・顔認証がうまく作動しない場合
生体認証(指紋認証・顔認証)は非常に便利なロック解除方法ですが、状況によっては正常に作動しないことがあります。
特に、冬場などの乾燥した時期には指紋がうまく認識されなかったり、顔認証が環境の影響を受けて失敗することもあります。
Part3: 伝統的な解除方法とそのリスク
スマホの画面ロック解除ができない時に試してみて欲しい解除方法を紹介します。
また、それぞれの解除方法にはリスクがあるので、リスクを理解した上で自分に合う方法で試してみてください。
スマホを初期化する
手順1.設定からシステムをタップします。
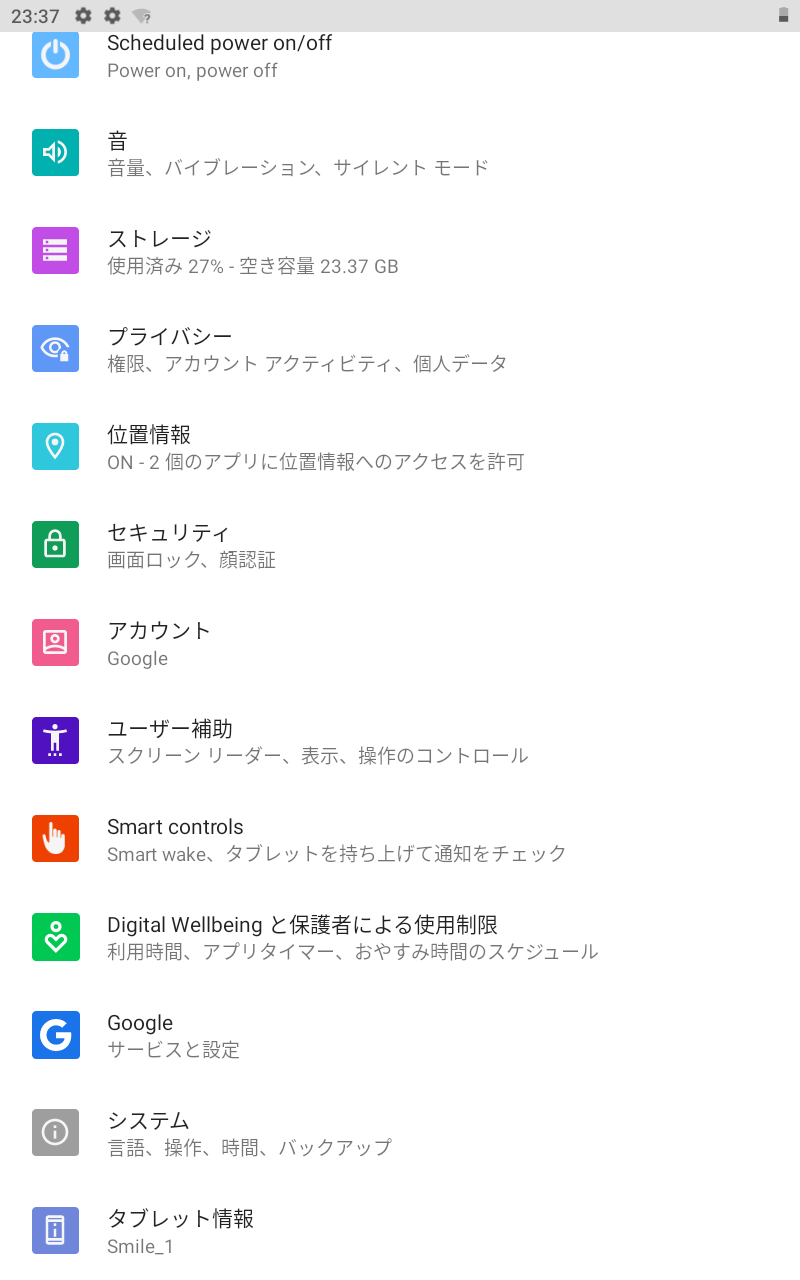
手順2.詳細設定からリセットオプションを選択します。
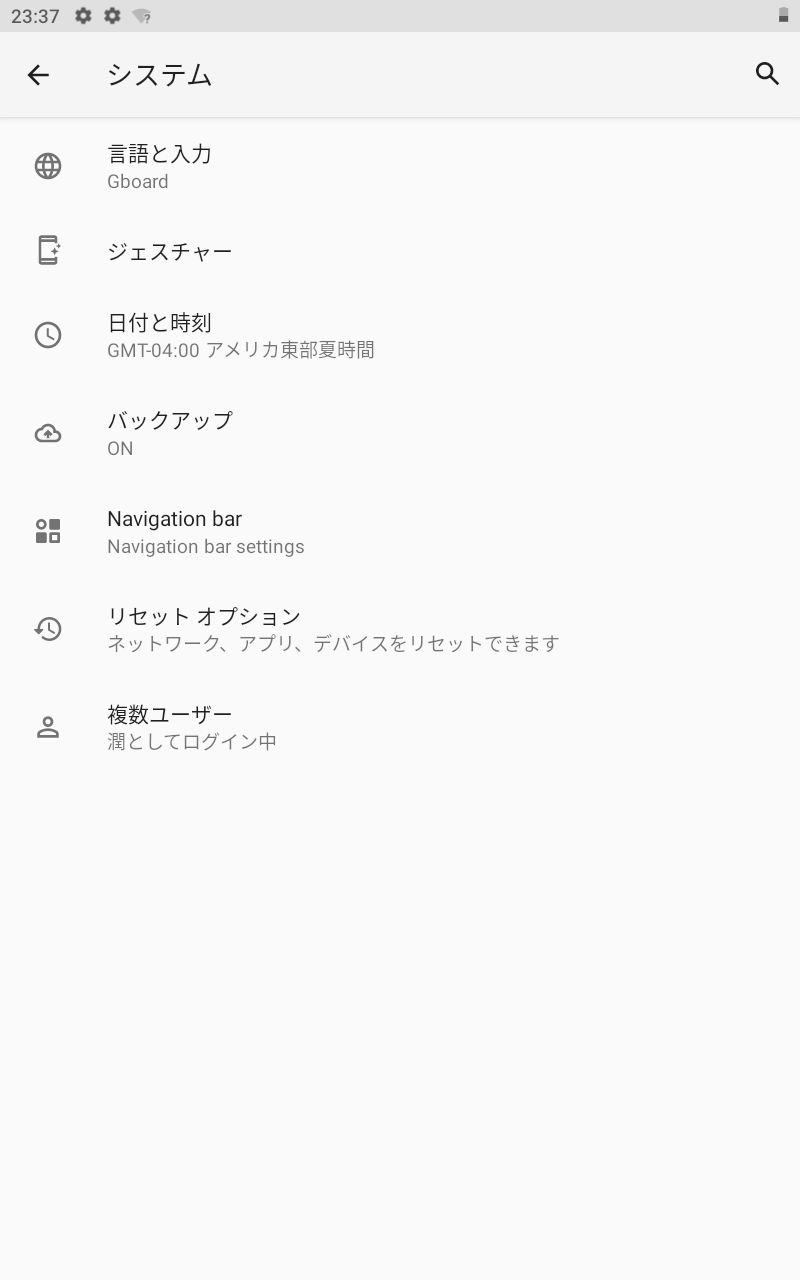
手順3.すべてのデータを消去をタップします。
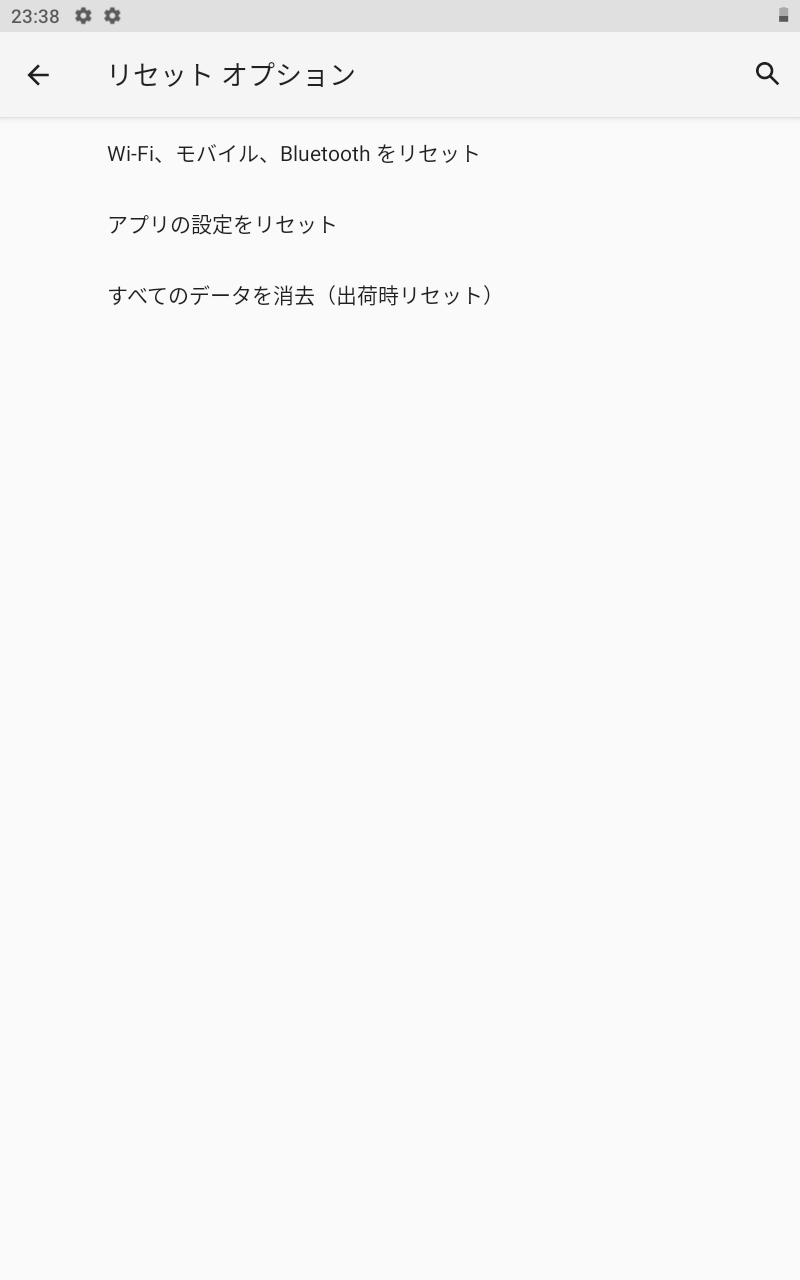
手順4.確認画面が表示されるので、再度すべてのデータを消去をタップします。
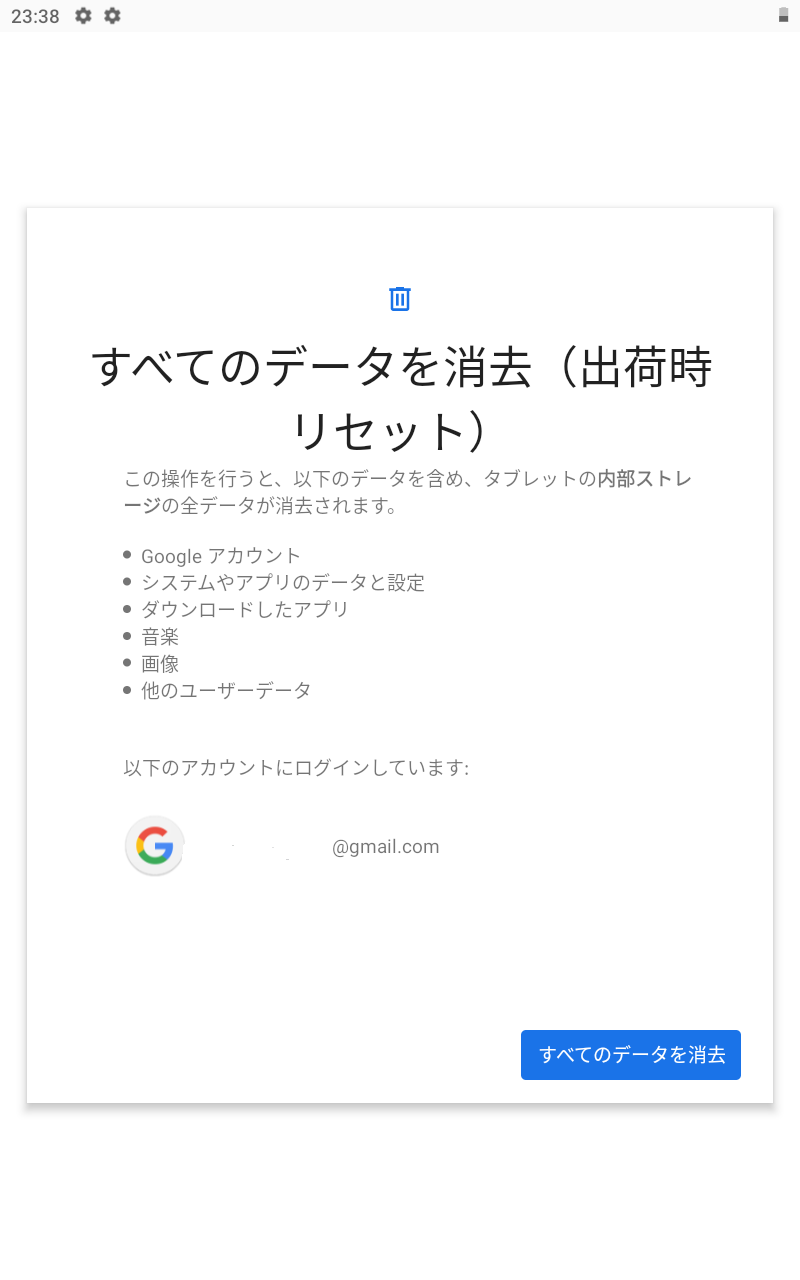
デバイスマネージャーを利用する
手順1.パソコンまたは別のスマホでFind My Deviceのサイトにアクセスします。
手順2.初期化したい端末を表示して、デバイスを初期化状態にリセットを選択します。
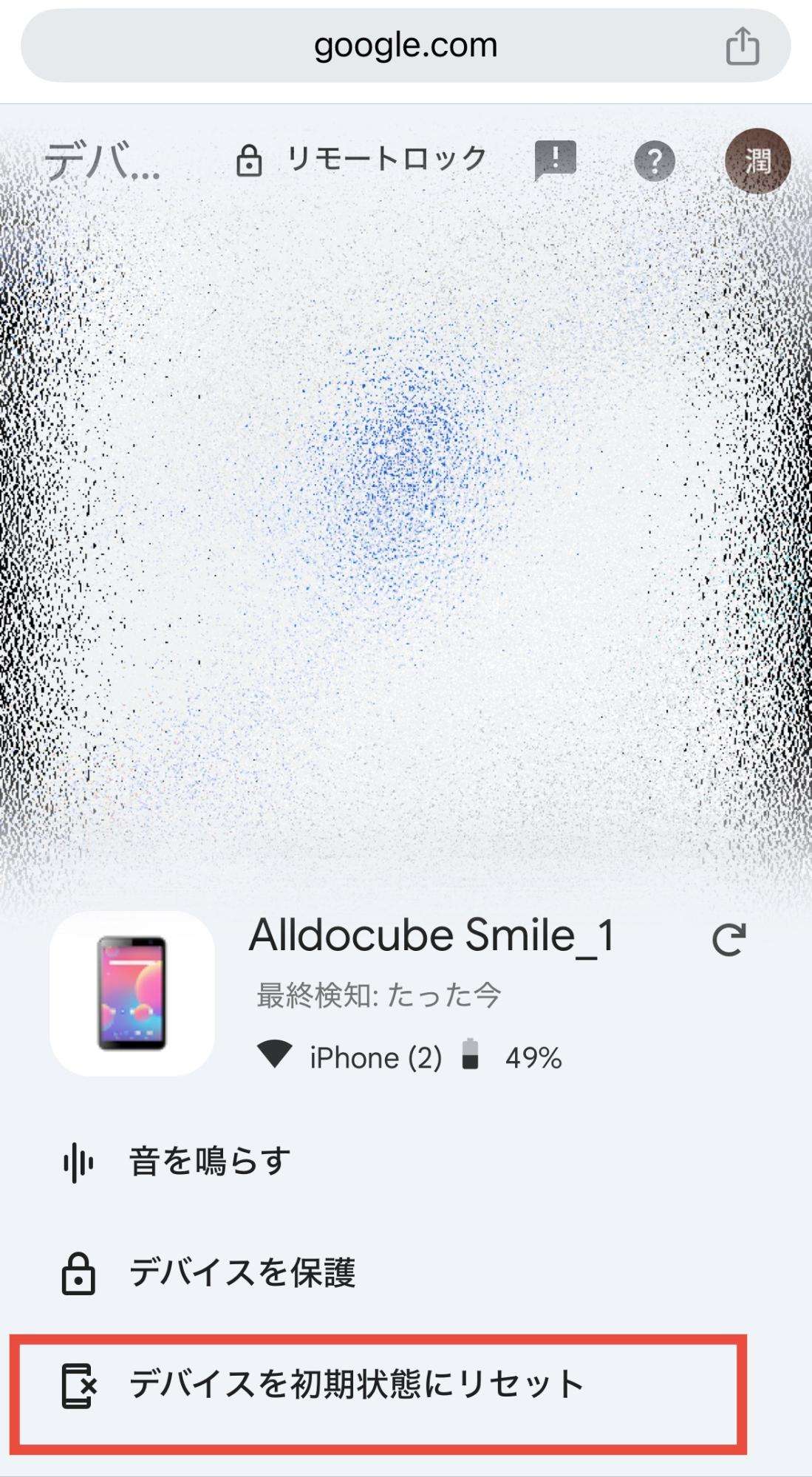
手順3.初期化の注意点が表示されるので、確認して次へを選択します。
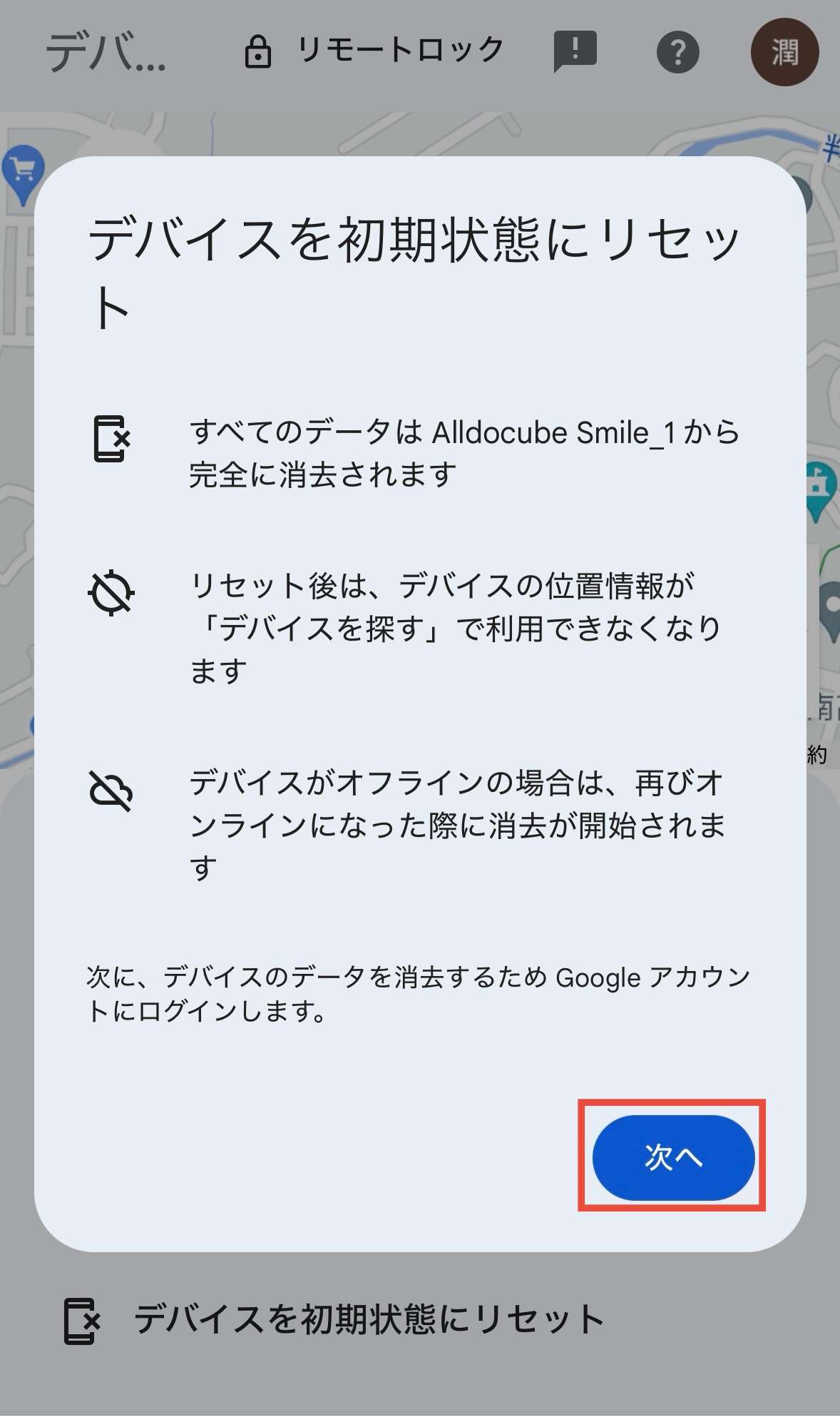
手順4.パスキーで本人確認をおこないログインします。
手順5.リセットを選択すれば完了です。
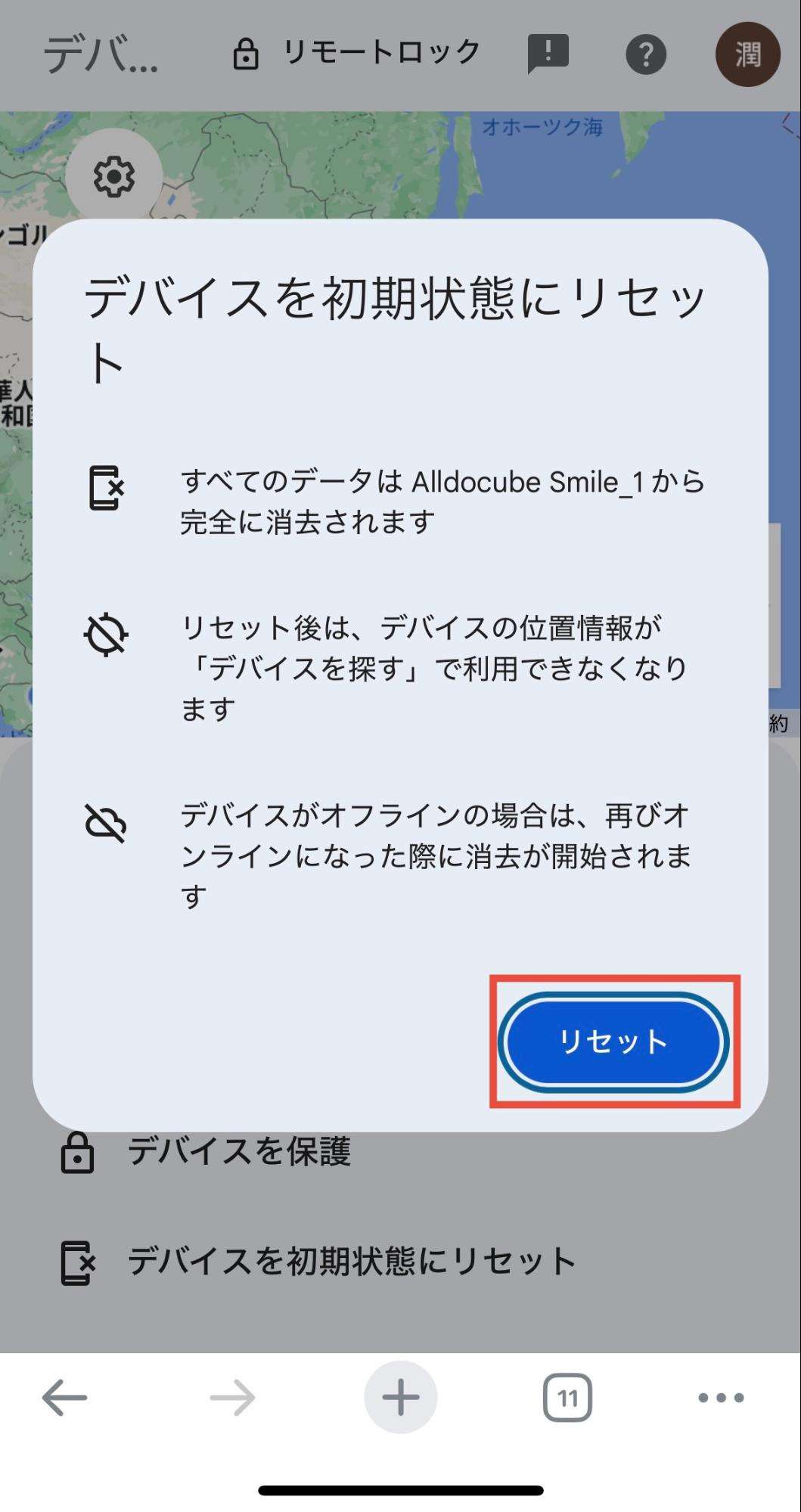
上記の2つの方法を試しても上手くいかない場合やデータを消去せずに、画面ロックを解除したい場合は、Dr.Foneの利用がおすすめです。
Dr.Fone-画面ロック解除ではパターン、PIN、指紋顔認証などあらゆる画面ロックを100%と解除可能です。
他にも画面ロックを解除できるソフトは色々ありますが、必ず画面ロックを解除したい場合はDr.Foneの利用がおすすめです。
また、サムスン機種はデータを損失せずにデータを維持したままで画面ロックを解除できます。
サムスン機種をお持ちで画面ロックを解除できずにお困りの場合は、Dr.Foneを利用してみてください。
実際にDr.Fone-画面ロック解除を利用して画面ロックを解除する手順は次の手順です。
手順1.Dr.Foneを開き左のタブのツールボックスをクリックします。
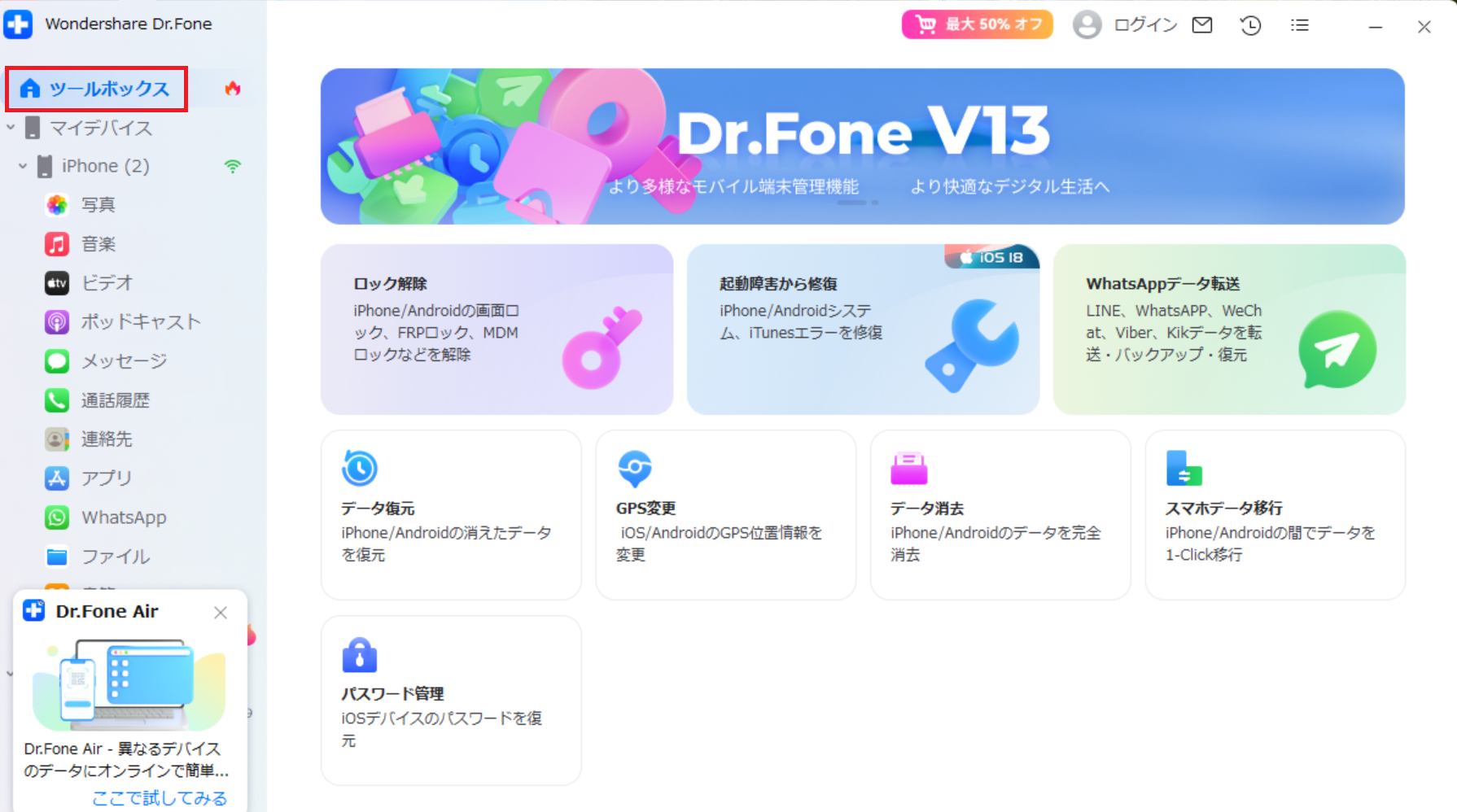
手順2.メニュー画面からロック解除を選択します。
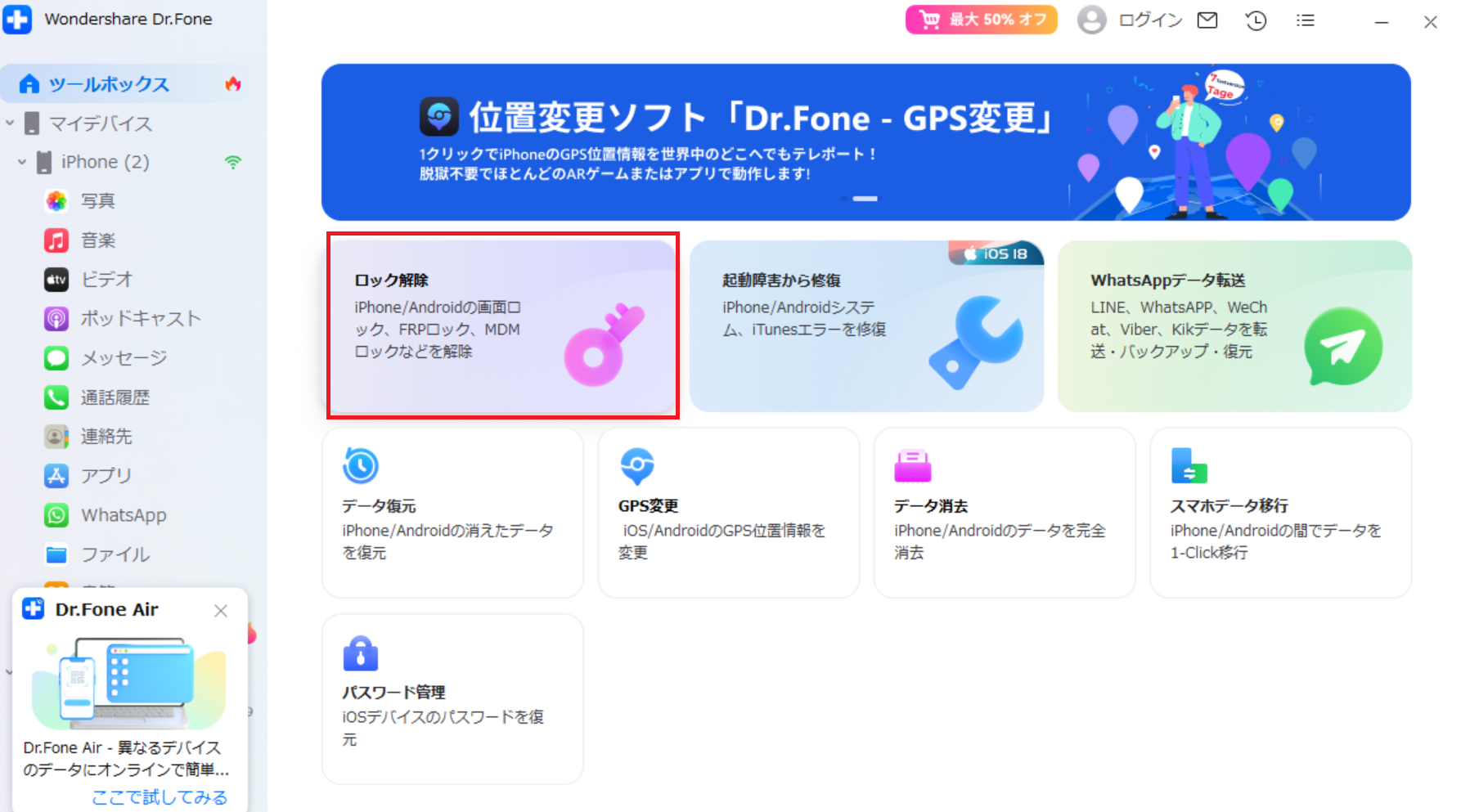
手順3.OS選択画面になるのでAndroidをクリックします。
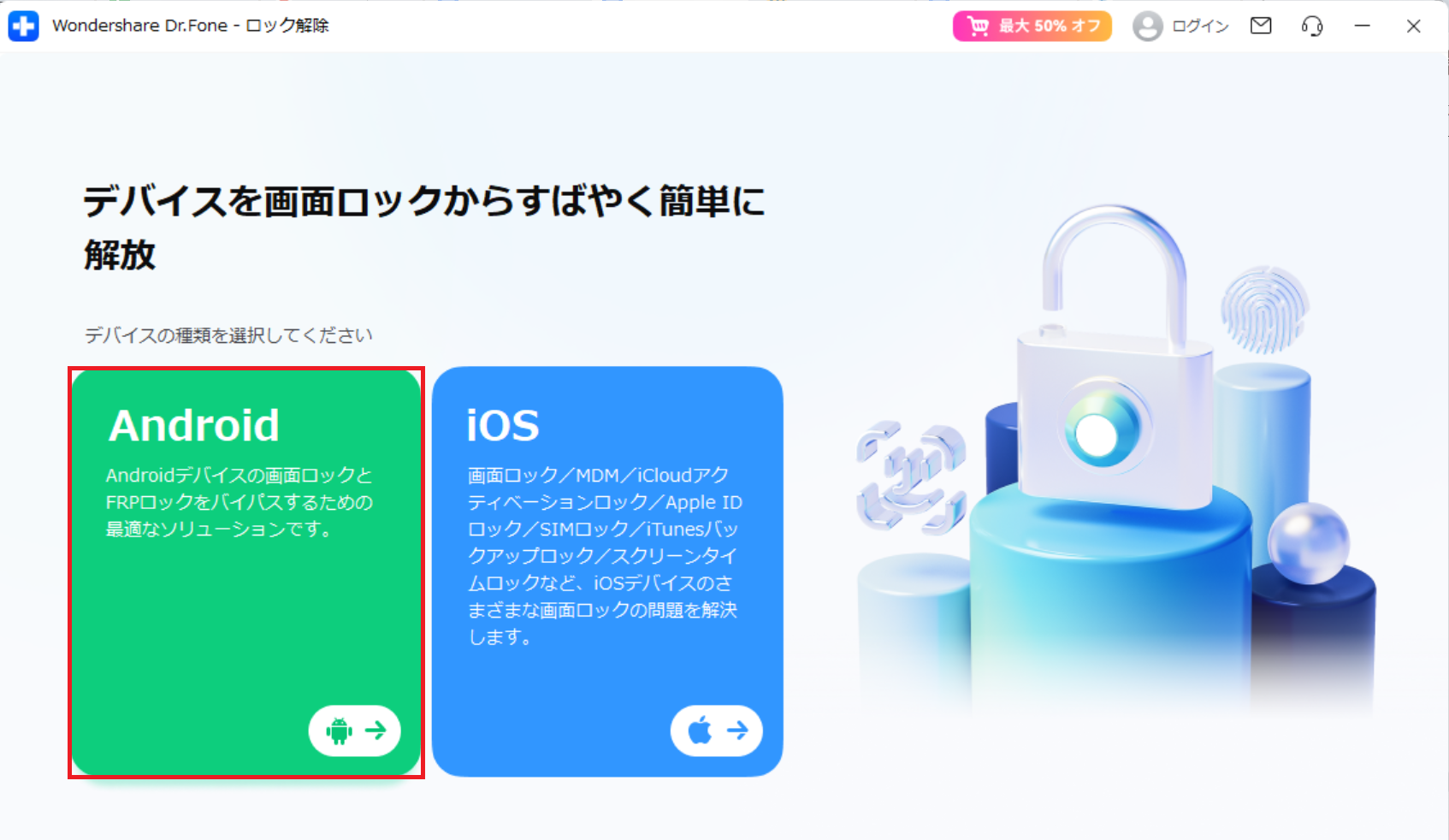
手順4.ロック解除の種類と機種を選択します。
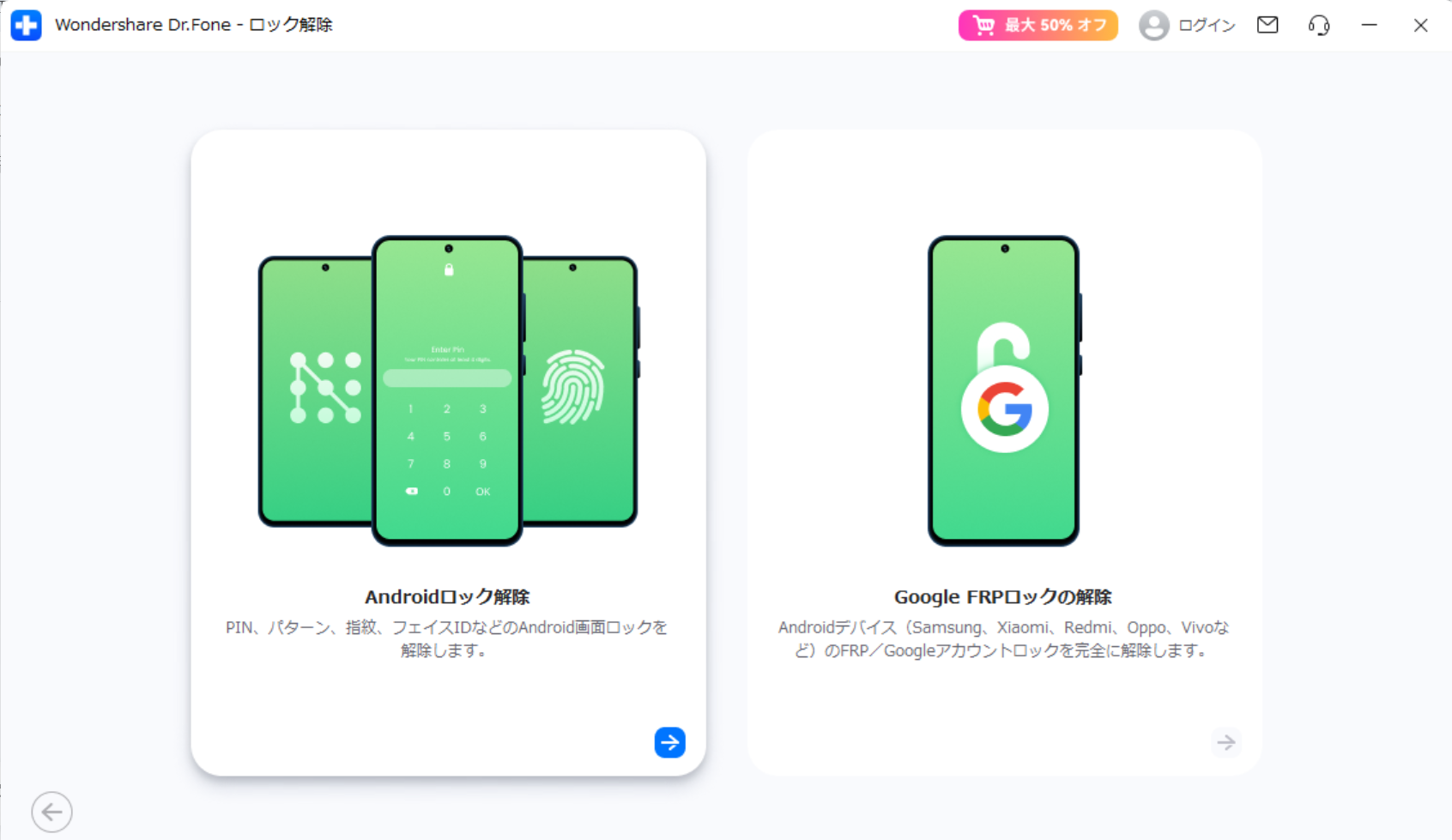
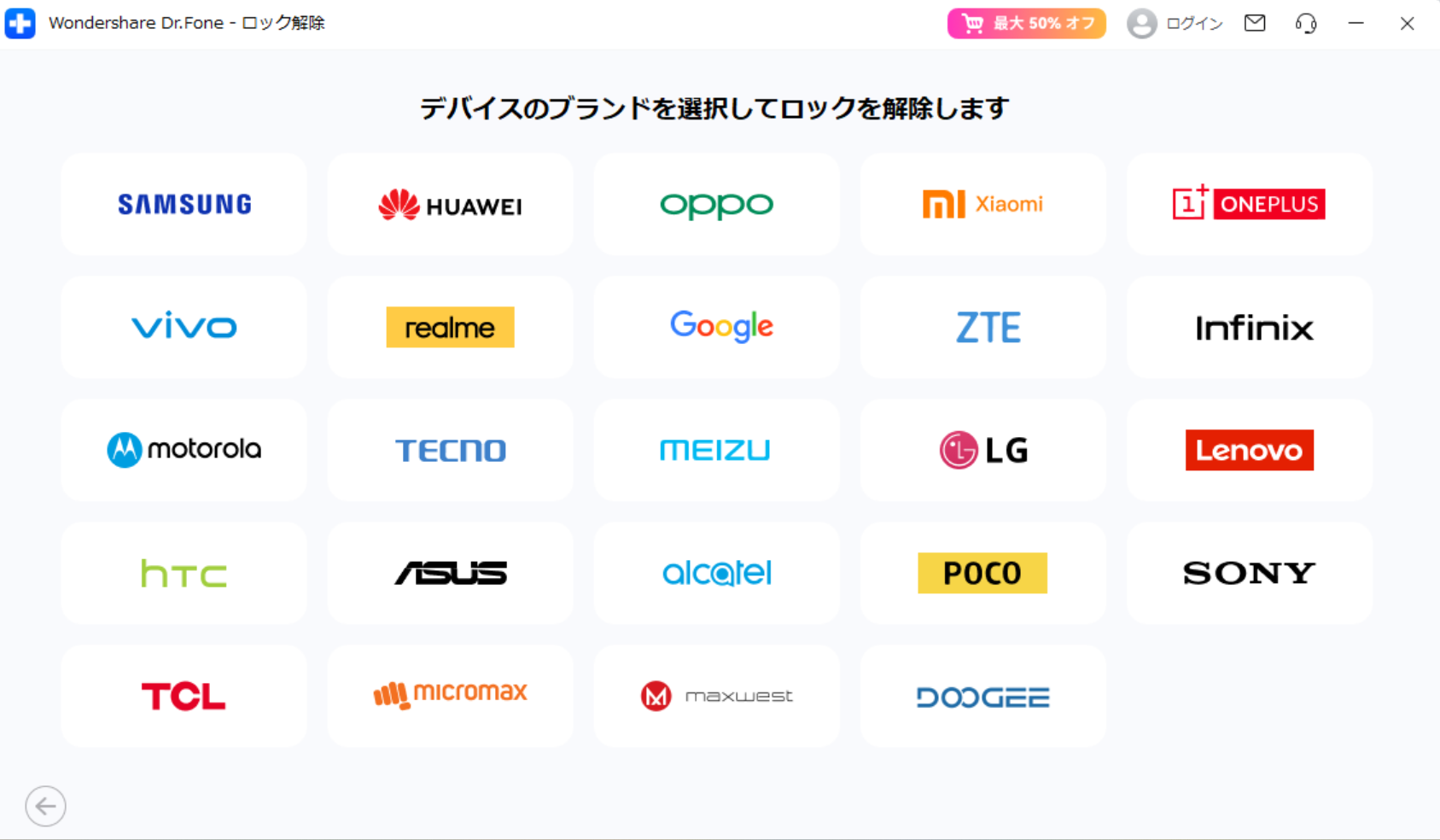
手順5.画面の指示に従い、リカバリーモードに入ります。
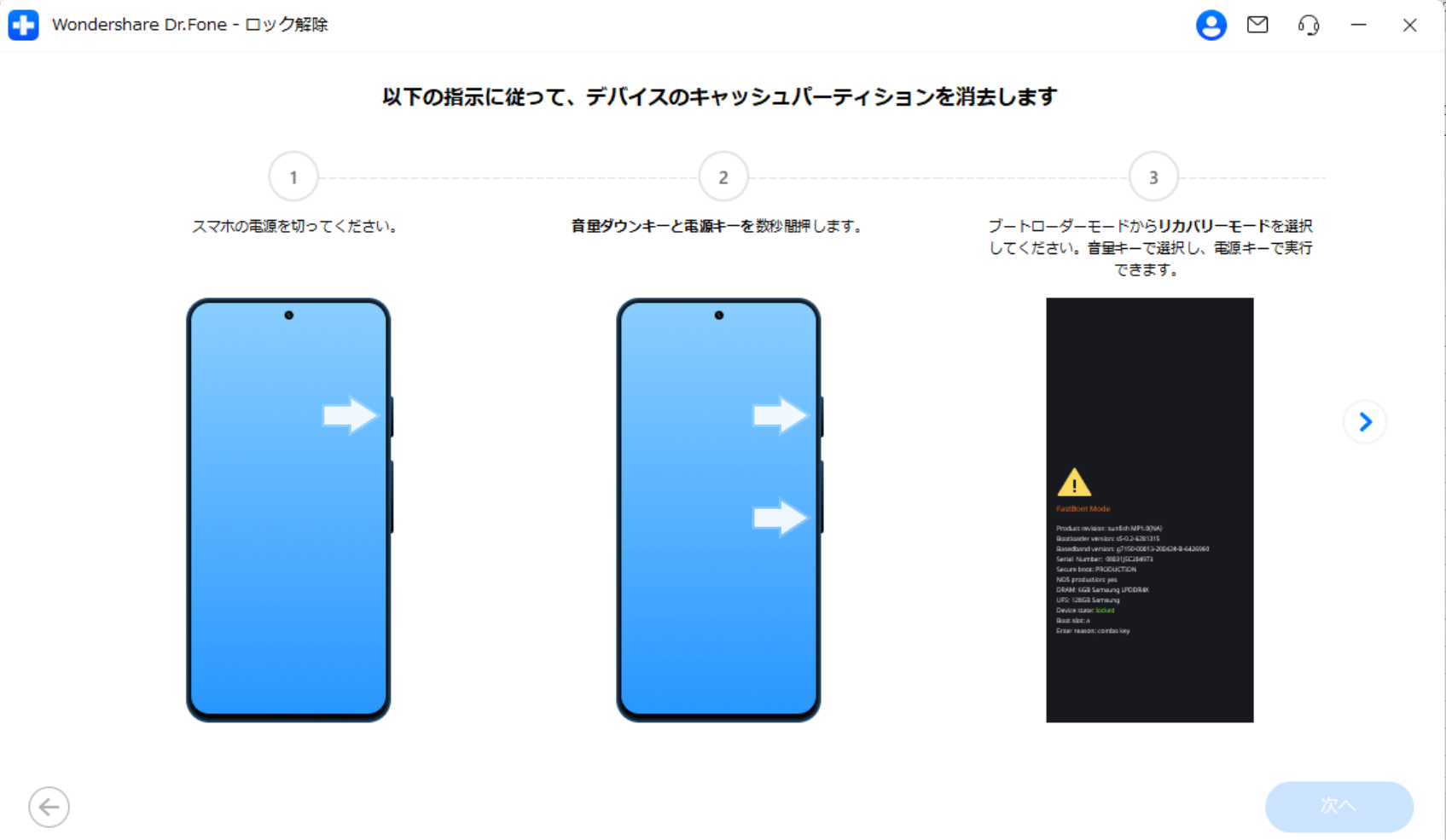
手順6.画面の指示に従い、画面ロック解除を進めていきます。
Dr.Fone-画面ロック解除を使用すれば、100%あらゆる画面ロック状態を解除可能なので、画面ロックが解除できずに困っている場合は、ぜひ試してみてください。
Part4:トラブル発生時の予防策アドバイス
スマホのロック解除ができなくなるトラブルは、事前に適切な対策をすることで防ぐことが可能です。
スマホのロックに関するトラブルを未然に防ぐための具体的な予防策を詳しく解説していきます。
まずは、パスワード・PIN・パターンを忘れないための管理方法を紹介します。
スマホのロック解除に必要なパスワードやPINコード、パターンを忘れてしまうと、最悪の場合、スマホの初期化をしないといけない場合があります。
事前に適切な管理を行い、忘れない工夫をしておくことが大切です。
信頼できるパスワード管理アプリを活用したり、紙にメモして保管したりしましょう。
次に、指紋認証・顔認証が使えなくなるリスクを減らす対策を紹介します。
指紋認証や顔認証は非常に便利なロック解除方法です。
しかし、指の乾燥や怪我に加えて、メガネ・マスクの有無などによって解除できない場合があります。
両手の複数の指を登録しておくことで、片手が使えない場合でもロック画面を解除できます。
また、メガネを掛けた状態と外した状態で、顔認証登録をしておくことで、スムーズにロック画面を解除できるでしょう。
よくあるご質問
-
指紋認証や顔認証が急に使えなくなった場合はどうすればいいですか?
設定を確認し、再登録を試してみてください。
OSのアップデートやセンサーやカメラの汚れなどが影響している可能性もあります。 -
画面が割れてタッチ操作ができず、ロック解除ができない場合は、どうすればいいですか?
画面が割れてタッチ操作ができない場合は、スマホのロック画面の解除はできません。
Dr.Foneを使用するか外部デバイスを接続して、ロック解除を試してみてください。 -
スマホのロック解除を試しすぎて「一定時間後に再試行してください」と表示された場合は、どうすればいいですか?
一定時間が経過するまで待つ必要があり、待ち時間を短縮する方法はありません。
スマホのロック解除を一定回数以上間違えると、ロックがかかるため、パスワードが分からない場合は無理をして試しすぎないようにしましょう。


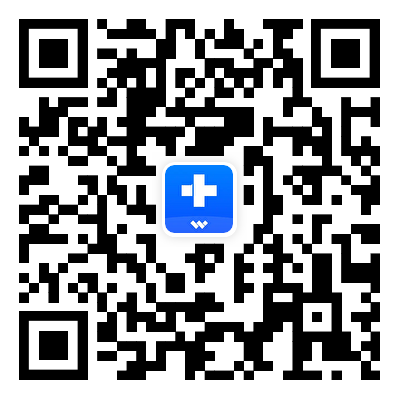

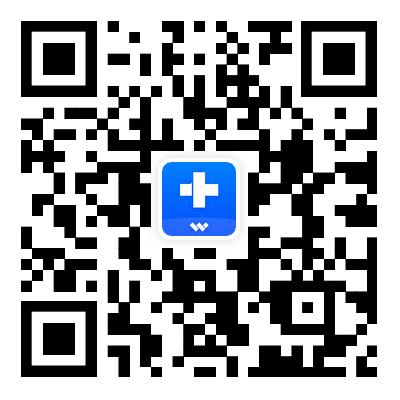
akira
編集長